Instalación de Microsoft
Office
2012-09-12
Versión 2.1
Instalación de Microsoft Office | 12 septiembre 2012 | 1
TABLA DE CONTENIDOS
Instalación de Microsoft Office ............................................................................................................... 3
Información previa a la instalación ............................................................................................... 3
Instalación de Microsoft Office ..................................................................................................... 4
Introducción ............................................................................................................................................ 8
¿Necesita más ayuda? .......................................................................................................................... 8
Instalación de Microsoft Office | 12 septiembre 2012 | 2
Instalación de Microsoft Office
Las instrucciones que siguen suponen que usted ha descargado el paquete de software de Microsoft
Office . Los usuarios que se cambian de copias más antiguas, tales como Microsoft Office 2007, se
darán cuenta de la interfaz de usuario mejorada y de las características añadidas en la versión más
reciente de Microsoft Office.
Nota: Estas instrucciones son específicas para PC.
Antes de instalar el software, asegúrese de que anota la Clave de Producto de Microsoft Office.
Necesitará este número para completar la activación.
Para encontrar su Clave de Producto:
1.
Inicie sesión en la página web donde ha adquirido el software.
2. En la parte superior de la página, haga clic en el vínculo Su cuenta.
3. En la sección Historial de Pedidos, haga clic en el vínculo Ver detalles situado al lado de la
entrada del pedido de Microsoft Office. La clave de producto se muestra en rojo bajo la
sección Artículos.
Importante:
Su Clave de Producto le permite realizar dos instalaciones del paquete de software de Microsoft
Office.
Guarde su Clave de Producto en un lugar seguro. La necesitará para cualquier instalación futura
del software que pueda necesitar.
INFORMACIÓN PREVIA A LA INSTALACIÓN
Importante: Debe preparar el ordenador antes de iniciar la instalación de Microsoft Office. Puesto que
está instalando una versión completamente nueva de Microsoft Office, tendrá que desinstalar todas las
versiones anteriores de Microsoft Office y las ediciones de prueba que puedan estar instaladas en el
equipo. Si su ordenador es nuevo, puede que contenga una copia preinstalada de Microsoft Office que
Instalación de Microsoft Office | 12 septiembre 2012 | 3
debe ser eliminada.
Para eliminar versiones existentes de Microsoft Office:
1. Vaya a Panel de control » Agregar/eliminar programas. Esta opción puede aparecer
también como Programas y características o Desinstalar un programa. Se abrirá una lista
con todo el software instalado actualmente.
2. Compruebe la lista en busca de cualquier entrada que contenga Microsoft Office en el
nombre. Deberá desinstalar cualquier programa como Microsoft Office, Office Starter, Office
Click-to-Run, Paquete de Compatibilidad para Office, así como cualquier programa con
PowerPoint.
3. Seleccione el programa y luego haga clic en el botón Desinstalar/eliminar.
Nota: Si tiene varias entradas para los productos de Office, deberá desinstalar cada una por separado.
También debe asegurarse de que tiene suficiente espacio en su equipo antes de instalar Microsoft Office.
Debe tener al menos 3,5 gigabytes (GB) de espacio libre en el disco duro de su ordenador para instalar
el paquete de software completo.
Para comprobar si dispone de espacio suficiente en el disco duro:
1. Abra una ventana del Explorador de Windows o haga clic en PC en el menú Inicio.
2. Haga clic derecho en la unidad C: y haga clic en la opción Propiedades.
3. Compruebe el espacio libre para asegurarse de que tiene al menos 3,5 GB.
INSTALACIÓN DE MICROSOFT OFFICE
Una vez que se haya asegurado de que no hay versiones anteriores de Microsoft Office instaladas en su
ordenador y que dispone de espacio suficiente para instalar el software, ya está listo para comenzar el
proceso de instalación.
Para instalar Microsoft Office:
1. Acceda a la carpeta de descargas. Por defecto debería ser
C:\Usuarios\Sunombredeusuario\Descargas.
2. Haga doble clic en el archivo ejecutable de Microsoft Office (.EXE). Su ordenador comenzará
Instalación de Microsoft Office | 12 septiembre 2012 | 4
a extraer los archivos de instalación.
Cuando haya completado la extracción, aparecerá la ventana "Introducir su clave de producto".
3.
Introduzca la Clave de Producto y luego haga clic en el botón Continuar.
Se mostrará la ventana “Leer los términos de licencia de software de Microsoft".
Notas:
Si el proceso de extracción de archivos se completa pero no aparece la ventana "Introducir su
clave de producto", entonces puede que la versión que está intentando instalar no sea del tipo de
bits apropiado (por ejemplo, 32 o 64 bits). Intente descargar la otra versión de bits.
Si aparece en la pantalla un mensaje de error que dice que la clave de producto no es válida,
puede que aún haya software de Office instalado en su ordenador. Salga de la instalación y vaya
al Panel de Control para buscar si hay versiones previas instaladas.
Instalación de Microsoft Office | 12 septiembre 2012 | 5
4. Lea los términos del acuerdo de licencia de software y luego haga clic en la casilla de
verificación Acepto los términos de este acuerdo.
5. Haga clic en el botón Continuar. Aparecerá la ventana "Elija la instalación que desea".
6. Para continuar con la instalación predeterminada, haga clic en el botón Instalar ahora. Si
desea instalar una versión personalizada de Office, haga clic en el botón Personalizar.
Instalación de Microsoft Office | 12 septiembre 2012 | 6
Comienza la instalación de Microsoft Office. Habrá concluido cuando la barra de progreso esté completa.
Este proceso puede tardar varios minutos.
Cuando se haya completado la instalación, se mostrará la ventana "Complete su experiencia de Office".
7. Para finalizar la instalación de Microsoft Office, haga clic en el botón Cerrar.
Microsoft Office ya se ha instalado en su ordenador.
Instalación de Microsoft Office | 12 septiembre 2012 | 7
Introducción
Para poder utilizar todas las características de su producto, es necesario activar el software. Una vez que
haya instalado el software, tendrá que acceder al programa, crear un acceso directo en el escritorio y
activar los programas de Microsoft Office.
Para encontrar los iconos de Microsoft Office Suite:
Vaya a menú de inicio de Windows » Todos los programas » Microsoft Office.
Para crear un acceso directo en su escritorio:
Haga clic derecho en la carpeta de Microsoft Office y a continuación haga clic en Enviar a »
Escritorio (crear acceso directo).
Para activar programas en Microsoft Office:
1. Abra el programa. Se abrirá el Asistente de Activación.
2. Elija la opción predeterminada, Usar los ajustes predeterminados o Activar online
(Recomendado). Si su Clave de Producto es válida, su producto se activará inmediatamente.
3. Haga clic en el botón Continuar.
¿Necesita más ayuda?
Si tiene alguna pregunta que no se resuelva con este documento o bien para solicitar asistencia técnica,
envíe un correo electrónico a:
[email protected].
Instalación de Microsoft Office | 12 septiembre 2012 | 8
 Crear cuenta
Crear cuenta
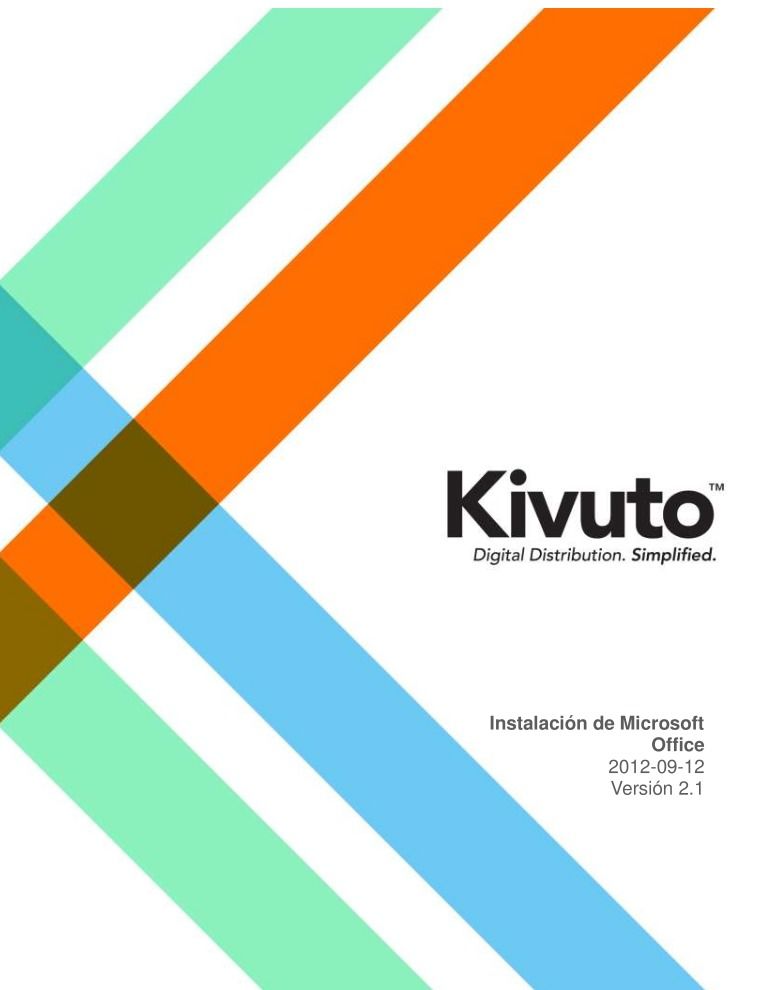

Comentarios de: Installing Microsoft Office es (0)
No hay comentarios