Publicado el 22 de Mayo del 2017
814 visualizaciones desde el 22 de Mayo del 2017
2,5 MB
39 paginas
Creado hace 12a (17/10/2011)
GIMP, aplicaciones didácticas.
Conociendo GIMP
Ministerio de Educación. ITE |GIMP, aplicaciones didácticas.
GIMP, aplicaciones didácticas
Primeros pasos en GIMP
En este primer módulo vamos a conocer la interface de GIMP para familiarizarnos con el accesos a las diferentes ventanas, menús y
empezar a conocer algunas de las herramientas que utilizaremos.
Programa
Objetivos
Presentar la interface de GIMP.
Poner en marcha el programa y localizar las principales herramientas.
Conocer la forma de crear una imagen, guardarla y cerrar GIMP de forma adecuada.
Realizar algunos ejercicios para sentirnos cómodos en el uso de GIMP.
Contenidos
Algunas consideraciones sobre GIMP.
Puesta en marcha del programa y realizar una imagen con herramientas básicas.
Guardar una imagen de forma correcta.
Cerrar GIMP.
Práctica guiada que te permitirá realizar un repaso de los contenidos de este primer módulo.
Propuesta de ejercicios para afianzar el uso de GIMP.
Conociendo GIMP
¿Por qué GIMP?
GIMP (GNU Image Manipulation Program) es un programa libre de creación y tratamiento de imágenes. Inicialmente previsto
para funcionar sobre los sistemas compatibles Unix (Linux por ejemplo), la versión 2.6.11 es totalmente estable en el sistema operativo
Windows (XP, Vista, 7), en Mac (Leopard, Snow Leopard) y en cualquier distribución de Linux, donde viene instalado por defecto como
programa de tratamiento de imágenes de mapa de bits.
1 La elección de GIMP
Para el tratamiento de imágenes fotográficas en nuestros ordenadores, habitualmente hemos venido utilizando pequeños programas que
vienen con el sistema operativo o con las cámaras digitales y escáneres. Estos programas suelen ser fáciles de manejar porque la
mayor parte de las operaciones que podemos realizar vienen "empaquetadas", es decir, preparadas para aplicarse directamente. Esto
no nos permite el conocimiento necesario del programa cuando debemos enfrentarnos a realizar un trabajo con unas determinadas
características y nos muestran rápidamente las carencias en cuanto queremos hacer "algo más". Entonces nos dirigimos a programas
profesionales tipo Photoshop o Paint Shop Pro.
El alto precio de estos programas nos lleva al encuentro de GIMP que tiene una potencia equiparable a los mencionados anteriormente,
de más fácil y económico acceso para un centro educativo y para nosotros como profesores, y es absolutamente gratuito al estar
incluido dentro del Software GNU.
Para tener una pequeña idea de las posibilidades que tiene este programa puedes acceder a trabajos realizados por alumnos de este
curso haciendo clic en:
Como puedes observar es un programa que nos va a permitir realizar diversas imágenes para poder utilizarlas en nuestras clases.
Vamos a comenzar a conocer GIMP, veremos cómo conseguir las anteriores imágenes y otras para poder utilizarlas en nuestra tarea
docente.
Este enlace
Iniciar GIMP
Para abrir GIMP podemos seguir dos caminos (en Windows):
1. Doble clic en el icono de acceso directo, en el Escritorio.
2. Siguiendo la secuencia Inicio --> Todos los programas --> GIMP --> GIMP2.
En nuestra pantalla, aparecen las tres ventanas que puedes ver a continuación. Haz clic sobre ellas para que puedas verlas a un
tamaño adecuado y, posteriormente, lee con atención la explicación del contenido de cada ventana antes de manipular ninguna de ellas.
Ventanas de GIMP
1. Caja de herramientas 2. ventana Imagen
3. Ventana Capas-
Pinceles
Primera ventana: Se denomina Caja de Herramientas y contiene las diferentes herramientas que podemos utilizar en GIMP y,
en su parte inferior, las Opciones de la herramienta seleccionada en la parte superior.
Segunda ventana: Ventana Imagen, contiene la barra de menús de GIMP y la imagen sobre la que estemos trabajando.
Tercera ventana: Ventana que contiene las pestañas de acceso a Capas, Canales, Rutas y Deshacer (parte superior) y el
acceso a las paletas de Pinceles, Patrones y Degradados (parte inferior).
La primera vez que abres GIMP se muestra la ventana Consejo del día de GIMP con orientaciones de trabajo con el programa.
Esta ventana se mostrará siempre que inicies GIMP salvo que desmarques la opción Mostrar un consejo la próxima vez que
se inicie GIMP.
2
¡Atención!
No cierres de forma independiente (haciendo clic en la X) las ventanas primera y tercera. Si lo haces,
estas ventanas no aparecerán en futuras puestas en marcha del programa y son necesarias e
imprescindibles para el correcto manejo de GIMP.
La Caja de herramientas
La Caja de herramientas de GIMP se sitúa a la izquierda de nuestra pantalla y se divide en tres partes claramente diferenciadas tal
y como puedes observar en la siguiente imagen:
3
En primer lugar la zona donde podemos elegir la herramienta de GIMP con la que vamos a trabajar; para seleccionar cualquier
herramienta únicamente debemos hacer clic sobre el icono correspondiente. Si mantenemos el puntero del ratón unos segundos sobre
el icono de la herramienta nos aparece un texto de ayuda que nos indica el nombre de la herramienta y su utilidad.
Debajo encontramos la zona donde podemos elegir el color de fondo y el color de primer plano.
Por último en la zona inferior tenemos las Opciones de la herramienta seleccionada en la parte superior. Cada vez que elegimos
una herramienta nos aparecen aquí las opciones asociadas a la herramienta seleccionada. Prueba eligiendo diferentes herramientas
para comprobar que las opciones van cambiando según la herramienta elegida.
Herramientas disponibles
Ya hemos comentado que desde la Caja de herramientas de GIMP se pueden seleccionar las distintas herramientas que tiene el
programa. En la siguiente imagen puedes ver los iconos de acceso a cada herramienta; para seleccionar una herramienta solamente
debes hacer clic en el icono correspondiente y quedará seleccionada siendo marcada con un rectángulo alrededor del icono.
4
Podemos clasificar las diferentes herramientas en cinco grupos:
Herramientas de selección (para elegir una determinada zona de la imagen sobre la que trabajar con GIMP)
Herramientas de pintura (para modificar partes de la imagen mediante técnicas de pintura)
Herramientas de transformación
5 Herramientas de color (no accesibles directamente desde la Caja de herramientas que carga por defecto GIMP, pero
que pueden incluirse más adelante)
Otras herramientas
Justo debajo de la zona de selección de herramientas puedes encontrar los iconos que nos permiten seleccionar los llamados color de
frente y color de fondo y, además, los iconos para elegir el tamaño de la brocha o pincel con que vamos a pintar, o el patrón
o gradiente; por último tenemos una miniatura de la imagen activa en GIMP, aquella sobre la que estamos trabajando en ese
momento. La instalación por defecto solamente muestra el Selector de colores de Frente y Fondo. Si quieres que aparezcan los
iconos que observas en la imagen siguiente debes acceder a las Preferencias de GIMP.
El proceso es el siguiente. Desde el menú de la Ventana Imagen seleccionar Editar --> Preferencias, llegas a las
Preferencias de GIMP; a la izquierda verás varias opciones, haz clic en Caja de herramientas y marca las tres opciones que te
aparecen bajo la palabra Apariencia. Cuando vuelvas a la Caja de herramientas de GIMP observarás que ya tienes los tres
iconos tal y como se muestran en la siguiente imagen:
6
El color de primer plano es aquel con el que pintamos cuando utilizamos una herramienta de pintura. Por defecto viene seleccionado el
color negro. El color de fondo es el que nos muestra el color que tendrá el "papel" sobre el que vamos a pintar. Si hacemos doble clic
sobre el color de frente o sobre el color de fondo, se nos mostrará el panel de selección de color; la doble flecha en forma de ángulo nos
permite permutar el color de fondo por el de primer plano y viceversa. Si a lo largo de un trabajo hemos cambiado los colores de fondo y
de primer plano y queremos volver a los iniciales (negro sobre blanco) solamente debemos hacer clic en los cuadraditos "negro sobre
blanco" que tenemos en la parte inferior izquierda.
Ventana de Opciones
Situada debajo de la Caja de herramientas nos muestra las diferentes opciones que podemos seleccionar de la herramienta
elegida:
7
Una vez seleccionada la herramienta en la parte superior de la Caja de herramientas, obtenemos en la parte inferior las diferentes
opciones que podemos aplicar a esa herramienta. Cuando cambiamos la herramienta seleccionada cambian las opciones que
corresponden a esa herramienta tal y como se puede apreciar en la imagen anterior.
Ventana única
En la última versión de GIMP (2.7.3) se pueden agrupar las tres ventanas (Caja de herramientas, Ventana Imagen y Ventana
Capas - Pinceles) en una sola. El procedimiento es el siguiente: Accede al menú de la Ventana Imagen Ventanas --> Single-
Window Mode y obtendrás GIMP en una sola ventana:
La primera imagen
Una vez conocida la interface de GIMP vamos a obtener nuestra primera imagen. GIMP nos permite trabajar con imágenes obtenidas
con una cámara digital, con un escáner o crear imágenes digitales directamente.
Para crear nuestra primera imagen accedemos a la barra de menús de la Ventana Imagen y seleccionamos Archivo --> Nuevo.
8 Aparece el siguiente cuadro o ventana de diálogos donde podemos seleccionar las características de la nueva imagen:
Hacemos clic en la flecha que aparece a la izquierda de Opciones avanzadas para acceder a un mayor número de opciones a la
hora de crear una nueva imagen.
9
1. Podemos crear una imagen desde una plantilla proporcionada por el programa o creada por nosotros; se trata de tamaños
prefijados.
2. Para seleccionar el tamaño de la imagen en píxeles, pulgadas, milímetros, puntos, etc.
3. La resolución, predeterminada para ver imágenes en la pantalla del ordenador. Los valores pueden cambiarse cuando el
destino de la imagen
 Crear cuenta
Crear cuenta
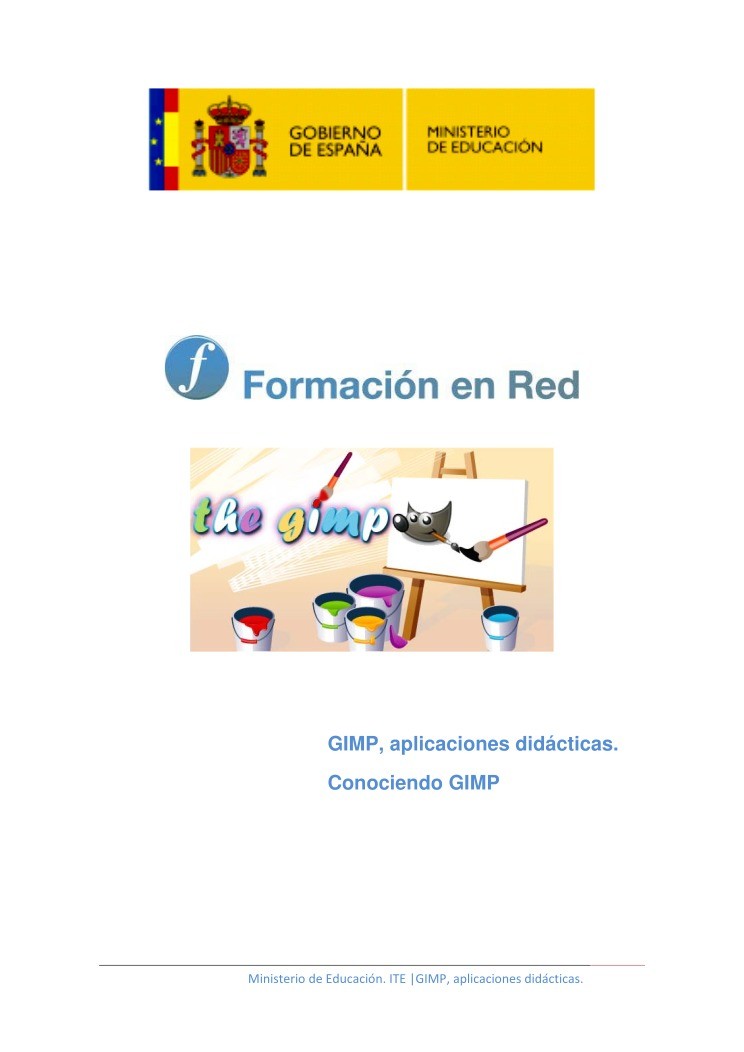

Comentarios de: conociendo gimp (0)
No hay comentarios