Manual de Apache OpenOffice Calc.. Capítulo 5. Presentando información.
1
Manual de Apache OpenOffice
Calc
Capítulo 5: Presentando información
Este material es una adaptación del curso sobre Apache OpenOffice que se encuentra en
http://www.guadalinex.org/cursos/
Reconocimiento-NoComercial-CompartirIgual 2.5 España
Realizado por:
○ José Sánchez Rodríguez (Universidad de Málaga)
[email protected]
○ Julio Ruiz Palmero (Universidad de Málaga)
[email protected]
Usted es libre de:
copiar, distribuir y comunicar públicamente la obra
•
• hacer obras derivadas
Bajo las condiciones siguientes:
Reconocimiento - No comercial - Compartir igual: El material creado por
un artista puede ser distribuido, copiado y exhibido por terceros si se
muestra en los créditos. No se puede obtener ningún beneficio comercial y
las obras derivadas tienen que estar bajo los mismos términos de licencia
que el trabajo original.
Manual de Apache OpenOffice Calc.. Capítulo 5. Presentando información.
2
Índice de contenido
1. FILTRANDO DATOS.....................................................................................................................3
1.1. FILTRANDO DE FORMA AUTOMÁTICA..........................................................................3
1.2. FILTRANDO DE FORMA ESTÁNDAR................................................................................4
1.3. FILTRANDO AVANZADO....................................................................................................6
2. GENERANDO DIAGRAMAS........................................................................................................7
2.1. CONSTRUCCIÓN DE UNA HOJA DE DATOS COMO FUENTE DEL DIAGRAMA......7
2.2. CREACIÓN DEL DIAGRAMA..............................................................................................9
3. EDITANDO EL DIAGRAMA.......................................................................................................12
3.1. EDITANDO LOS TÍTULOS Y LA LEYENDA...................................................................12
3.2. MOSTRANDO EJES Y CUADRÍCULAS DEL DIAGRAMA............................................14
3.3. COMPRENDIENDO LOS TIPOS DE DIAGRAMAS (I).....................................................15
3.4. COMPRENDIENDO LOS TIPOS DE DIAGRAMAS (II)...................................................16
3.5. FORMATEANDO MANUALMENTE EL DIAGRAMA.....................................................18
3.6. APLICANDO AUTOFORMATO AL DIAGRAMA............................................................19
3.7. ALINEANDO LOS DATOS DEL DIAGRAMA (EN COLUMNAS O FILAS)..................19
3.8. MODIFICANDO Y MOVIENDO EL DIAGRAMA............................................................21
4. GENERANDO GRÁFICAS 3D.....................................................................................................22
4.1. DANDO IMPACTO VISUAL A NUESTRO DIAGRAMA.................................................22
4.2. MODIFICACIÓN Y ROTACIÓN DE UN GRÁFICO TRIDIMENSIONAL......................23
Manual de Apache OpenOffice Calc.. Capítulo 5. Presentando información.
3
1. FILTRANDO DATOS
Ahora ya tenemos nuestra hoja de cálculo con todos los datos que necesitamos sobre la empresa,
completamente estructurados, dispuestos en las tablas y hojas oportunas.
Pese a este orden, en algunos momentos necesitamos contrastar ciertos datos que se encuentran en
tablas o en hojas diferentes y es bastante molesto tener que ir explorando las celdas y las hojas para
realizar una simple consulta.
¿Puedo visualizar determinados datos atendiendo a unos criterios que establezcamos? ¿Se vería la
disposición original de los datos afectada por esta consulta?
1.1. FILTRANDO DE FORMA AUTOMÁTICA
En numerosas ocasiones tendremos series de datos muy largas, y aunque estén ordenadas nos
veremos obligados a emplear la barra de desplazamiento, con la incomodidad que ello supone.
En otros casos, necesitaremos extraer todos los datos que compartan un determinado criterio pero
no queremos ordenar los datos de forma ascendente o descendente.
La herramienta Filtro automático inserta en una o más columnas de datos un desplegable que
permite seleccionar las filas que se ajusten a un determinado criterio de búsqueda.
Los pasos que debemos seguir para aplicar un filtro son los siguientes:
• Seleccionaremos las columnas en las estén los datos que queremos filtrar.
• En el
Datos / Filtro / Filtro automático. Las flechas del cuadro combinado se muestran en la celda
de la primera fila del área seleccionada.
menú de herramientas
seguiremos
• Para filtrar pulsaremos en la flecha desplegable del encabezado de la columna y elegimos el
la
siguiente
ruta:
elemento por el que queremos filtrar.
Como nota importante decir que aparecen en los encabezados de las columnas unas flechas
desplegables al aplicar el filtro automático.
Cuando hayamos hecho la selección en el desplegable solo aparecerán las filas cuyo contenido
Manual de Apache OpenOffice Calc.. Capítulo 5. Presentando información.
4
coincida con el del filtro. El resto de las filas permanecerán ocultas.
Para saber si quedan filas ocultas, debemos observar si los números de las filas son correlativos; de
no ser así querrá decir que hay datos que no se muestran.
Si queremos volver a mostrar todas las filas pulsaremos la flecha de filtrado en la columna o
columnas que hayamos seleccionado previamente y elegiremos la opción todo.
Si aún habiendo aplicado un filtro seguimos teniendo una lista de valores excesivamente larga
podemos pedir que Calc nos muestre solo Los 10 primeros con lo que se muestran únicamente los
10 valores más altos.
Si queremos dejar de utilizar el Filtro automático seguiremos los siguientes pasos:
• Seleccionaremos de nuevo las columnas a las que inicialmente le aplicamos la opción de
Filtro.
• En la barra de menú seguimos la siguiente secuencia Datos / Filtro / Filtro automático.
Cómo filtrar de forma automática.
http://tecnologiaedu.uma.es/materiales/oocalc/demos/filtro_automatico_viewlet_swf.ht
ml
1. Pulsa en la opción Datos / Filtro / Filtro automático.
2. Para configurar las opciones de las filas, se pulsa sobre la flecha.
3. Se selecciona la opción que se desee.
1.2. FILTRANDO DE FORMA ESTÁNDAR
Hemos visto como la opción de Filtro automático nos permitía mostrar dentro de una columna
todas las filas que coincidieran con un determinado
criterio, es decir, que cumplieran la condición
“igual a”.
Vamos a ver cómo, a través del Filtro estándar
podemos aplicar otras condiciones al filtrado de
filas.
Para aplicar el Filtro estándar a una hoja de cálculo
seguiremos los siguientes pasos:
• Seleccionaremos las columnas que contengan las filas cuyos datos queremos filtrar.
• En la barra de menú elegiremos las siguiente secuencia Datos / Filtro / Filtro estándar...
En la ventana rellenaremos los siguientes campos:
• Nombre del campo. Se refiere al valor de la primera fila, que al aplicar un filtro toma este
valor como el nombre de referencia a la columna.
• Condición. Establece el criterio sobre el que hacer el filtrado. Las posibilidades son:
• =. Valores iguales a
• <. Menor que.
• >. Mayor que.
• <=. Menor o igual.
• >=. Mayor o igual.
• <>. Distinto de.
Manual de Apache OpenOffice Calc.. Capítulo 5. Presentando información.
5
• El mayor. El valor más alto.
• El menor. El valor más bajo.
• El mayor %. El valor que se da con mayor frecuencia.
• El menor %. El valor que se da con menor frecuencia.
• Contiene.
• No contiene.
• Comienza con.
• No comienza con.
• Termina con.
• No termina con.
filtrado.
• Valor. En este campo elegiremos uno de los valores que aparecen en cualquiera de las filas
comprendidas en la columna seleccionada. Este será el término con el que se hará la
comparación establecida en el campo de Condición.
• Vínculo. Cuando utilizamos filtros en Calc no estamos limitados a una sola columna, sino
que podemos utilizar más de una. En ese caso podremos vincularemos un criterio con otro.
Es decir, utilizamos un criterio de filtro para la primera columna y otro para la segunda. Los
vínculos pueden ser:
• Y. Obliga a que se cumplan los dos criterios de filtrado.
• O. solo es necesario que se cumplan uno de ellos para que entre dentro del criterio de
Para aplicar el filtro predeterminado solo nos resta pulsar el botón Aceptar.
Antes de aplicar el Filtro estándar podemos elegir de entre Más Opciones:
• Mayúsculas/Minúsculas. Al filtrar los datos considerará una palabra en minúsculas como
diferente a la misma escrita en mayúsculas.
• El rango contiene etiquetas de columnas. En el caso de que la primera fila de la columna
seleccionado no contenga el título, sino que sea un valor más a considerar, deberemos quitar
la marca de verificación de esta casilla.
• Copiar resultado en... Seleccione la casilla de verificación y, a continuación, el área en la
que queremos que aparezcan los resultados del filtro. Esta opción nos será de gran utilidad,
ya que permite mantener la tabla de datos original y la filtrada en una misma vista.
Cómo filtrar de forma predeterminada.
http://tecnologiaedu.uma.es/materiales/oocalc/demos/filtro_predeterminado_viewlet_sw
f.html
Manual de Apache OpenOffice Calc.. Capítulo 5. Presentando información.
6
1. Pulsa en la opción Datos / Filtro / Filtro estándar.
2. Se abre una ventana nueva donde podrá configurar las opciones del filtro.
3. Tras elegir las opciones del filtro pulsamos Aceptar.
1.3. FILTRANDO AVANZADO
Este filtro nos permitirá aplicar los criterios del filtro directamente de los valores recogidos un área
de celdas.
En un área de nuestra hoja de cálculo tenemos la
tabla de datos sobre la que queremos aplicar el
filtro. Supongamos las columnas A y B.
Los primero que haremos será seleccionarlas y en
el menú elegir Datos / Filtro / Filtro avanzado.
Nos aparece un cuadro
 Crear cuenta
Crear cuenta
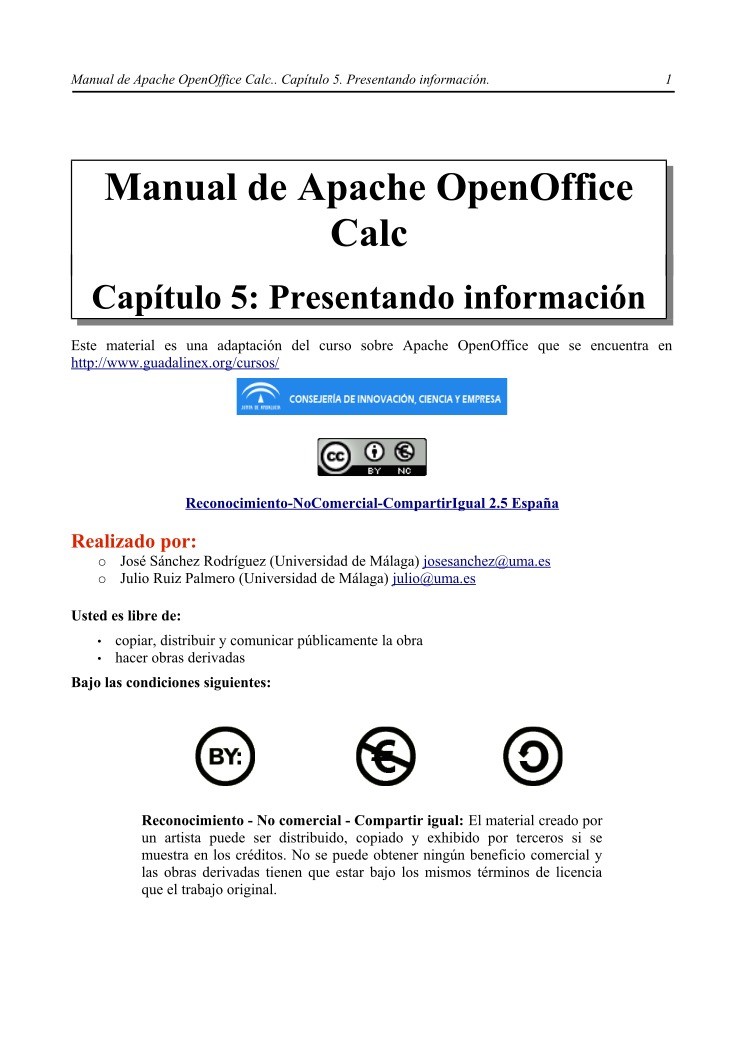

Comentarios de: Manual de Apache OpenOffice Calc - Capítulo 5: Presentando información (0)
No hay comentarios