Publicado el 14 de Enero del 2017
1.321 visualizaciones desde el 14 de Enero del 2017
2,2 MB
13 paginas
Creado hace 13a (09/03/2011)
Laboratorio de Tecnologías de Audio y Vídeo – Edición de Vídeo con Premiere
Introducción al uso de herramientas software
de edición de vídeo
1. Objetivos de la práctica
La práctica tiene los siguientes objetivos:
• Familiarizarse con un programa de edición de vídeo, como es el Adobe Premiere.
• Aprender las capacidades básicas de edición de vídeo del programa.
• A partir de las herramientas y conocimientos adquiridos, se tendrán las nociones
básicas para realizar el trabajo final de la asignatura.
Como resultado de haber realizado esta práctica, el alumno adquirirá una noción amplia de las
posibilidades de edición de vídeo mediante herramientas software, y concretamente con una
visión general de las mismas aplicadas al programa Adobe Premiere.
Entre los conocimientos básicos que el alumno debe aprender de cara al trabajo final:
• Apertura de archivos.
• Manejo del timeline y diferentes vistas (incluyendo cortes, desplazamientos del archivo,
separación de audio y vídeo, aplicación de filtros).
• Realización de transiciones de audio y vídeo sencillas.
• Realización de un chroma key
• Creación de títulos superpuestos a los vídeos.
• Renderizado y exportado del vídeo final
Por ello la práctica se divide en una parte donde se presentan las herramientas y funciones
generales, y en otra donde se ahonda en el Chroma Key.
Se recomienda hacer hincapié en los anteriores puntos, de manera que se consiga realizar al
menos un ejemplo de cada uno de ellos:
Departamento de Señales, Sistemas y Radiocomunicaciones – ETSIT – UPM 1
Laboratorio de Tecnologías de Audio y Vídeo – Edición de Vídeo con Premiere
Parte 1: Herramientas y funciones principales
1. Inicio de Adobe Premiere
2. Para abrir el programa Premiere se pulsará en Inicio / Todos los programas y se buscará
el icono que ponga “Adobe Premiere Pro 2.0”.
3. Apertura de proyecto
Una vez iniciado el programa Adobe Premiere, aparecerá la siguiente ventana:
• Nuevo proyecto: abrirá un nuevo proyecto para comenzar a editar
• Abrir proyecto: se abrirá un proyecto anteriormente creado.
Departamento de Señales, Sistemas y Radiocomunicaciones – ETSIT – UPM 2
Laboratorio de Tecnologías de Audio y Vídeo – Edición de Vídeo con Premiere
• Proyectos recientes: una vez creado proyectos anteriormente, aparecerá un listado con
los últimos proyectos utilizados.
Si no se ha abierto previamente un proyecto, se abrirá un “Proyecto Nuevo”, se asignará un
nombre al proyecto y una ruta, que deberá corresponderse, en el directorio ltav, con el del turno
en cuestión (martes o jueves, y el número de pareja en cuestión)
Una vez abierto el proyecto se procederá a seleccionar las propiedades básicas con que se va a
trabajar. El proyecto elegido para la sesión será, ya que trabajaremos con volcado de imágenes
en formato DV, que es el formato en que trabajan las cámaras domésticas y el sistema europeo
correspondiente es el PAL:
DV PAL Standard 48Khz.
I. Apertura de archivos.
La forma más sencilla de abrir archivos consiste en pinchar con el botón derecha sobre la
superficie en blanco contenida en el cuadro denominado “Project” (Proyecto) y a continuación
pinchar en “Import”. Se pueden importar archivos de vídeo, audio e imágenes estáticas.
También a través del menú “File (Archivo)” se puedo importar un archivo pinchando en la
instrucción “Import”.
Departamento de Señales, Sistemas y Radiocomunicaciones – ETSIT – UPM 3
Laboratorio de Tecnologías de Audio y Vídeo – Edición de Vídeo con Premiere
II. Manejo del timeline
Los archivos de vídeo, audio o imágenes estáticas contenidos en la venta “Project” se pueden
arrastrar con el ratón y situar en el timeline.
Los vídeos siguen una jerarquía, se visualizará el archivo que esté situado más arriba en el
timeline. Para visualizar los vídeos que aparecen en pistas inferiores, se deberán emplear filtros
de tipo Chroma key o similar.
Algunos elementos del timeline que se deben controlar son los siguientes:
A- Indica las barras para realizar zoom sobre la pista de vídeo y audio
B- Iconos “ojo” y “audio”, se emplean para habilitar las pistas de audio y vídeo, y su
presencia en el archivo resultante final.
C- Indica el frame que se visualizará en la ventana superior
D- Barra de trabajo. Modificando esta barra se podrá seleccionar el área de trabajo del
archivo final exportado.
En la pestaña “Efectos” de la ventana “Proyecto” se encontrarán los filtros de vídeo, audio, así
como sus correspondientes transiciones. Estos elementos serán arrastrados sobre las pistas de
audio/vídeo para realizar su función.
Departamento de Señales, Sistemas y Radiocomunicaciones – ETSIT – UPM 4
Laboratorio de Tecnologías de Audio y Vídeo – Edición de Vídeo con Premiere
III. Transiciones de audio y vídeo sencillas.
Se seleccionará una determinada transición de vídeo o audio y se arrastrará sobre el vídeo que
se someta a la transición. Al contrario que en la versión 6.5, el programa realizará la transición
sobre el propio vídeo, con lo cual no será necesario emplear una pista auxiliar intermedia.
Seleccionamos una transición de vídeo, por ejemplo “Additive Dissolve” y la arrastramos sobre
el vídeo superior del timeline.
Finalmente es importante pulsar “Intro” para renderizar el previsualizado del vídeo. El
programa tardará unos segundos en realizar dicho proceso.
Con las pistas de audio el proceso es similar.
Departamento de Señales, Sistemas y Radiocomunicaciones – ETSIT – UPM 5
Laboratorio de Tecnologías de Audio y Vídeo – Edición de Vídeo con Premiere
IV. Realización del chroma key
El chroma key (o simplemente croma en nuestro idioma) es una técnica audiovisual utilizada
ampliamente tanto en cine, televisión y fotografía, que consiste en la sustitución de un fondo de
color homogéneo por otro mediante herramientas software o una mesa de mezclas. El objetivo es
facilitar el recorte del fondo o personajes para incluir en un fondo distinto al original, pudiendo ser
este real o creado de manera sintética, como ocurre con los hombres del tiempo.
Para realizar esta operación con facilidad y obtener un buen resultado se utiliza el Chroma key o
"clave de color", que básicamente consiste en un fondo de color sólido y uniforme y el objeto que se
desea recortar o cambiar de fondo, dejando lo demás para tarea del ordenador, en este caso del
programa Adobe Premiere. Para realizar la operación correctamente se debe escoger un fondo y
después un objeto o persona para colocar en una situación posterior a ese hipotético fondo.
Este color debe ser alguno de los primarios (rojo, verde o azul). Habitualmente se usa verde o azul y
no rojo, ya que es el componente más importante de la piel humana.
El principal problema de los directores de fotografía tanto para cine, publicidad o televisión es
conseguir un color uniforme en el que el palio (fondo de tela montado en un bastidor) o ciclorama
este completamente iluminado sin sombras ni arrugas. En la imagen que aparece a continuación se
puede ver la dificultad de realizar un chroma key perfecto debido a los reflejos verdes en los brazos,
también dará problemas el hecho de que una imagen haya sido comprimida en algún estándar de
vídeo o preprocesada. El resultado de un chroma key imperfecto será la aparición de un halo verde
alrededor de la silueta del personaje principal de la imagen.
Departamento de Señales, Sistemas y Radiocomunicaciones – ETSIT – UPM 6
Laboratorio de Tecnologías de Audio y Vídeo – Edición de Vídeo con Premiere
Dentro de la pestaña “Effects”, para realizar el chroma key se seguirá la siguiente ruta:
Una vez arrastrado el chroma key sobre el vídeo, en la pestaña “Effect controls” aparecerán las
características de dicho chroma key. Se arrastrará el extractor de color (icono con el
cuentagotas) sobre la imagen del monitor seleccionando el píxel cuyo color será elegido para
realizar el chroma. Modificando algunos parámetros como “Similarity”, se podrá ajustar el
chroma para obtener el resultado óptimo. En ocasiones es complejo realizar un chroma key
Departamento de Señales, Sistemas y Radiocomunicaciones – ETSIT – UPM 7
> Video Effects > Keying > Chroma Key
Laboratorio de Tecnologías de Audio y Vídeo – Edición de Vídeo con Premiere
perfecto, debido a las condiciones de iluminación de la imagen capturado, y en ocasiones
quedará un halo verdoso alrededor de las figuras. Esto es normal en un entorno no profesional,
pero debe ser subsanado en la medida de lo posible.
Se puede seleccionar alguno de los vídeos con fondo verde que se han habilitado para los
alumnos contenidos en la carpeta “Chroma Key”.
V. Creación de títulos superpuestos a los vídeos.
Seleccionamos:
> File > New > Title
O pinchamos con el botón derecho sobre la superficie en blanco contenida en el cuadro
denominado “Project” (Proyecto) y a continuación pinchar en “New Item” y después “Title”.
Una vez abierta la ventana de edición de títulos se presentarán diferentes herramientas para el
diseño de los rótulos e imágenes superpuestos al vídeo resultante. El objetivo es familiarizarse
con dichas herramientas.
Una vez realizado el título se cierra la ventana, nos pedirá guardar los cambios realizados,
diremos que sí, dándole nombre al fichero creado. El título resultante ap
 Crear cuenta
Crear cuenta
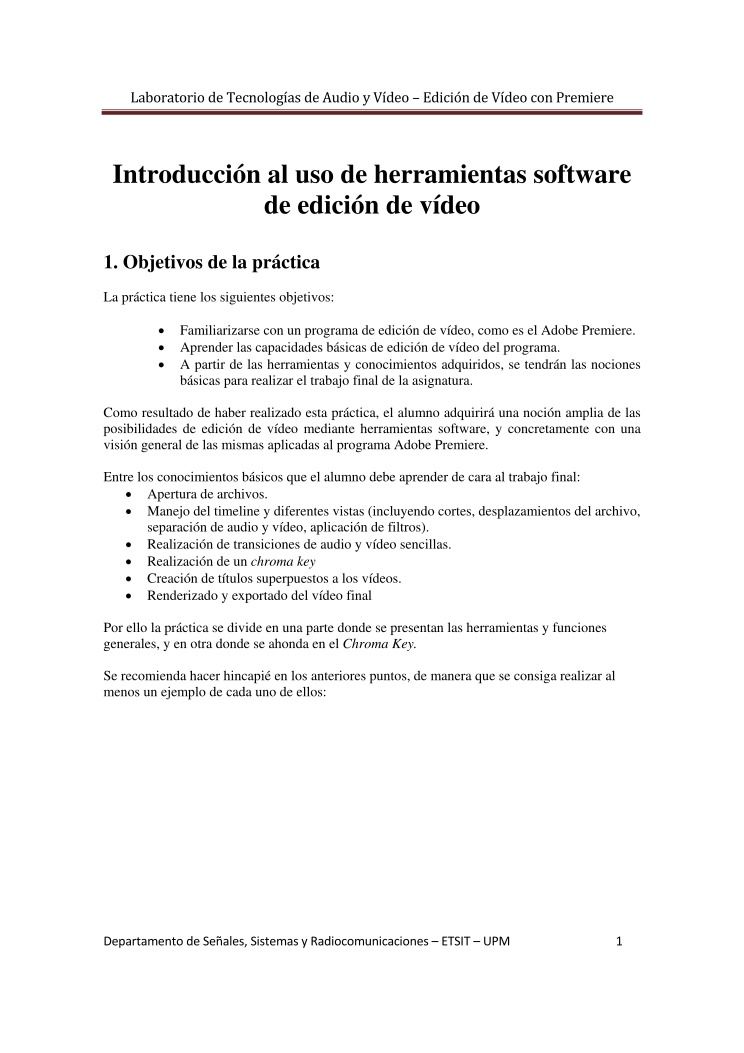

Comentarios de: Introducción al uso de herramientas software de edición de vídeo (0)
No hay comentarios