Actualizado el 7 de Abril del 2021 (Publicado el 23 de Julio del 2017)
3.690 visualizaciones desde el 23 de Julio del 2017
701,1 KB
15 paginas
Creado hace 20a (17/05/2003)
Tec de Monterrey Campus Hidalgo
Centro Electrónico de Cálculo III
Manual de Instalación
Visual Basic 6.0
Página 1/15
Tec de Monterrey Campus Hidalgo
Centro Electrónico de Cálculo III
Manual de instalación Visual Basic
La instalación de Visual Basic es muy sencilla de realizar, basta con introducir en nuestra
computadora el CD Uno de Instalación y seguir las instrucciones que se nos presentan en
las pantallas de instalación.
Es importante mencionar que Visual Basic pertenece a un paquete de utilerías de
programación llamadas Visual Studio, por lo cual los encabezados y títulos de la
instalación estarán identificados con ese nombre.
La primera pantalla de instalación que visualiza es la siguiente:
Mediante esta pantalla podemos realizar básicamente tres funciones:
Este botón nos permite accesar al archivo de texto que
1.-
contiene información acerca de Microsoft Visual Studio.
2.-
Nos permite continuar con la instalación del programa.
Página 2/15
Tec de Monterrey Campus Hidalgo
Centro Electrónico de Cálculo III
3.-
Cancela la instalación de Visual Basic.
Una vez que dimos clic en el botón de siguiente para continuar con la instalación de
Visual Basic, aparece la ventana de Contrato de Licencia de Usuario, en la cual debemos
dar clic en la leyenda de “Acepto el Contrato” y posteriormente en el Botón Siguiente,
tal y como se muestra a continuación:
A continuación aparece una la pantalla de “Número de Producto e Id. de Usuario” en la
cual se nos solicitan la clave o id de instalación del producto, que es Ł 111-1111111 ,
también debemos proporcionar nuestro nombre y el de la empresa que es Ł “ITESM
Campus Hidalgo”. Un ejemplo del llenado de esta pantalla es desplegado a continuación
Página 3/15
Tec de Monterrey Campus Hidalgo
Centro Electrónico de Cálculo III
Posteriormente en la pantalla de “Opciones de Instalación”, se nos presentan tres
opciones de instalación, de las cuales debemos elegir “Personalizada”, para de esta forma
poder seleccionar los componentes de todo el Visual Studio que queremos instalar:
La siguiente ventana nos permite elegir la carpeta en la cual se instalarán los archivos de
Visual Studio. Por defecto nos da una dirección estándar, es recomendable conservar
esta:
Página 4/15
Tec de Monterrey Campus Hidalgo
Centro Electrónico de Cálculo III
Al dar clic en el botón de
aparecerá una ventana en la cual nos indica que
la instalación de Visual Studio esta iniciando, sin embargo cabe mencionar que
únicamente se instalaran los productos seleccionados, Visual Basic para este caso:
A continuación aparecerá la ventana de Instalación de Visual Studio en la cual al igual
que en las pantallas anteriores debemos seguir las indicaciones que aparecen en la
pantalla:
Página 5/15
Tec de Monterrey Campus Hidalgo
Centro Electrónico de Cálculo III
Es importante mencionar que en la pantalla anterior se nos presenta la oportunidad de
cancelar la instalación, para lo cual deberíamos dar clic en el botón
Posteriormente nos muestra el número de Serie del producto pantalla en la cual solo
debemos dar clic en el botón de Aceptar tal y como lo muestra la siguiente ilustración:
.
Página 6/15
Tec de Monterrey Campus Hidalgo
Centro Electrónico de Cálculo III
Posteriormente nos presenta la pantalla en la cual debemos seleccionar los elementos de
Visual Studio que queremos instalar, es aquí donde le indicamos a la aplicación de
Instalación que queremos instalara Visual Basic.
Para realizar la instalación de Visual Basic únicamente, debemos dar clic en el botón
, para seleccionar todos los componentes de Visual Studio y
posteriormente debemos des seleccionar los componentes:
• Microsoft Visual C++ 6.0
• Microsoft Visual FoxPro 6.0
• Microsoft Visual InterDev 6.0
• Microsoft Visual SourceSafe 6.0
Con lo cual estaremos indicando que únicamente queremos instalar Visual Basic y
las herramientas gráficas, empresariales y demás herramientas que necesita para
funcionar, tal y como se muestra a continuación:
Página 7/15
Tec de Monterrey Campus Hidalgo
Centro Electrónico de Cálculo III
Al dar clic en el botón
seleccionados de Visual Studio, que para este caso será Visual Basic y sus herramientas.
se iniciara con la instalación de los componentes
Una vez completada la instalación debemos de reinicializar el equipo para que se termine
la configuración de la instalación:
Al reinicializar el equipo aparecerá la siguiente pantalla mediante la cual podremos
instalar la ayuda de Visual Basic, dando clic en el botón
instalación, dando clic en el botón
, o bien finalizar la
.
Página 8/15
Tec de Monterrey Campus Hidalgo
Centro Electrónico de Cálculo III
Página 9/15
Tec de Monterrey Campus Hidalgo
Centro Electrónico de Cálculo III
INSTALACIÓN DE AYUDA DE VISUAL BASIC
Para instalar la ayuda de Visual Basic es necesario contar con el Disco 1 y Disco 2 de
MSDN Library , que es la aplicación que contiene la ayuda.
Al introducir el Disco 1 de MSDN Library, la primer pantalla que aparece es de
detección de componentes instalados :
Una vez concluida la detección de componentes instalados, nos muestra la pantalla de
instalación de la ayuda, en la cual solo debemos seguir las instrucciones presentadas en
las pantallas de instalación.
Página 10/15
Tec de Monterrey Campus Hidalgo
Centro Electrónico de Cálculo III
Mediante esta pantalla también podemos cancelar la instalación de la ayuda dando clic
en el botón
Continuando con la instalación de la ayuda de Visual Basic aparece una ventana
indicándonos en número de serie del producto y otra en la cual se nos presenta el
contrato de licencia, en ambas debemos dar clic en el botón Aceptar:
.
Página 11/15
Tec de Monterrey Campus Hidalgo
Centro Electrónico de Cálculo III
Posteriormente debemos seleccionar el tipo de ayuda que queremos instalar, en esta
ventana debemos seleccionar la opción de Personalizada, puesto que no debemos olvidar
que la ayuda abarca todas las aplicaciones de Visual Studio y solo queremos instalar la
ayuda de Visual Basic:
Posteriormente debemos seleccionar los archivos de ayuda que queremos sean
instalados en nuestro equipo de computo:
Página 12/15
Tec de Monterrey Campus Hidalgo
Centro Electrónico de Cálculo III
Para instalar la ayuda de Visual Basic debemos seleccionar únicamente los primeros tres
componentes:
• Índice de búsqueda de texto completo
• Documentación de VB
• Ejemplos de VB
Es importante resaltar que a la derecha de la sección de Opciones se encuentra la sección
de Descripción en la cual nos despliega una breve descripción del componente
seleccionado, tal y como podemos observar en la imagen anterior.
Al dar clic en el botón
Visual Basic iniciará:
el proceso de instalación de los archivos de ayuda de
Posteriormente aparecerá un mensaje solicitándonos el Disco 2 de MSDN Library:
Página 13/15
Tec de Monterrey Campus Hidalgo
Centro Electrónico de Cálculo III
Una vez realizado el cambio de disco debemos dar clic en el botón
instalación continuará.
Al concluir la instalación de la ayuda de Visual Basic aparecerá una ventana de aviso:
la
Al dar clic en el botón
aparece la ventana de registro del producto, este
proceso no es necesario llevarlo a cabo, por lo cual podemos dar clic en el botón
de la pantalla y aparecerá un aviso Preguntándonos si deseamos cancelar la
instalación, al cual debemos contestar que SI :
Página 14/15
Tec de Monterrey Campus Hidalgo
Centro Electrónico de Cálculo III
Una vez completados los procedimientos descritos anteriormente, podemos utilizar
Visual Basic con la ayuda correspondiente.
Página 15/15
 Crear cuenta
Crear cuenta
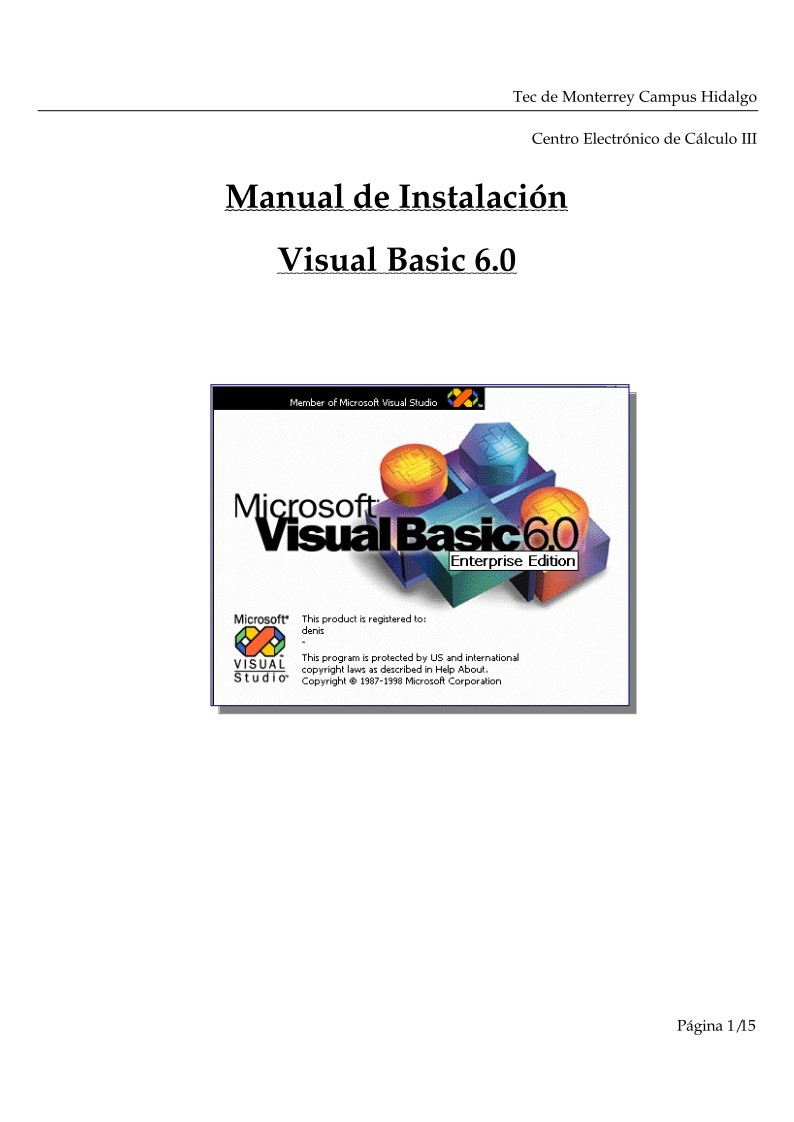

Comentarios de: Manual de instalación de Visual Basic 6.0 (0)
No hay comentarios