Publicado el 14 de Agosto del 2017
625 visualizaciones desde el 14 de Agosto del 2017
1,7 MB
9 paginas
Creado hace 16a (11/04/2008)
CONFIGURACIÓN DIRECCIÓN PRIVADA
EN WINDOWS VISTA
Este documento va dirigido a todos aquellos usuarios que tienen
dirección IP virtual del tipo 172.16.x.y y cuyo sistema operativo sea Windows
Vista.
Está dividido en tres partes bien diferenciadas:
1-. Configuración de la red.
2-. Configuración de las rutas estáticas.
3-. Configuración del navegador.
1 – CONFIGURACIÓN DE LA RED
Panel de Control -> Centro de redes y recursos compartidos.
Para poder configurar su conexión proxy deberá entrar en Inicio ->
Ilustración 1 Menú Inicio
Si el cable está correctamente conectado tanto a la roseta como a
nuestro equipo debemos ver algo similar a la pantalla ilustración 2.
Ilustración 2 Centro de redes y recursos compartidos.
En la primera red que nos aparezca pulsamos en link de Ver estado, nos
aparecerá la siguiente pantalla.
Ilustración 3 Ver estado de conexión de red.
Pulsamos el botón Propiedades de la parte inferior izquierda de la
ventana, pulsamos Continuar en la advertencia de seguridad que nos
aparece.
Seleccionamos la opción Protocolo de Internet versión 4 (TCP/IPv 4) y,
con esa opción sombreada pulsamos el botón Propiedades.
Ilustración 4 Propiedades de la conexión a red, elegir IPv4.
Nos aparecerá una ventana para introducir los datos, el resultado final
ha de ser idéntico al de la Figura 5 salvo que con la ip que nos haya
proporcionado el centro de cálculo.
Si hemos recibido una configuración diferente a la de la figura inferior
por parte del centro de cálculo, la que nos hayan enviado será la que
tengamos que introducir.
Tras estos pasos nos desaparecerán en el Centro de redes y recursos
compartidos las redes que nos aparecían anteriormente y nos aparecerá una
nueva. Cuando nos salga el asistente lo ignoraremos y pasaremos a
configurarla a continuación. En la nueva red que nos aparezca, pulsamos el
link de Personalizar , otorgue el nombre que prefiera a esta conexión de red,
por ejemplo vproxy, y seleccione una ubicación: Privada si quiere que otros
equipos puedan ver y conectar y con el suyo o Pública si desea mayor
privacidad, recomendamos que seleccione privada si va a usar funciones de
trabajo en grupo en su equipo y pública si no es así.
Aquí irá
nuestra
Ilustración 5 Configuración de los parámetros de red.
Ilustración 6 Personalizarción de la nueva conexión de red.
Observamos que tras realizar la configuración nos aparecerá una
pantalla como la figura 7, indicándonos que el equipo tiene conexión a la red
pero no a internet, esto es lo correcto, ya que salimos a internet a través de
proxy.
Ilustración 7 Aspecto tras realizar la configuración.
2-. CONFIGURACIÓN DE RUTAS ESTÁTICAS.
Este paso es muy importante, ya que asegura una completa
interconexión con equipos pertenecientes a otras redes de la escuela. Además
de proporcionar un mejor comportamiento de su propio equipo y de la red en
general.
Para realizar esta configuración ejecute Inicio -> Todos los programas ->
Accesorios -> Símbolo de sistema y ejecute las siguientes órdenes (le
recordamos que tras introducir cada orden tendrá que pulsar la tecla Intro
para que ésta sea aceptada por el sistema).
Ilustración 8 Localización del Símbolo de sistema.
1-. route print
Esta orden nos muestra información de las tarjetas de red instaladas, tal y
como se muestra en la siguiente figura, nos aparecerá una lista de interfaces,
deberá fijarse en aquella en la que aparezca 10/100 Network, aquella que se
corresponda a la tarjeta de red ethernet que usted esté usando para
conectarse. Debe fijarse en el número que aparece a la izquierda de la
ventana junto a la tarjeta en cuestión, apúntelo ya que será necesario en el
siguiente paso.
Este
númer
o (12)
es el
que
nos
Ilustración 9 Resultado de ejecutar route print.
Para establecer las rutas estáticas debe ejecutar las siguientes órdenes:
route –p add 193.147.160.0 mask 255.255.255.0 172.16.0.1 metric 1 if 12
route –p add 193.147.161.0 mask 255.255.255.0 172.16.0.1 metric 1 if 12
route –p add 193.147.162.0 mask 255.255.255.0 172.16.0.1 metric 1 if 12
route –p add 193.147.165.0 mask 255.255.255.0 172.16.0.1 metric 1 if 12
El número
remarcado es
el que hemos
obtenido
3-. CONFIGURACIÓN DEL NAVEGADOR
Para poder navegar por internet correctamente deberá configurar
adecuadamente su navegador . La configuración, aunque similar, será distinta
dependiendo del navegador que use.
•
INTERNET EXPLORER
Ir a Herramientas -> Opciones de Internet ->Conexiones ->
Configuración de LAN
Pulsamos
para
configurar la
Activar únicamente la opción Usar scripts de configuración automática, en
el cuadro de texto inferior escribir la siguiente dirección:
http://www.esi.us.es/sproxy/dep.pac
Ilustración 10 Configuración del proxy en internet explorer.
• FIREFOX
Ir a Herramientas -> Opciones -> Avanzado, pestaña Red.
Ilustración 11 Configuración de red de Firefox.
Pulsar el botón Configuración. En la ventana que nos aparece marcar el
botón de: URL para la configuración automática del proxy y añadir en el
cuadro de texto inferior la siguiente dirección:
http://www.esi.us.es/sproxy/dep.pac
Ilustración 12 Configuración del proxy en firefox.
 Crear cuenta
Crear cuenta
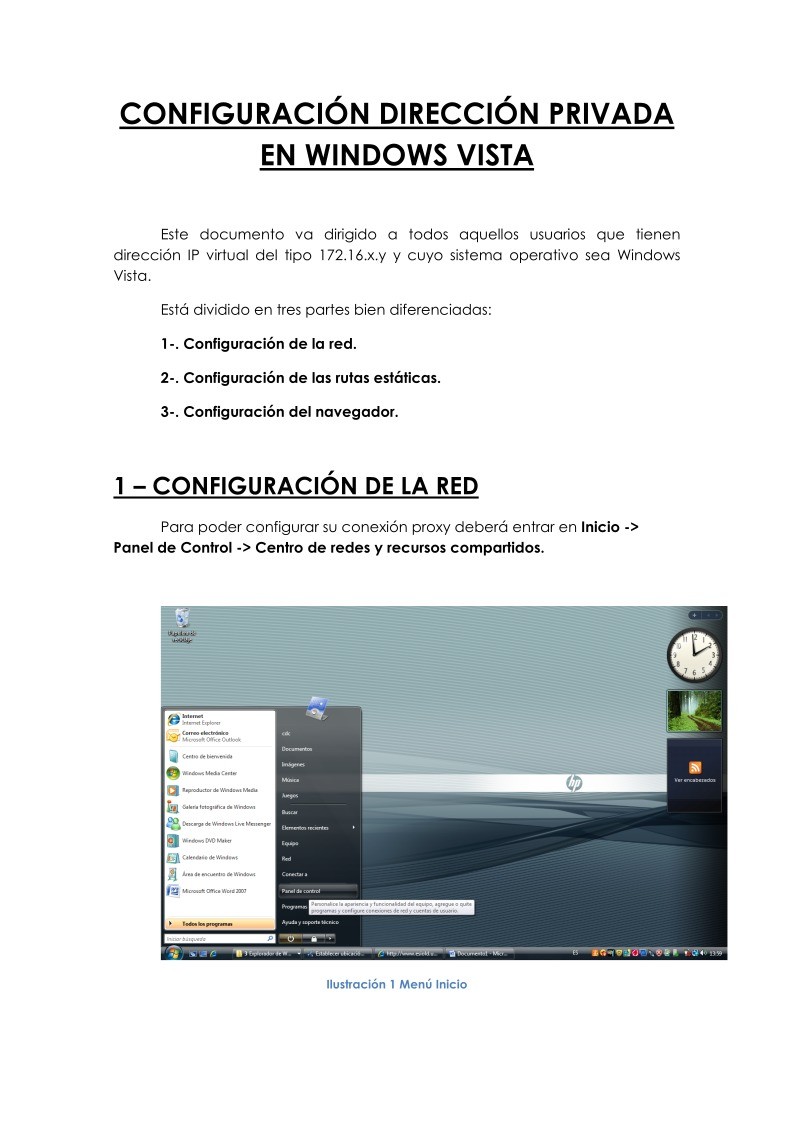

Comentarios de: CONFIGURACIÓN DIRECCIÓN PRIVADA EN WINDOWS VISTA (0)
No hay comentarios