Publicado el 19 de Septiembre del 2017
1.597 visualizaciones desde el 19 de Septiembre del 2017
1,7 MB
55 paginas
Creado hace 12a (18/05/2011)
UNIVERSIDAD TECNOLÓGICA NACIONAL
FACULTA REGIONAL ROSARIO
FUNDAMENTOS DE INFORMÁTICA
Profesor: Dra. Sonia Benz.
Auxiliares: Ing. Evangelina Delfratte - Ing. Patricia Mores
Matlab. Manejo básico.
Elaboración: Ing. Patricia Mores - Ing. Evangelina Delfratte
Fundamentos de Informática – UTN – FRRo – 2011
QUÉ ES MATLAB (MATRIXLABORATORY)?
ENTORNO DE TRABAJO
MANEJO BÁSICO
1. DECLARACIÓN DE VARIABLES.
2. COMANDOS Y OPERADORES DE USO FRECUENTE.
3. MANEJO DE VECTORES Y MATRICES.
4. RESOLUCIÓN DE SISTEMAS DE ECUACIONES.
5. REPRESENTACIÓN GRÁFICA EN EL PLANO Y EN EL ESPACIO.
6. OPERACIONES CON POLINOMIOS.
EJERCITACIÓN RESUELTA.
MANEJO DE VECTORES Y MATRICES.
REPRESENTACIÓN GRÁFICA EN EL PLANO Y EN EL ESPACIO.
OPERACIONES CON POLINOMIOS.
AJUSTE DE DATOS EXPERIMENTALES A POLINOMIOS.
RESOLUCIÓN DE SISTEMAS DE ECUACIONES.
3
3
6
6
8
8
20
24
32
38
38
43
52
52
54
2
Qué es Matlab (MATrixLABoratory)?
Fundamentos de Informática – UTN – FRRo – 2011
• Es una herramienta para hacer cálculos matemáticos. Como su nombre lo indica, utiliza la matriz
como elementos básico.
• Es un lenguaje de programación interactivo y avanzado, pero fácil de utilizar.
• Es una plataforma de desarrollo para determinadas áreas (herramientas para el procesamiento de
señales, simulación de sistemas dinámicos, etc.)
Entorno de trabajo
1. Inicio del programa
Se debe iniciar desde el menú inicio del sistema operativo/ programas/ Matlab o bien desde el ícono de acceso
directo presente en el escritorio de Windows.
2. Pantalla inicial
La siguiente figura corresponde a la ventana de inicio del programa.
Podemos observar tres ventanas principales:
• Ventana de comandos (Command Window): es donde se ejecutan los comandos de Matlab, y en
donde se muestran los resultados correspondientes, si es el caso.
3
Fundamentos de Informática – UTN – FRRo – 2011
En esta ventana, se muestra el prompt (>>) indicando al usuario que Matlab está listo para recibir
instrucciones. Las órdenes (comandos o datos) se introducen escribiéndolas una a una a continuación del
prompt (>>) y luego se presiona “Intro” para que las ejecute.
• Espacio de trabajo (Workspace): contiene información sobre todas las variables que se hayan
definido en esta sesión y permite ver y modificar las matrices con las que se esté trabajando. Es la
“memoria” visible del programa.
• Historial de comandos (Command History): muestra los últimos comandos ejecutados en la
ventana de comandos.
También se muestra información acerca del directorio y/o archivo en el que se está trabajando
(Current directory). Este directorio se puede cambiar desde esta misma ventana con el
procedimiento característico de Windows.
Hay una barra de herramientas que muestra los típicos íconos para el manejo de archivos, que en este
caso corresponden al editor de archivos *.m del que hablaremos a continuación.
3. Editor de archivos-M.
Otra herramienta que presenta Matlab es el Editor de archivos M (scripts).
Un script es simplemente una lista de comandos escritos según la sintaxis de Matlab, que ha sido guardado en
un archivo con extensión .m y que tienen la ventaja de poder ejecutarse y/o modificarse sin tener que tener
que escribir las sentencias cada vez que se desea obtener un nuevo resultado.
Para crear un archivo nuevo o abrir un archivo existente desde Matlab solo se debe hacer un clic en el ícono
correspondiente según se indica en la figura.
4
Fundamentos de Informática – UTN – FRRo – 2011
Al crear un archivo nuevo o abrir un archivo existente, se trabajará en una nueva ventana. La siguiente
imagen es una pantalla típica del editor de archivos de Matlab.
Directorio en el que se guardó el archivo
o
g
i
d
ó
c
e
d
a
e
n
í
l
e
d
o
r
e
m
ú
N
Ejecutar
En el editor aparecen en color negro
las
instrucciones, en color verde los comentarios, en
color violeta las cadenas de texto y en azul los
comandos predefinidos.
Para trabajar con el editor se utilizan los comandos tradicionales de manejo de archivos (Archivo nuevo –
Abrir archivo – Guardar archivo, etc.)
El nombre del archivo puede formarse por caracteres alfanuméricos, sin embargo se debe tener en cuenta que:
‐ El nombre de archivo NO puede empezar con un número.
‐ El nombre de archivo NO puede tener espacios ni caracteres especiales.
‐ El nombre de archivo NO puede coincidir con el nombre de ninguna de las variables definidas en el
script.
‐ Es conveniente el uso de nombres cortos.
Luego de asignar un nombre al archivo, se está en condiciones de escribir el código (las sentencias) que se
desean ejecutar. En el editor se usa la misma sintaxis que en la ventana de comandos.
Finalmente, para ejecutar un script creado en el editor, se tienen diferentes alternativas:
‐ Ejecutar el programa desde el editor. Ir a Debug – Save file and run.
5
Fundamentos de Informática – UTN – FRRo – 2011
‐ Ejecutar el programa desde el editor mediante el ícono de ejecución (En versiones anteriores el ícono
es una flecha azul hacia abajo).
‐ Ejecutar el programa desde el editor utilizando los atajos de teclado: presionar F5
‐ Ejecutar el programa desde la ventana de comandos. Deberá ingresar el nombre del archivo
(inmediatamente después del prompt y sin la extensión) + intro.
En ocasiones aparecerá la siguiente ventana al ejecutar por primera vez un script:
Al seleccionar la primera opción se indica que el directorio actual de Matlab (Current directory) sea el
directorio en el que se ha guardado el archivo. De esta manera, si no hay errores de sintaxis, se ejecutarán
secuencialmente todas las sentencias del script y los resultados (parciales y/o totales) se mostrarán en la
ventana de comandos. Además será posible ver todas las variables definidas y sus características en el espacio
de trabajo (workspace).
Manejo básico
1. Declaración de variables.
Como se mencionó anteriormente, Matlab tiene como estructura básica de almacenamiento de datos y/o
resultados a una estructura de tipo matricial (arrays) y cada uno de sus elementos se identificará mediante
índices que indiquen el número de fila y el número de columna en el que se encuentre un elemento
determinado del arreglo matricial. Esos elementos pueden ser números (Reales o complejos) ó cadenas de
texto (strings).
Por otro lado, dependiendo del tamaño de la matriz es posible manejar:
Escalares (matriz 1x1)
Vectores (matriz de 1xn – vector fila, ó matriz de nx1 – vector columna)
Matrices propiamente dichas (nxm).
6
Para asignarle un valor a una variable es necesario escribir el nombre de la variable seguido del signo igual y
el/los valores que le corresponden. Por ejemplo:
Fundamentos de Informática – UTN – FRRo – 2011
>>A=0.5
Toda variable se identifica con un NOMBRE. Cuando el NOMBRE es asignado por el usuario debe comenzar
con una letra, que puede estar seguida de números. No puede contener espacios ni caracteres especiales.
Cuando no se asigna ningún nombre a la variable, Matlab utiliza el nombre por defecto “ans”.
>> A+0.3
ans =
0.8000
>>
En todos los casos, Matlab distingue entre mayúsculas y minúsculas. Es decir que, por ejemplo, la variable
“Factor” será diferente a la variable “factor” y a la variable “FACTOR”.
Existe un conjunto de nombres que están restringidos para el usuario, ya que están predefinidos por el
programa, por ejemplo el número pi.
>> B=pi
B=
3.1416
>>
En la siguiente tabla se presentan los comandos básicos para el manejo de variables.
clear all
who
whos
Borra todas las variables de la
memoria
los nombres de
Muestra
las
variables definidas en el espacio
de trabajo.
Muestra una lista de todas las
variables definidas en el espacio
de trabajo así como información
acerca del tamaño, cantidad de
bytes, clase y atributos de cada
variable.
7
Fundamentos de Informática – UTN – FRRo – 2011
2. Comandos y operadores de uso frecuente.
Para salir/ cerrar Matlab se puede tipear quit o exit en la ventana de comandos, mientras que para interrumpir
la ejecución de un comando (o un programa) se debe presionar las teclas crtl+c simultáneamente.
Cuando se ejecutan varias líneas de comando y se presentan resultados, la ventana de comandos posee mucha
información. En muchos casos se hace necesario “limpiar” la ventana de comandos de manera tal que la
información que se presente posteriormente pueda leerse en forma clara. En estos casos, el uso del comando
clc permite “limpiar” la información en la pantalla, sin embargo las variables definidas permanecen en la
memoria.
Además, es posible recuperar comandos escritos anteriormente utilizando las teclas de dirección.
Con las flechas ↑ y ↓ se pueden recuperar las órdenes anteriores sin tener que volver a teclearlas.
Con las flechas ← y → puede moverse sobre la línea de comandos.
Utilizado tanto en la ventana de comandos como en el editor, el operador “;” omite la presentación de un
resultado en la ventana de comandos. La presentación de resultados parciales, fundamentalmente cuando se
trabaja con una gran cantidad de información, consume recursos innecesariamente, por lo que el uso de este
operador debe hacerse una práctica habitual.
Para una mayor claridad en la generación de scripts, es común utilizar el operador %. Todo lo que se escriba
inmediatamente después será consider
 Crear cuenta
Crear cuenta
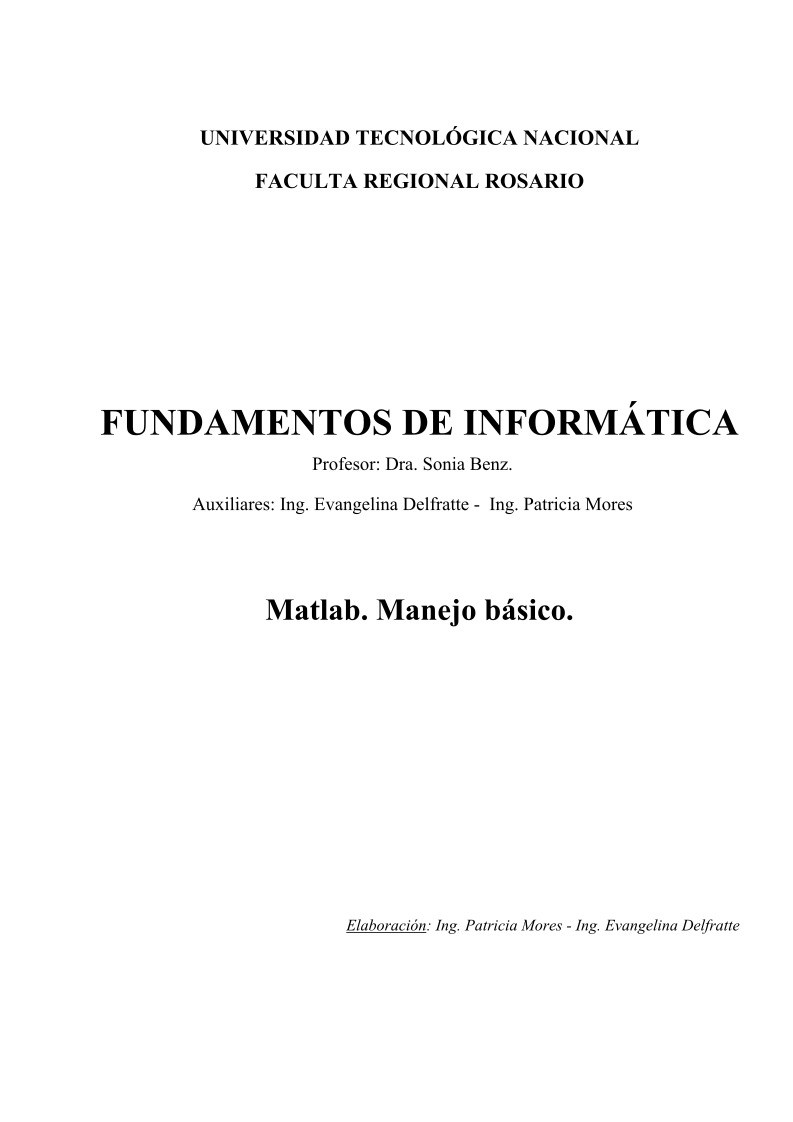

Comentarios de: Matlab. Manejo básico - Fundamentos de informática (0)
No hay comentarios