Publicado el 10 de Abril del 2018
288 visualizaciones desde el 10 de Abril del 2018
4,4 MB
84 paginas
Creado hace 15a (01/01/2009)
Capítulo 1 : Captura, samplea, transforma y
comprime sonidos
Bienvenido a este curso por capítulos de informática musical con Linux. Te presentaremos
herramientas funcionales e imprescindibles para la creación musical y la edición de audio,
cubriendo todo el proceso de producción desde la captación o generación de sonidos hasta su
tratamiento final.
A lo largo del curso aprenderás a utilizar instrumentos virtuales y controlarlos vía MIDI, a grabar,
mezclar, aplicar efectos y masterizar tus creaciones.
Index
• Capítulo 1 : Captura, samplea, transforma y comprime sonidos
• 1. Linux y el audio
• 2. Captura audio de un CD
• 2.1 Ripear todo un álbum en mp3
• 3. Editando ondas con Audacity
• 3.1 Modos de zoom
• 3.2 Más detalles sobre Audacity
• 3.3 Aplica efectos al sonido
• 4. Graba tus propios sonidos
• 5. Trozea un loop de batería con Rezound
• 5.1 Crea marcas
• Miscelánea
• Audacity vs Rezound
• Recursos en la web
• Plugins LADSPA
1. Linux y el audio
En las plataformas Windows y Mac existe una variedad de aplicaciones de audio muy conocidas,
muchas de ellas de nivel profesional. Pero a su vez, con precios prohibitivos para el usuario
doméstico.
En cambio, Linux nos ofrece no solo un gran abanico de programas musicales, que cómo veremos,
compiten en funcionalidad con las correspondientes versiones de Windows y Mac, sinó también la
posibilidad de obtenerlos fácil y gratuitamente al ser todos ellos Free Software.
Aunque, estrictamente, el Free Software no es sinónimo de software gratuito, a la práctica sí lo es.
Además, al tener el código fuente abierto con la libertad de modificar los programas, detrás de cada
proyecto hay una comunidad de desarrolladores y usuarios expertos, normalmente muy
predispuestos a ayudar a los novatos y a mejorar el producto.
En este curso vamos a dar por hecho que dispones de una distribución Linux ya instalada y que te
sabes desenvolver mínimamente en este sistema operativo.
En particular, partimos de la base que sabes cómo instalarte programas de tu distribución. Las
versiones de programas que vas a necesitar están listas para instalar en las distribuciones modernas.
No te hará falta compilar ningún programa.
Nosotros hemos hecho todas las pruebas con una Ubuntu (distribución basada en Debian) y es la
que recomendamos, al estar muy preparada para un usuario no técnico, y al tener compatibilidad
con el excelente sistema de paquetes de Debian.
Ubuntu viene por defecto con el gestor de escritorio Gnome, pero afortunadamente, desde hace unos
meses también está disponible la versión con KDE, llamada Kubuntu.
2. Captura audio de un CD
K3b es un programa para crear CDs y DVDs parecido al Nero de Windows, de hecho es solo una
interfaz gráfica que delega el trabajo a diferentes aplicaciones de línea de comandos, lo cual es muy
habitual en las aplicaciones Linux. Aparte de crear CDs también permite extraer y comprimir audio
de un CD y vídeo de un DVD.
Para extraer audio de CDs en Linux existen muchas alternativas, tales como Soundjuicer o Grip.
Ejecuta el K3b, posiblemente existiá una lanzadora en el menú de aplicaciones de tu gestor de
escritorio (Gnome, KDE,...). Sinó, te recomendamos que uses el lanzador de aplicaciones. Los
gestores de escritorio típicos usan ALTF2 para abrir el lanzador.
Introducimos el CD en el ordenador. En el programa, el panel de la izquierda contiene el árbol de
directorios y el icono del dispositivo lector de CD. Haz clic sobre este dispositivo para que K3b lea
las pistas del CD.
Si K3b no muestra los títulos de las canciones i del artista, es posible que la opción de base de datos
de CDs remota no esté activada. (o que nadie haya introducido los datos del CD en cuestión)
Ve a Settings, Configure K3b... y selecciona las pestañas CDDB y Remote. Asegúrate que la
opción Enable CDDB queries está habilitada. Haz clic sobre el botón de Query cddb,
o vuelve a hacer clic sobre el dispositivo lector de CDs (panel izquierda), y aparecerá la información
del disco. Si la información del disco no estuviera en la CDDB, podemos entrarla manualmente.
Para el capítulo de hoy, necesitamos un único fichero de audio en formato WAV. Lo haremos en este
formato para conservar la misma calidad de audio del CD (44.1 Khz16 bits). Siguiendo el ejemplo
de las capturas de pantalla: Queremos extraer el track número 07 del CD como Guillamino
Kalimbeats.wav en el directorio Home.
Haz clic con el botón de la derecha sobre el tracklist, y selecciona Deselect All. Selecciona la pista
que te interesa capturar. Haz clic en el botón Start Ripping
El cuadro de diálogo emergente contiene las pestañas siguientes: Options, File Naming y
Advanced En la primera pestaña escoge el formato Wave para el fichero a extraer, aunque también
tienes disponibles otros formatos comprimidos como el MP3 o el Ogg. En la segunda pestaña File
Naming define exactamente como se llamarán los ficheros extraídos y el directorio de destino.
Solo te hará falta definir el campo Ripped files pattern: componiendo el nombre del directorio y
fichero a crear utilizando unas cadenas especiales que te permiten referir al nombre del artista
( %a ), álbum ( %m ), canción ( %t ), etc. En todo momento, K3b te va mostrando como serán los
resultados. Haz clic en See special strings para ver más detalles.
Como queremos capturar una sola pista, no necesitamos crear un directorio. Modifica el Ripped
files pattern.
Finalmente haz clic en el botón (parte superior derecha) Start Ripping y K3b empezará a trabajar.
2.1 Ripear todo un álbum en mp3
Para ripear (extraer y comprimir) un CD completo sigue los mismos pasos pero teniendo en cuenta
los siguientes aspectos:
Seleccionar todos los tracks (botón de la derecha sobre el tracklist y Select All) En el diálogo de CD
Ripping, escoge el Filetype Mp3 o Ogg. En el diálogo de CD Ripping, asegúrate también que el
Ripped files pattern tiene un directorio antes del nombre de fichero.
3. Editando ondas con Audacity
Los editores de ondas te permiten grabar, reproducir, mezclar y editar audio digital. En el presente
capítulo aprenderás a realizar las funciones esenciales de estos programas. Utilizaremos el programa
Audacity, Free Software y disponible también para Mac y Windows.
En primer lugar, ejecuta el programa desde el menú Aplicaciones de tu Escritorio, o bien mediante
el comando Ejecutar Aplicación... (Alt+F2)
Con el programa abierto ve a Archivo, Abrir..., selecciona WAV en el desplegable de tipos de
archivo, localiza el archivo de audio que has extraído del CD y ábrelo.Para abrir otros formatos
(MP3, AIFF, OGG) repite la operación con el formato deseado.
3.1 Modos de zoom
Verás el archivo de audio representado en su forma de onda y mediante los botones de zoom podrás
acercar o alejar su imagen. El Zoom es una herramienta básica para cualquier tipo de edición de
audio. Haz clic y arrastra la parte inferior de la pista para modificar su tamaño de visualización
vertical. Pulsando la tecla Ctrl y moviendo la ruedecilla del ratón podrás alejar y acercar
horizontalmente la imagen. También dispones de los cuatro botones de Zoom a la derecha justo
encima de la representación de onda. Con los dos últimos botones de la derecha puedes alejarte
totalmente o visualizar un fragmento seleccionado de un solo clic.
Si lo que quieres es ampliar verticalmente la vista de la onda, haz clic sobre la regla vertical de la
pista, con el botón derecho para alejar y izquierdo para acercar. Tal y como muestra la siguiente
captura de pantalla, podrás hacer zooms independientes por cada pista del proyecto. En este caso las
dos pistas contienen el mismo audio, pero con distintos niveles de zoom vertical.
También dispones de un tirador para ampliar la pista verticalmente. Situa el puntero del ratón en los
límites verticales de la pista y arrastralo arriba y abajo.
Para oír el archivo dale al botón de play en la barra de transporte. Escucha el archivo y fíjate como
la barra de scroll o de posición avanza conforme se reproduce el archivo. A su vez verás una barra
de volumen que se ilumina mostrándote el nivel al que se reproduce la señal de audio. Desplaza esta
barra para subir o bajar el volumen.
Ahora crea una selección arrastrando el ratón sobre la forma de onda. Presiona play y escucharás
solo el trozo seleccionado. Para oír la selección en bucle o loop (repetidamente), aprieta la tecla
Shift y a continuación el botón Play.
Con un fragmento de onda seleccionado podrás cortarlo y pegarlo en otro punto Editar, Cortar y
Edit, Paste, silenciarlo Editar, Silencio, suprimirlo Editar, Borrar o recortarlo (eliminar el audio
fuera de la selección) con Editar, Recortar. Puedes encontrar botones directos en la interfaz del
programa para hacer estas funciones básicas.
Nuestro siguiente objetivo es crear un nuevo archivo que contenta solamente un loop o bucle de
audio. Los loops o bucles de los que a menudo habrás oído hablar si te interesa la creación de
música por ordenador, son fragmentos de audio que se repiten para construir secuencias de ritmos o
melodías. Puedes crear un loop fácilmente con Audacity a partir del archivo de audio que
previamente has extraído del CD con K3b.
Aisla una parte que se corresponda con un tiempo musical, es decir, que tenga una longitud
concreta, por ejemplo una rueda de acordes de guitarra o uno, dos o cuatro compases de un ritmo de
batería (aquí unos mínimos conocimientos musicales te van a venir muy bién). El ejemplo de la
batería es útil porque lo aprovecharemos más adelante para crear un kit de batería y programar
nuevos ritmos a partir de un solo archivo de audio.
En el caso de que quieras seleccionar un sonido aislado sin ritmo, como una frase o un efecto
especial (un ruido) no necesitas tener en cuenta su duración musical. Utiliza el puntero para ir
seleccionando fragmentos e irlos e
 Crear cuenta
Crear cuenta
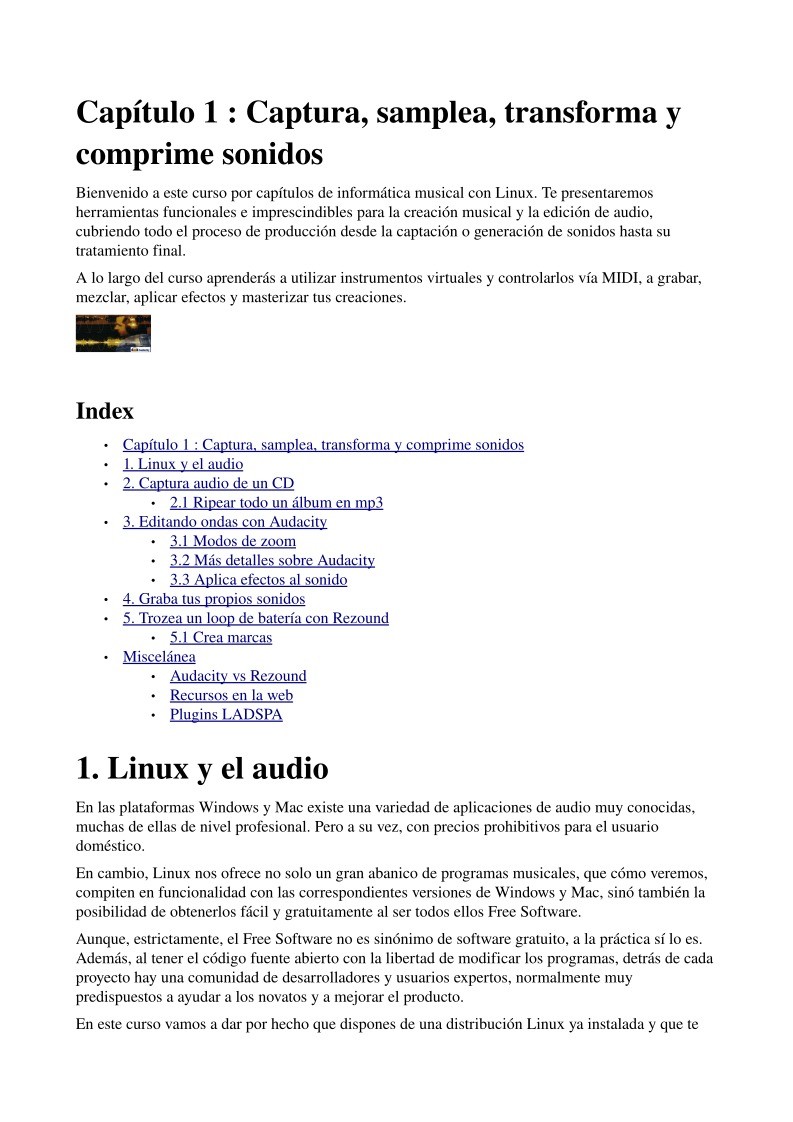

Comentarios de: Capítulo 1 : Captura, samplea, transforma y comprime sonidos (0)
No hay comentarios