Publicado el 9 de Mayo del 2018
4.598 visualizaciones desde el 9 de Mayo del 2018
12,6 MB
171 paginas
Creado hace 15a (25/11/2008)
_@
1. Elementos básicos de Access 2007
2. Crear, abrir, cerrar una base de datos
3. Crear tablas de datos
4. Modificar tablas de datos
5. Propiedades de los campos
6. Las relaciones
7. Las consultas
8. Las consultas resúmenes
9. Consultas referencias cruzadas
10. Consultas de acción
11. Los formularios
12. Los informes
13. Los controles de formulario e informe
14. Las macros
15. Configurar la interfaz
16. Herramientas de Access
17. Importar y Exportar Datos
Vamos a ver cuáles son los elementos básicos de Access 2007, la pantalla, las barras, etc, para
saber diferenciar entre cada uno de ellos. Aprenderemos cómo se llaman, dónde están y para
qué sirven. También veremos cómo obtener ayuda, por si en algún momento no sabemos cómo
seguir trabajando. Cuando conozcamos todo esto estaremos en disposición de empezar a crear
bases de datos en el siguiente tema.
Arrancar y cerrar Access 2007
Veamos las dos formas básicas de iniciar Access 2007.
Desde el botón Inicio
situado, normalmente, en la esquina inferior izquierda de la
pantalla. Colocar el cursor y hacer clic sobre el botón Inicio se despliega un menú; al colocar el
cursor sobre Programas, aparece otra lista con los programas que hay instalados en tu
ordenador buscar Microsoft Office y luego Microsoft Access, hacer clic sobre él, y se iniciará
el programa.
Desde el icono de Access 2007 del escritorio
.
Puedes iniciar Access 2007 ahora para ir probando todo lo que te explicamos. Cuando realices
los ejercicios también puedes compaginar dos sesiones de la forma que te explicamos aquí.
Compaginar dos sesiones.
Aquí te explicaremos cómo conseguir tener la pantalla dividida en dos partes, una con el curso
y otra con el Access 2007.
1 Se supone que la sesión con el curso está abierta.
2 Abrir la sesión de Access 2007.
3 Pulsar con el botón derecho sobre cualquier parte vacía de la barra de tareas, en la parte
inferior de la pantalla.
4 Elegir la opción Mosaico vertical.
Observa como la pantalla ha quedado dividida en dos partes, como en la figura:
5 Una vez tenemos las dos sesiones con el tamaño adecuado, basta hacer clic con el ratón para
pasar de la una a la otra.
Para volver a dejar las ventanas con su tamaño normal, hacer clic en el botón Maximizar
la ventana del navegador o en el de Access
Esto va bien con monitores grandes ( de 17" o más), con monitores pequeños quizás prefieras
dejar las ventanas con su tamaño normal e ir pasando de una a otra presionando las teclas Alt +
tabulador (manteniendo pulsada Alt, presionar la tecla tabulador) o pulsando el botón
correspondiente a la sesión en la barra de tareas en la última línea de la pantalla.
de
.
Para cerrar Access 2007, puedes utilizar cualquiera de las siguientes operaciones:
Hacer clic en el botón cerrar
Pulsar la combinación de teclas ALT+F4.
Hacer clic sobre el Botón de Office y pulsar el botón Salir de Access .
La pantalla inicial
Al iniciar Access aparece una pantalla inicial como ésta, vamos a ver sus componentes
fundamentales. Así conoceremos los nombres de los diferentes elementos y será más fácil
entender el resto del curso. La pantalla que se muestra a continuación (y en general todas las de
este curso) puede no coincidir exactamente con la que ves en tu ordenador, ya que cada usuario
puede decidir qué elementos quiere que se vean en cada momento, como veremos más
adelante.
LAS BARRAS
La barra de Título
La barra de título contiene el nombre del programa y del archivo con el que estamos trabajando
en el momento actual. En el extremo de la derecha están los botones para minimizar,
maximizar/restaurar y cerrar.
La barra de Acceso rápido
, Imprimir
La barra de acceso rápido contiene las operaciones más habituales de Access como Guardar
. Esta barra puede personalizarse para añadir todos los
botones que quieras. Para ello haz clic en la flecha desplegable de la derecha y aparecerán los
comandos más frecuentes para elegir.
o Deshacer
Pulsando en Más comandos se abrirá un cuadro de diálogo desde donde podrás añadir otras
acciones que iremos viendo a lo largo del curso:
La Banda de Opciones
La banda de opciones contiene todas las opciones del programa agrupadas en pestañas. Al
hacer clic en Crear, por ejemplo, veremos las operaciones relacionadas con la creación de los
diferentes elementos que se pueden crear en Access. Todas las operaciones se pueden hacer a
partir de estos menús. Pero las más habituales podríamos añadirlas a la barra de acceso rápido
como hemos visto en el punto anterior.
En algunos momentos algunas opciones no estarán disponibles, las reconocerás porque tienen
un color atenuado. Las pestañas que forman la banda pueden ir cambiando según el momento
en que te encuentres cuando trabajes con Access. Está diseñada para mostrar solamente
aquellas opciones que te serán útiles en cada pantalla.
Pulsando la tecla ALT entraremos en el modo de acceso por teclado. De esta forma aparecerán
pequeños recuadros junto a las pestañas y opciones indicando la tecla (o conjunto de teclas)
que deberás pulsar para acceder a esa opción sin la necesidad del ratón.
Las opciones no disponibles en el momento actual se muestran semitransparentes.
Para salir del modo de acceso por teclado vuelve a pulsar la tecla ALT.
Si haces doble clic sobre cualquiera de las pestañas, la barra se minimizará para ocupar menos
espacio. De esta forma sólo muestra el nombre de las pestañas y las opciones quedarán ocultas.
Las opciones volverán a mostrarse en el momento en el que vuelvas a hacer clic en cualquier
pestaña.
LAS BARRAS (CONT.)
El Botón de Office
Haciendo clic en el botón de Office que se encuentra en la parte superior izquierda de la
pantalla podrás desplegar un menú con las opciones que puedes ver en la imagen como
Guardar, Imprimir... Si conoces versiones anteriores de Access es el sustituto del menú
Archivo.
A este menú también puedes acceder desde el modo de acceso por teclado tal y como vimos
para la Banda de opciones pulsando Alt + A.
Este menú contiene dos tipos básicos de elementos:
Comandos inmediatos. Se ejecutan de forma inmediata al hacer clic sobre ellos. Se reconocen
porque a la derecha del nombre del comando no aparece nada. Por ejemplo, la opción Guardar
para guardar el documento actual. O también, al hacer clic en la opción puede aparecer un
cuadro de diálogo donde nos pedirá más información sobre la acción a realizar como la opción
abrir
Opción con otro menú desplegable. Se reconocen porque tienen un triángulo a la derecha.
Colocando el ratón en ese triángulo puedes acceder a otro listado de opciones. Por ejemplo, la
opción Administar para acceder a las opciones de administración de la base de datos.
La barra de estado
La barra de estado se encuentra en la parte inferior de la pantalla y contiene indicaciones sobre
el estado de la aplicación, proporciona distinta información según la pantalla en la que estemos
en cada momento.
Por ejemplo aquí nos indica que tenemos la tecla de teclado numérico pulsada (Bloq Num), que
estamos en la vista Hoja de datos y podemos cambiar la vista a Hoja de datos, Tabla dinámica,
Gráfico dinámico y Diseño con los cuatro botones que aparecen a la derecha.
(c
 Crear cuenta
Crear cuenta
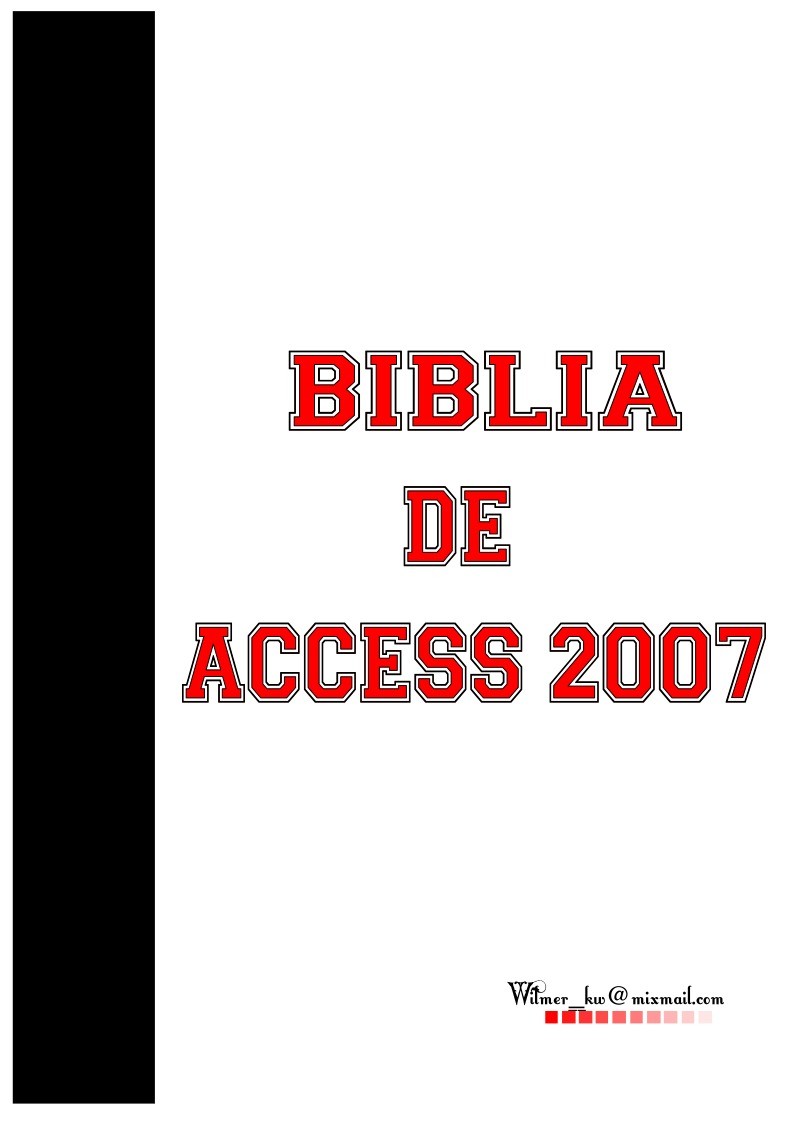

Comentarios de: Biblia de Access 2007 (0)
No hay comentarios