Manual de OpenOffice Impress. Capítulo 2. Creando una presentación
1
Manual de OpenOffice Impress
Capítulo 2: Creando una presentación
Este material es una adaptación del curso sobre OpenOffice que se encuentra en
http://www.guadalinex.org/cursos/
Reconocimiento-NoComercial-CompartirIgual 2.5 España
Realizado por:
○ Julio Ruiz Palmero (Universidad de Málaga)
[email protected]
○ José Sánchez Rodríguez (Universidad de Málaga)
[email protected]
○ Juan Alberto Argote Martín:
[email protected]
○ Rafael Palomo López:
[email protected]
Usted es libre de:
copiar, distribuir y comunicar públicamente la obra
•
• hacer obras derivadas
Bajo las condiciones siguientes:
Reconocimiento - No comercial - Compartir igual: El material creado por
un artista puede ser distribuido, copiado y exhibido por terceros si se
muestra en los créditos. No se puede obtener ningún beneficio comercial y
las obras derivadas tienen que estar bajo los mismos términos de licencia
que el trabajo original.
Manual de OpenOffice Impress. Capítulo 2. Creando una presentación
2
1. CREANDO UNA PRESENTACIÓN
Bien, pues manos a la obra. Ahora ya sabes visualizar una presentación, y tienes las ideas claras
sobre lo que incluirás en ella.
Tienes que empezar con una presentación nueva a la que iremos añadiendo texto, imágenes,
gráficos, etc.
1.1. CREANDO UNA PRESENTACIÓN VACÍA
Vamos a abrir Impress con una presentación totalmente vacía, utilizando distintos métodos.
Si Impress está cerrado, lo más fácil es utilizar el acceso del panel de inicio de OpenOffice,
pulsando sobre Presentación. Esto abrirá el Piloto Automático.
En él, elegiremos Presentación vacía y pulsaremos Siguiente para seguir dando parámetros.
En el siguiente paso, elegiremos el fondo de las diapositivas, y el modo en que se van a presentar,
en nuestro caso, elegiremos Pantalla ya que la presentación está destinada a su visión en una
pantalla.
Este parámetro condiciona una serie de elementos de las diapositivas, como por ejemplo su
tamaño. Podremos modificarlo después, pero es recomendable elegir ya en este momento el
medio de presentación adecuado.
Manual de OpenOffice Impress. Capítulo 2. Creando una presentación
3
Podemos elegir un diseño para la presentación en este momento, seleccionando una opción del
desplegable y marcando uno de los diseños predeterminados mostrados en la lista. Al
seleccionarlo, se nos mostrará en la Previsualización cómo quedaría ese diseño en una
diapositiva. Esto podemos elegirlo (o modificarlo) más tarde.
Una vez decidido esto, pulsaremos Siguiente.
Este último paso se utiliza para elegir la transición entre diapositivas y otra serie de opciones
avanzadas. Por ahora vamos a dejarlas como están por defecto, y las añadiremos cuando llegue el
momento.
Pulsando Crear se nos abrirá Impress. Como el documento está completamente vacío, nos
aparecerá la interfaz utilizada para añadir diapositivas.
http://tecnologiaedu.uma.es/materiales/impress/capturas/3.htm
Debemos elegir qué tipo de diapositiva queremos añadir. Hay muchos tipos, con texto, imágenes y
texto, diagramas, etc. Como lo que tenemos claro por ahora es el título del documento, elegiremos
una diapositiva de tipo título, y pulsaremos Aceptar para añadirla.
Manual de OpenOffice Impress. Capítulo 2. Creando una presentación
4
Podemos modificar el titulo de las diapositivas. Si no lo
modificamos en la caja Nombre, la diapositiva tomará el nombre
Diapositiva X (x será el número de orden de la diapositiva).
Si recuerdas, cuando vimos las distintas vistas, en el modo
Iniciar presentación se comentó que es el modo en que
pueden verse las animaciones y transiciones de página. Una
transición es el modo en que una diapositiva es reemplazada con
otra. Por ejemplo, podemos hacer que la diapositiva desaparezca
moviéndose hacia la derecha y la siguiente aparezca por la
izquierda. Existen infinidad de efectos de transición, que veremos
en el momento adecuado.
¿Y si tengo Impress abierto no puedo crear un documento nuevo?
Si, para ello accederemos al menú Archivo / Nuevo y pulsaremos
Presentación, o bien pulsaremos el botón Nuevo en la barra de
funciones.
Manual de OpenOffice Impress. Capítulo 2. Creando una presentación
5
2. CONFIGURANDO LA PÁGINA
Veremos qué opciones por defecto nos proporciona Impress al crear una presentación nueva, y
cómo cambiar estas opciones para adaptarlas a nuestros deseos.
Cuando abrimos Impress, éste nos dará un papel de ciertas medidas en el que crear nuestra
presentación colocando los elementos en él. Estas medidas por defecto dependerán del medio de
presentación que elegimos en el piloto automático. ¿Por qué? Bien, las medidas no serán las mismas
si la presentación va a imprimirse o a verse en pantalla, por ejemplo. El piloto automático elegirá
las medidas más apropiadas para cada uno de éstos, pero siempre podemos cambiarlos.
Procederemos a cambiar las medidas de la transparencia utilizando las funciones para ello
mostradas bajo el menú Formato. Pulsaremos sobre la opción Página, y nos aparecerá un cuadro
de diálogo1 denominado Preparar página, con dos pestañas, Página y Fondo.
Aquí veremos valores distintos según lo que elegimos en el piloto automático. Si se eligió Pantalla,
veremos bajo Formato de papel que pantalla está seleccionado en el desplegable, así como el alto
y ancho que se da por defecto. Estas medidas corresponden al tamaño de la pantalla normal.
Si pulsamos la lista Formato, podremos elegir otro formato, incluyendo A4 (el de los folios
normales). Al elegir otro formato, se modificarán automáticamente los campos Ancho, Altura y
Márgenes para adecuar lo elegido al medio. Por ejemplo, si elegimos A4 como Formato, se nos
cambiarán los márgenes a 1 cm y el ancho a 29.70 cm. En la derecha, se nos mostrará una
representación del tamaño de la diapositiva. Podemos elegir la orientación de la página eligiendo
Horizontal o Vertical. Como nosotros vamos a mostrar la presentación desde un ordenador,
utilizaremos la configuración por defecto de Impress para Pantalla, pero dejando 0,5 cm de
margen.
Cambiaremos el margen utilizando las dos flechitas
disminuir el margen. Fíjate cómo cambiar la
, pulsando arriba o abajo para aumentar o
visualización.
1 Ventana disponible para solicitar o mostrar información al usuario
Manual de OpenOffice Impress. Capítulo 2. Creando una presentación
6
Después, pasaremos a la pestaña Fondo. En ella, podemos elegir el tipo de fondo que queremos
añadir a la presentación. Tenemos varias opciones:
• Ninguno: Dejará el fondo vacío.
• Color: Nos permitirá añadir un color al papel.
• Gradiente: Nos permite seleccionar un fondo basado en colores que cambian
progresivamente.
• Trama: Podremos añadir un fondo basado en líneas rectas que se entrecruzan.
• Mapa de bits: Se podrá elegir una imagen de fondo para las diapositivas.
Una vez elegido el fondo que más nos guste, pulsaremos Aceptar para utilizarlo en la presentación.
Impress nos preguntará si queremos utilizar esta configuración para todas las páginas. Indicaremos
que sí para que se utilice en todas ellas. Si pulsamos No, esta configuración se aplicará tan solo a la
página en la que nos encontramos.
Normalmente, para presentaciones en pantalla se recomiendan fondos oscuros con letra clara, y
para presentaciones que se van a imprimir, fondos claros con texto oscuro. Además, así se
ahorra tinta!
Elegiremos un fondo de gradiente azul y blanco, que, añadido a los márgenes que especificamos
antes, nos resultará en:
INSERTANDO TEXTO
3.
Vamos a añadir textos a la transparencia que hemos creado, utilizando los marcos de texto, y a
configurar éstos con distintos tamaños, colores y fuentes.
Habrás visto que en la diapositiva que hemos añadido, existen dos zonas diferenciadas, y en ambas
aparece un texto invitándonos a pulsar sobre él para añadir contenido.
Bien, pues haremos doble clic sobre el cuadro superior para añadir el título de la presentación.
Podemos introducir el texto sin preocuparnos por el final de línea, ya que Impress se encarga de
realizar el salto de manera automática.
Cuando terminemos de escribir un párrafo y queramos comenzar con otro nuevo,
pulsaremos la tecla Intro (Enter).
Manual de OpenOffice Impress. Capítulo 2. Creando una presentación
7
¿Viste la línea vertical que parpadeaba ( )? Dicha línea se denomina cursor o punto de inserción e
indica donde aparecerá el texto introducido mediante el teclado. Si necesitas insertar texto dentro
del ya existente en el documento, situaremos el cursor en el lugar deseado haciendo clic con el ratón
y, después, escribiremos el texto. El texto nuevo empujará al que hay a continuación.
También existe la posibilidad de que el texto nuevo que se introduzca sustituya al
existente. Para eso habrá que cambiar el modo normal de trabajo, que se denomina
inserción y pasar al modo sobreescritura. Pasar de un modo a otro es tan sencillo como
pulsar la tecla Insert. En el modo sobreescritura el ancho del cursor es mayor,
cubriendo totalmente la letra que se va a sobrescribir.
Fíjate que, al escribir en el título, te aparece una caja alrededor del texto. Eso se llama marco de
texto y delimita la zona en la que podemos escribir.
Cuando acabemos de escribir el título, pulsaremos fuera del marcador de texto, y éste se tornará
invisible.
Para deshacer y rehacer cualquier acción en Impress, puedes utilizar los botones
Deshacer y Restaurar de la Barra de funciones o pulsar Ctrl. + Z y Ctrl. + Y.
3.1. AÑADIR, EDITAR Y ELIMINAR MARCOS DE TEXTO
Es posible que la organización de la diapos
 Crear cuenta
Crear cuenta
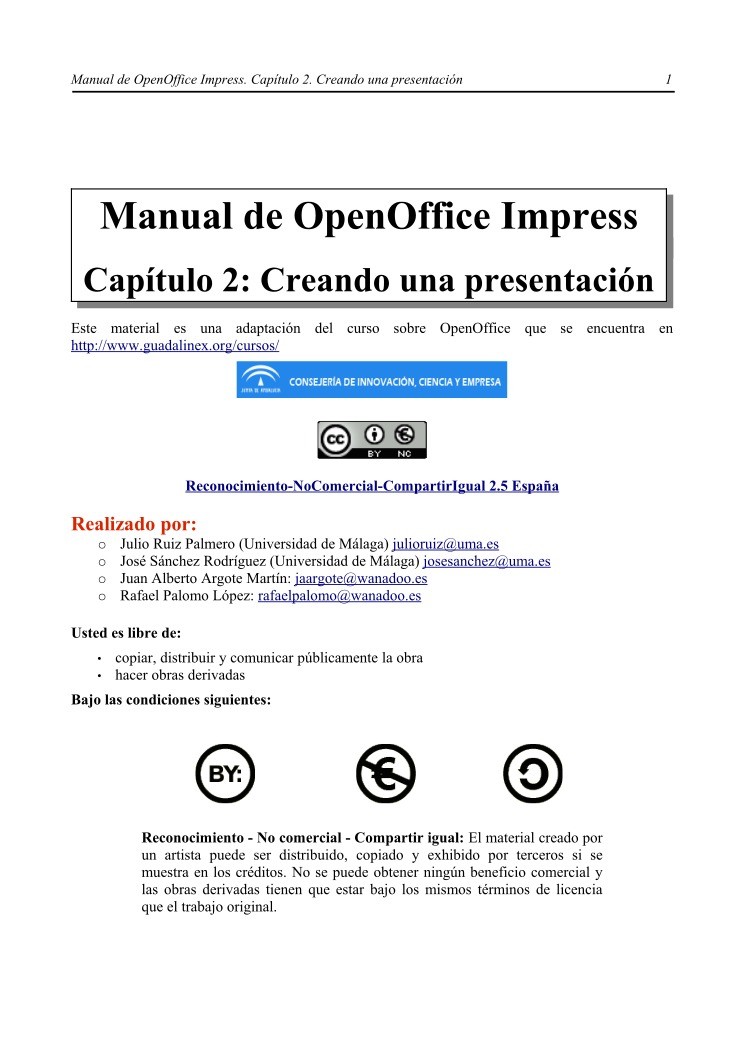

Comentarios de: Capítulo 2: Creando una presentación - Manual de OpenOffice Impress (0)
No hay comentarios