Manual de OpenOffice Impress. Capítulo 5. Animación de la presentación
1
Manual de OpenOffice Impress
Capítulo 5: Animación de la
presentación
Este material es una adaptación del curso sobre OpenOffice que se encuentra en
http://www.guadalinex.org/cursos/
Reconocimiento-NoComercial-CompartirIgual 2.5 España
Realizado por:
○ Julio Ruiz Palmero (Universidad de Málaga)
[email protected]
○ José Sánchez Rodríguez (Universidad de Málaga)
[email protected]
○ Juan Alberto Argote Martín:
[email protected]
○ Rafael Palomo López:
[email protected]
Usted es libre de:
copiar, distribuir y comunicar públicamente la obra
•
• hacer obras derivadas
Bajo las condiciones siguientes:
Reconocimiento - No comercial - Compartir igual: El material creado por
un artista puede ser distribuido, copiado y exhibido por terceros si se
muestra en los créditos. No se puede obtener ningún beneficio comercial y
las obras derivadas tienen que estar bajo los mismos términos de licencia
que el trabajo original.
Manual de OpenOffice Impress. Capítulo 5. Animación de la presentación
2
1. DINAMIZANDO LA PRESENTACIÓN
Por fin has terminado tu presentación. Estás muy contento del resultado obtenido ya que a pesar de
que no te ha resultado demasiado complicado sí que te ha llevado tu tiempo. Así que antes de
presentarla al público decides compartirla con tus amigos para que te den una primera impresión y
das cada uno de ellos una copia de la misma para que de uno en uno la visualicen y te vayan
comentando aquello que creen que falta.
1.1. Aplicando efectos a los objetos
Aquí veremos cómo asignar algunos efectos a los objetos de las diapositivas para darles un poco de
dinamismo, y que se ejecutarán durante la presentación. Desde el menú Panel de tareas está la
opción Modificar Efecto dentro de la pestaña Animación personalizada, que nos permitirá aplicar
estos efectos.
Los efectos pueden aplicarse a objetos en su conjunto como al texto de cada objeto, además de
añadirles efectos sonoros posteriormente. Para lo cual sólo es necesario seleccionar el marco del
objeto y acceder a este menú.
Ésta es la imagen de la ventana Animación personalizada. En la parte superior puedes optar por
cuatro pestañas según lo que quieras aplicar.
Imagina que lo que pretendes es aplicar alguno al texto “Sistema Solar”. Este es un objeto que
contiene texto en su interior, sin embargo el efecto sólo se aplicará al texto, por lo que seleccionarás
el cuadro de texto, activarías la pestaña de Entrada y en los cuadros inferiores seleccionarías el
efecto en cuestión.
Manual de OpenOffice Impress. Capítulo 5. Animación de la presentación
3
Así, de la lista desplegable seleccionas un tipo de efecto, por ejemplo, dividir, del cuadro central
seleccionas cómo quiere que realice dicho efecto (verás que cada uno mostraría cuál es el efecto en
cuestión), y en la lista desplegable inferior eliges la velocidad a la que quiere que se produzca.
Después pulsas sobre el botón Reproducir para realizar una previsualización de lo elegido. Si no te
gusta, siempre puedes optar por otros efectos para el texto, aplicarlo y previsaulizarlo antes de
quedarte con uno definitivo.
Es necesario tener seleccionado un objeto para que se active los botones siguientes. Nada más
pulsar sobre éste, se presionas el botón Reproducir, se reproducirá automáticamente en esta
ventana.
Pero... ¿y si además de que tenga un efecto especial genere un sonido? Pues también podrás
aplicárselo. En este caso, dependiendo de si es para un objeto o para un texto, el sonido se aplicará
por defecto o tendremos que insertarlo nosotros.
En el caso del texto al que ya le hemos aplicado un efecto ahora le podremos sonido. Nada más
hacer doble clic sobre el efecto que tengamos añadido previamente en la opción Animación
personalizada y aparecerá una ventana de Efectos de animación.
Manual de OpenOffice Impress. Capítulo 5. Animación de la presentación
4
Mientras el objeto no tenga ningún efecto aplicado el sonido tampoco se podrá aplicar.
http://tecnologiaedu.uma.es/materiales/impress/capturas/10.htm
Al acceder a estas opciones comprobará que se puede hacer algo más que asignar sonidos. Con las
tres pestañas que tiene se puede personalizar la animación de forma variada.
Para aplicar otro archivo de sonido sólo tienes que buscarlo pulsando el botón buscar. Impress
admite los formatos de audio .au/.sdn, .wav, .voc, .aiff e .iff.
Para aplicar un efecto a un objeto, el procedimiento es el mismo que para los objetos de texto, la
única diferencia es que aquellos efectos de objetos que pertenezcan al tipo de Favoritos llevan
asignado un sonido por defecto que no puede ser modificado.
Por último, el botón Orden permite indicar en qué orden queremos que se produzcan los efectos.
Así, siguiendo nuestro ejemplo, si le hemos aplicado un efecto al texto “Sistema Solar” y otro
efecto al objeto inferior, podemos indicar que se reproduzca primero el cuadro de texto “Sistema
Solar” y después el otro. Sólo hay que seleccionar con un clic en la ventana el objeto en cuestión y
pulsar las flechas para ponerlas en el orden deseado, teniendo en cuenta que el primero del listado
es el primero que se reproduce.
Manual de OpenOffice Impress. Capítulo 5. Animación de la presentación
5
1.2.
INTERACTUANDO CON LA PRESENTACIÓN
También podemos obtener más que dinamismo una serie de acciones que se ejecutan cuando se
pulsa con el ratón sobre un objeto, al que previamente le hemos definido un comportamiento.
En nuestro ejemplo, para interactuar con la presentación usaremos la diapositiva donde aparece el
índice, de modo que al pulsar sobre cada uno de los puntos del tema aparezca la presentación de ese
tema.
Como cada punto del índice nos tiene que llevar a una diapositiva diferente, será necesario que cada
uno esté en un marco de objeto distinto. Una vez separados seleccionamos el primero de ellos, por
ejemplo “1.Introducción”, y abrimos el cuadro de diálogo Interacción, del menú Presentación.
Si despliegas la lista verás que son muchas las posibilidades que tienes: dirigirte a una diapositiva
en particular, abrir un documento, reproducir un sonido, ejecutar una macro, finalizar la
presentación... Dependiendo de la opción que elijas te aparecerán más opciones a configurar. De
momento vas a insertar acciones para dirigirte a una diapositiva en concreto, así que eliges Ir a la
Manual de OpenOffice Impress. Capítulo 5. Animación de la presentación
6
diapositiva siguiente ya que en este caso la diapositiva que contiene la información acerca de la
introducción es la tercera. Luego Aceptas.
Ahora seleccionas el marco donde aparece el texto “2. Formación del Sistema Solar” para asignarle
la acción de dirigirnos a una diapositiva determinada. Así que, una vez abierto el cuadro de diálogo
Interacción seleccionas de la lista la opción Ir a página u objeto. Te aparecerá entonces un cuadro
con todas las diapositivas que contiene tu presentación: sólo has de seleccionar aquella a la que
quieres que se dirija.
Cuando a una diapositiva acompañe un símbolo “+” te indica que ésta contiene objetos en su
interior: haz clic sobre dicho símbolo y selecciona el objeto al que quieres que se dirija.
Observa en el cuadro cómo justo debajo de cada diapositiva aparece otra denominada exactamente
igual pero con el texto (Notas): se trata de aclaraciones o anotaciones acerca de una diapositiva que
sólo puede ver el orador.
La opción Buscar al final del cuadro de diálogo nos busca en el cuadro superior la página u objeto
que escribamos en el cuadro situado a su izquierda y nos lo muestra.
De esta forma vamos aplicando interacciones a cada uno de los objetos de texto de la diapositiva
“Índice” relacionando cada cuadro de texto con su diapositiva respectiva.
Manual de OpenOffice Impress. Capítulo 5. Animación de la presentación
7
Del mismo modo, podemos insertar en las diapositivas de destino otro objeto con el texto
“índice” que nos lleve al esta diapositiva.
Vamos a probar otra de las opciones que aparece: se trata de Ocultar objeto. Así, podemos insertar
un objeto con un texto en la primera de las diapositivas de forma que al hacer clic sobre él éste
desaparezca. Para ello sólo hay que seleccionarlo y elegir esta opción del cuadro de diálogo
Interacción.
Por último, vamos a crear un objeto en una última diapositiva para que al hacer clic sobre él se
cierre la presentación. Simplemente escribimos un texto con la herramienta Texto, seleccionamos el
marco del texto y desde el mismo menú Presentación abrimos el cuadro de diálogo Interacción.
Del desplegable elegimos la opción finalizar presentación y aceptamos. Al ver la diapositiva en
modo presentación verás que si colocas el puntero del ratón sobre el texto pasará a convertirse en
una mano. Si haces clic la presentación de cerrará.
2. PREPARANDO LA PRESENTACIÓN
Ya tienes creados todos los efectos dinámicos para los objetos que has insertado en tu diapositiva
así que sólo te falta preparar la presentación para presentarla públicamente.
Compruebas que a pesar de aplicar la interacción de navegar por las diapositivas sólo desde la
diapositiva “índice” puedes seguir avanzando pulsando sobre el fondo de la diapositiva, lo cual
resta valor a todo el trabajo realizado.
Además, en cierto momento de la presentación sería interesante que las diapositivas fueran
avanzando solas mientras tu expones el contenido, lo cual te libera un poco de tener que estar
Manual de OpenOffice Impress. Capítulo 5. Animación de la presentación
8
pendiente de avanzarlas manualmente.
Tampoco estaría mal tener una ayuda alternativa, como si fuera un “apuntado”, que te sirviera de
apoyo en tu exposición.
2.1. ANIMANDO LA TRANSICIÓN ENTRE DIAPOSITIVAS
Al igual que hemos creado efectos dinamizadores para la aparición
 Crear cuenta
Crear cuenta
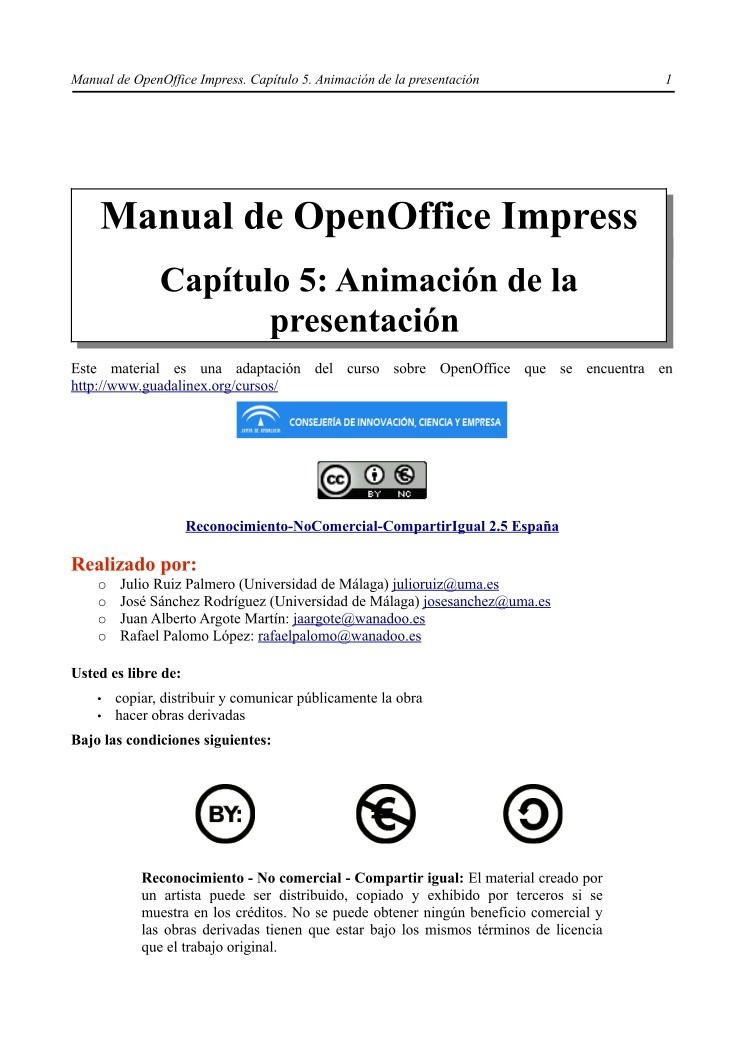

Comentarios de: Capítulo 5: Animación de la presentación - Manual de OpenOffice Impress (0)
No hay comentarios