Publicado el 23 de Junio del 2018
719 visualizaciones desde el 23 de Junio del 2018
254,0 KB
11 paginas
Curso de Visual Basic 6.0 - Leccin 3
Area Interactiva - www.areaint.com
LECCIN 3
Esta leccin la vamos a dedicar a colocar en nuestro proyecto nuevos objetos no vistos
hasta el momento. Una vez terminada toda la presentacin pasaremos a depurar nuestra
aplicacin para que no se produzcan errores inesperados e introducir mensajes que aparece-
rÆn en determinados momentos para que el usuario sepa que es lo que debe hacer. En esta
leccin tambiØn introduciremos lneas de cdigo que iremos comentando, aunque las principa-
les instrucciones de Visual Basic las veremos en siguientes lecciones.
Controles de imagen
En nuestras aplicaciones es interesante insertar imÆgenes para mostrar algœn
tipo de informacin adicional o para facilitar el uso de esta a los usuarios.
En un principio tenemos 4 controles que nos permiten trabajar con grÆficos:
cuadro de imagen (PictureBox), imagen (Image), forma (Shape) y lnea (Line).
Cada uno de ellos lo utilizaremos en casos diferentes, segœn nos interese una u
otra caracterstica de cada objeto.
PictureBox
El cuadro de imagen (PictureBox) lo podemos utilizar para mostrar imÆgenes
sueltas, aunque suele utilizarse como contenedor de otros elementos. Con esto quere-
mos decir que dentro de un cuadro de imagen pueden existir otros elementos que
dependen de Øl. Si nosotros movemos el cuadro de imagen con elementos en el interior,
todos ellos se moverÆn junto con Øl. Si mirÆsemos la propiedad Top y Left de cualquier
elemento que estÆ insertado dentro de un cuadro de imagen veramos que estÆn en
relacin con el borde de este y no con el borde del formulario como en la gran parte de
los objetos.
Image
El control imagen (Image) solo lo utilizaremos para mostrar imÆgenes en su
interior. No se puede utilizar como contenedor como en el caso del PictureBox.
En nuestra prÆctica vamos a insertar una imagen en la que mostraremos un
icono que tendrÆ como dibujo el signo igual (=).
. Practica 1 (continuacin de la leccin anterior)
1. Abre el proyecto con el que estuvimos trabajando en la leccin anterior.
Recuerda lo que tenamos hecho hasta este momento.
Vamos a inserta un control Image, para poder poner una imagen con un signo
igual (=) en su interior.
2. Haz doble clic en el control Image.
Observa como en el centro de nuestro proyecto ha aparecido un nuevo objeto
con unas lneas discontinuas que lo delimitan.
3. Accede a la propiedad: Picture.
Observa que aparece la palabra (Ninguno), esto nos indica que en este mo-
mento el objeto Picture no estÆ mostrando ningœn tipo de imagen.
4. Haz un clic sobre el botn con tres puntos suspensivos que aparece a la derecha de
PÆg. 37
M
O
C
.
T
N
I
A
E
R
A
.
W
W
W
Curso de Visual Basic 6.0 - Leccin 1
Area Interactiva - www.areaint.com
esta propiedad.
Acto seguido verÆs como te aparece un cuadro de diÆlogo donde podrÆs selec-
cionar la imagen que quieres que se muestre. Observa que en el apartado: Archivos
de tipo estÆ escrita la frase Todos los archivos de imÆgenes, esto quiere decir que
en este cuadro de diÆlogo nos aparecerÆn todos los archivos que tengan como exten-
sin (Bmp, dib, gif, jpg, wmf, emf, ico y cur).
5. Accede al directorio Graphics\Icons\Misc dentro del directorio donde tengas ins-
talado Visual Basic 6, y selecciona el archivo misc22.ico.
Observa como el tamaæo de dicho objeto se ha modificado automÆticamente.
Observa tambiØn como en la propiedad Picture ahora aparece la palabra (icono) esto
nos da a entender que el objeto que se estÆ mostrando en este momento es un icono.
Cambio de tamaæo de un objeto Image
Nosotros en este momento podemos cambiar un poco el aspecto de nuestro
icono.
6. Sitœate en uno de los vØrtices de este objeto.
7. Arrastra hasta aumentar el tamaæo del objeto.
Observa como el dibujo no ha sufrido ninguna modificacin. Solo ha cambiado el
tamaæo del control, pero no el del dibujo.
8. Accede a la propiedad Stretch y pon su valor a True.
Observa como ahora el dibujo ocupa todo el tamaæo del objeto. Puede ser que el
dibujo se vea deformado.
Para hacer que el dibujo vuelva a su tamaæo real, nada mÆs fÆcil que realizar el
siguiente paso.
9. Pon la propiedad Stretch a False.
Observa como tanto el tamaæo del icono, como el del objeto han cambiado.
10. Mueve el objeto Image hasta la posicin: 3840, 1560.
Puedes hacerlo utilizando cualquiera de los mØtodos explicados hasta el mo-
mento.
Bordes en la imagen
Una vez colocado nuestro objeto Image en su sitio vamos a modificar su contor-
no.
11. Accede a la propiedad BorderStyle y modifica el contenido de None a Fixed
Single.
Observa como ha aparecido un borde en 3D que rodea a todo el objeto. Con la
propiedad Appearance podrÆs hacer que este borde mantenga la apariencia de 3D o
solo sea un cuadro con una lnea simple. Deja esta propiedad como estÆ.
Apariencia del ratn
Vamos a modificar la apariencia del ratn cuando pase por encima de este obje-
PÆg. 38
M
O
C
.
T
N
I
A
E
R
A
.
W
W
W
Curso de Visual Basic 6.0 - Leccin 3
Area Interactiva - www.areaint.com
to. Esto lo haremos para que los usuarios no piensen que se debe pulsar esta imagen
para conseguir el resultado de la operacin. En un principio si nosotros no ponemos
ninguna lnea de cdigo dentro del evento Click de este objeto no debera pasar nada
al pulsar un clic, pero puede ser que el usuario piense que la aplicacin funciona inco-
rrectamente por lo que seguira intentÆndolo. En cambio nosotros podemos mostrar un
icono que facilite la utilizacin de la aplicacin.
12. Accede a la propiedad MousePointer.
Aqu especificaremos que tipo de cursor queremos que aparezca en el momento
en el que el cursor pasa por encima del objeto.
Tenemos diferentes tipos de cursores:
Valor
0
1
2
3
4
5
6
7
8
9
10
11
12
13
14
15
99
Descripcin
Predeterminado.
Flecha.
Cruz
Forma de I.
Pequeæo cuadrado dentro de otro cuadrado.
Flecha de cuatro puntas.
Flecha doble que apunta al NE y al SE.
Flecha doble que apunta al N y al S.
Flecha doble que apunta al NO y al SE.
Flecha doble que apunta al O y al E.
Flecha hacia arriba.
Reloj de arena.
No colocar.
Flecha y reloj de arena.
Flecha y signo de interrogacin.
Ajustar todo.
Icono especificado en la propiedad MouseIcon.
Esta tabla estÆ extrada de la ayuda de Visual Basic. En ella se especifican las
diferentes formas que puede tomar el cursor al pasar por encima del objeto. Para poder
ver con mÆs exactitud cada una de las formas es recomendable ir seleccionando cada
una de ellas e iniciar una ejecucin de prueba. Esta propiedad no es visible en el modo
de diseæo.
13. En nuestro caso deberemos seleccionar: 12 - No Drop.
14. Ejecuta la aplicacin y coloca el cursor sobre el objeto Image.
Controles de grÆficos
Los controles grÆficos Line y Shape son mucho mÆs simples que los que hemos
visto anteriormente, pero nos ayudan a diseæar nuestra aplicacin.
Line
Elemento que nos dibuja una lnea en nuestro formulario. Este elemento no
contiene eventos, slo se pueden utilizar de forma decorativa.
Nosotros podemos aæadir una lnea haciendo un doble clic sobre el objeto Line
o haciendo, en primer lugar, un clic sobre el objeto Line, despuØs marcando el primer
punto de la lnea, mantener pulsado el botn del ratn y soltarlo en el momento en el
que queramos el punto final. DespuØs para modificar el tamaæo solo deberemos situar-
nos sobre una de las puntas de la lnea, hacer clic con el botn derecho y mientras lo
mantienes pulsado movernos hasta la nueva posicin. Si lo que queremos es mover
toda la lnea, manteniendo la inclinacin y el tamaæo, arrastraremos la lnea haciendo
PÆg. 39
M
O
C
.
T
N
I
A
E
R
A
.
W
W
W
Curso de Visual Basic 6.0 - Leccin 1
Area Interactiva - www.areaint.com
clic en cualquier parte de ella. Otra manera que tenemos para mover los puntos inicia-
les y finales de la lnea es utilizando las propiedades X1, X2, Y1 y Y2.
X1 nos marca la distancia del primer punto con la parte izquierda del formulario.
X2 es igual que X1 pero se refiere al segundo punto de la lnea. Y1 nos marca la
distancia del primer punto con la parte superior del formulario. Y2 es igual que Y1 pero
haciendo referencia al segundo punto de la lnea.
Podemos utilizar la propiedad Visible para mostrar (True) u ocultar la lnea
(False). La propiedad DrawMode modifica la apariencia de la lnea. BorderWidth nos
modifica el ancho de la lnea y con BorderColor podemos modificar el color de la lnea.
Puedes insertar una lnea en el formulario con el que estamos trabajando donde
creas conveniente y modificarla a tu gusto.
Shape
Con este control podemos insertar en nuestro formulario un rectÆngulo, un cua-
drado, una elipse, un crculo o un rectÆngulo o cuadrado con las esquinas redondeadas.
Al igual que en el caso del control Line, este elemento no contiene eventos, solo
nos sirve para decorar nuestros formularios.
15. Inserta un objeto Shape en nuestro formulario.
16. MuØvelo hasta la posicin 120, 480 y cÆmbiale el tamaæo a 5775 x 2655.
Cuando nosotros hemos insertado este objeto hemos obtenido un rectÆngulo,
pero como ya hemos dicho anteriormente, nosotros podemos obtener diferentes for-
mas geomØtricas. Esto lo conseguiremos modificando la propiedad Shape. Tenemos 6
posibilidades: rectÆngulo (Rectangle), cuadrado (Square), elipse (Oval), crculo
(Circle), rectÆngu
 Crear cuenta
Crear cuenta
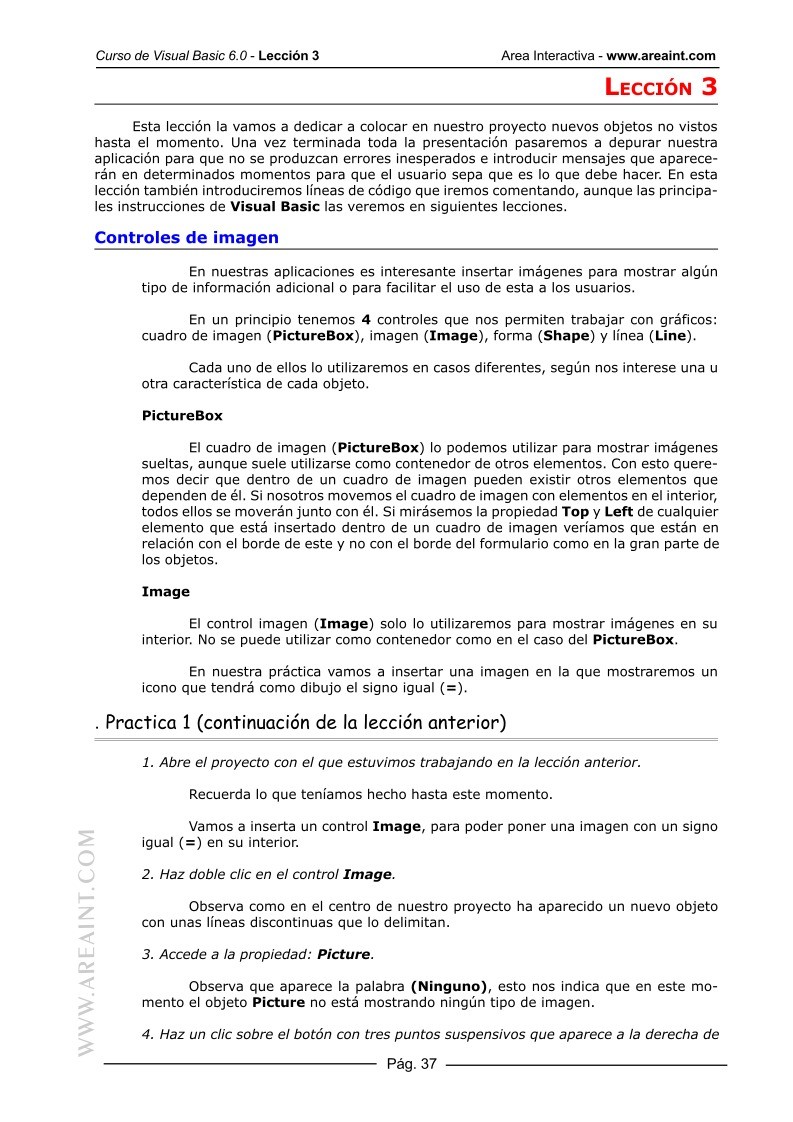

Comentarios de: Curso de Visual Basic 6.0 - Lección 3 (0)
No hay comentarios