Publicado el 23 de Junio del 2018
1.054 visualizaciones desde el 23 de Junio del 2018
260,4 KB
18 paginas
Curso de Visual Basic 6.0 - Leccin 7
Area Interactiva - www.areaint.com
LECCIN 7
En esta leccin vamos ver una de las herramientas mÆs comunes dentro de las aplica-
ciones que se utilizan en el entorno de Windows, los menœs.
Concepto de menœ
Para ver las partes de los menœs y como podemos trabajar con ellos vamos a ver
algunos ejemplos dentro de Visual Basic.
. PrÆctica 1
1. Inicia Visual Basic con un formulario vaco.
2. Observa detenidamente la barra de menœs.
Podemos ver que a lo largo de esta barra de menœs aparecen una serie de
palabras. Estas son los diferentes ttulos de menœs. Dentro de cada ttulo tenemos un
menœ diferente.
Vamos a desplegar uno de estos menœs.
3. Haz clic sobre Formato.
Acto seguido aparecerÆ un menœ como este:
Dentro de este menœ podemos encontrar una serie de opciones que al hacer clic
sobre ellas realizarÆn una determinada accin. Veamos algunos ejemplos: Ajuste ta-
maæo a la cuadrcula, Bloquear controles.
Si apareciese alguna opcin con puntos suspensivos en su parte derecha nos
indican que al hacer clic sobre ellas nos aparecerÆ alguna ventana de dialogo.
Las opciones de los menœs que en su parte derecha tienen escrito, por ejemplo:
Ctrl+T nos indican la combinacin de teclas que realizarÆn esta misma accin sin
necesidad de abrir ningœn menœ ni seleccionar dicha opcin.
Las opciones que estÆn de color gris estÆn desactivadas, no podemos utilizar-
las.
PÆg. 1
M
O
C
.
T
N
I
A
E
R
A
.
W
W
W
Curso de Visual Basic 6.0 - Leccin 7
Area Interactiva - www.areaint.com
Existen otras opciones que tienen en su parte derecha una pequeæa flecha. Si
nos situamos sobre una de estas opciones veremos como automÆticamente nos apare-
ce otro pequeæo menœ. Dentro de este submenœ podemos encontrar muchas mÆs
opciones o incluso mÆs submenœs relacionadas con la opcin principal.
Dentro de nuestro menœ tambiØn podemos observar que existen unas lneas
divisorias. Estas lneas dividen opciones dentro de un mismo menœ.
Un elemento tambiØn importante que podemos encontrar dentro de las opciones
que componen un menœ son las teclas de acceso. Observa como la opcin Espacio
vertical, la letra v aparece subrayada, esto quiere decir que para activar esta opcin de
una forma rÆpida podremos pulsar Alt+v. De esta forma la opcin se activarÆ sin
necesidad de utilizar el ratn o las flechas de control y la tecla Intro.
M
O
C
.
T
N
I
A
E
R
A
.
W
W
W
Un tipo de elemento que no aparece en este menœ es la marca de verificacin
que nos indica si una opcin estÆ o no activada. Podemos ver un ejemplo en el menœ
Ventana. Observa la opcin 1 Form1 (Form), tiene un smbolo a su izquierda que nos
indica, en este caso, que el formulario Form1 estÆ activo.
Ahora que ya tenemos un poco mÆs claros los diferentes elementos que pueden
formar parte de un menœ vamos a realizar una prÆctica para aprender como trabajar
con ellos y como crear menœs en nuestras aplicaciones.
Es recomendable utilizar menœs simples y claros, de esta forma facilitaremos el
control a todos los usuarios de la aplicacin.
PÆg. 2
Curso de Visual Basic 6.0 - Leccin 7
Area Interactiva - www.areaint.com
Menœs principales
Antes de seguir trabajando vamos a explicar un poco en que consistirÆ nuestra
aplicacin de ejemplo.
Nosotros dispondremos de un formulario con solo dos objetos, un TextBox y un
ListBox.
En el ListBox tendremos una serie de nombres ya escritos. Nosotros podremos
aæadir nuevos nombres en la lista utilizando el TextBox. Tendremos opciones en el
menœ para aæadir el nombre a la lista y para borrar dicho nombre.
Con los elementos de la lista tambiØn trabajaremos, ya que podremos borrar
alguno de los elementos o la lista completa, podremos bloquear la lista para que no se
pueda ni borrar ni agregar elementos, y aæadiremos una opcin para cambiar el tama-
æo del texto de nuestra lista.
Todo esto utilizando solamente las opciones del menœ.
Ahora que ya tenemos un poco claro de que va nuestra pequeæa aplicacin de
ejemplo, vamos a empezar a crear la estructura de menœs.
Editor de menœs
Para crear los diferentes menœs que necesitaremos en una aplicacin utilizare-
mos el Editor de menœs. Esta herramienta nos permitirÆ crear toda la estructura de
menœs de forma sencilla.
. PrÆctica 2
1. Inicia Visual Basic 6.0 con un formulario en blanco.
2. Accede a la opcin Editor de menœs dentro del menœ Herramientas.
TambiØn puedes poner en funcionamiento el Editor de menœs utilizando la
combinacin de teclas [Control] + [E] o utilizando en la Barra de herramientas
estÆndar el siguiente botn:
Observa la nueva ventana que nos aparece en pantalla:
M
O
C
.
T
N
I
A
E
R
A
.
W
W
W
PÆg. 3
Curso de Visual Basic 6.0 - Leccin 7
Area Interactiva - www.areaint.com
Vamos a comentar las principales partes de las que consta este Editor de menœs.
Las demÆs las iremos viendo conforme las necesitemos.
En los menœs, como en la gran mayora de objetos que forman parte de Visual
Basic, las dos principales propiedades son el Name y el Caption. El Name, serÆ el
nombre que utilizaremos para hacer referencia al control del menœ a lo largo de toda la
aplicacin y el Caption serÆ el texto que aparecerÆ en el menœ y que serÆ por el cual se
debe guiar el usuario. Piensa que el Caption debe ser corto y lo suficiente explicativo
como para que el usuario entienda que es lo que pasa cuando se utiliza este control.
Ttulo de menœ
En nuestra aplicacin vamos a necesitar dos menœs diferentes. Uno que gestio-
narÆ el TextBox y otro el ListBox.
Vamos a crear los dos ttulos de menœ.
El que gestionarÆ el TextBox vamos a llamarle Nombre ya que aqu es donde
escribiremos los nombres para insertarlos en la lista y al menœ del ListBox le llamare-
mos Lista.
3. Sitœate sobre la casilla Caption.
4. Escribe &Nombre
Recuerda que el smbolo & se utiliza para crear una tecla de acceso. En este caso
la tecla de acceso al menœ Nombre sera la N (Alt + N).
Observa que mientras escribes, la palabra &Nombre tambiØn aparece en el
recuadro inferior de la ventana. A este cuadro le llamaremos Cuadro de lista. En este
cuadro vamos a ir viendo una representacin de las opciones que vamos insertando en
nuestros menœs.
5. Pasa a la casilla Name.
Recuerda que aqu escribiremos el nombre con el que haremos referencia a este
menœ durante el cdigo de la aplicacin.
6. Escribe Nombre. (Utiliza siempre nombres que te sean fÆciles de recordar).
7. Pulsa el botn Siguiente.
PÆg. 4
M
O
C
.
T
N
I
A
E
R
A
.
W
W
W
Curso de Visual Basic 6.0 - Leccin 7
Area Interactiva - www.areaint.com
Observa como en el cuadro de lista la franja azul de seleccin pasa a la si-
guiente lnea.
8. Sitœate sobre el Caption y escribe &Lista.
9. Ahora en el Name escribe Lista.
Ahora ya tenemos creados los dos Ttulos de menœ. Vamos a ver como quedan
dentro de nuestro formulario.
10. Pulsa el botn Aceptar.
Acto seguido estaremos de nuevo en el formulario de nuestra aplicacin. Obser-
va como han aparecido los dos ttulos de menœ que hemos creado anteriormente.
Antes de seguir trabajando con los menœs vamos a colocar en nuestro formula-
rio los dos objetos que necesitamos para llevar a cabo la aplicacin.
11. Sitœa donde quieras un TextBox.
12. Borra su contenido y ponle como (Nombre): EntradaNombre.
13. Sitœa donde quieras un ListBox.
14. LlÆmale ListaNombres y coloca en su interior 6 nombres de persona. Repasa
lecciones anteriores.
Interior de un menœ
Vamos a crear el contenido del menœ Nombre.
15. Vuelve a abrir el Editor de menœs. Utiliza el mØtodo que prefieras.
16. Sitœate sobre el cuadro de lista en la palabra Lista.
17. Pulsa el botn Insertar.
Observa como se ha creado un espacio en blanco entre Nombre y Lista. Aqu
vamos a crear las opciones que irÆn dentro del menœ Nombre.
Con los nombres que introduzcamos dentro de nuestro TextBox vamos a reali-
zar tan solo dos posibles operaciones. La primera sera: pasar el contenido del TextBox
a la lista y la segunda: borrar el contenido del TextBox. Para ello vamos a crear dos
opciones dentro del menœ Nombre, la primera serÆ Aæadir y la segunda Borrar.
18. Sitœate sobre la casilla Caption y escribe &Aæadir.
19. Ponle como Name: NombreAæadir.
Vamos a tomar como costumbre poner nombres que nos ayuden a identificar
rÆpidamente a donde pertenece esta opcin. Con NombreAæadir podremos ver que
Aæadir estÆ dentro de la opcin Nombre. De esta forma tambiØn podremos hacer
distincin entre la opcin Aæadir que estØ dentro de nombre y otra opcin a la que
podremos poner el mismo Caption pero no el mismo Name en otro menœ cualquiera.
PÆg. 5
M
O
C
.
T
N
I
A
E
R
A
.
W
W
W
Curso de Visual Basic 6.0 - Leccin 7
Area Interactiva - www.areaint.com
Si observas el cuadro de lista, podrÆs ver que la opcin Aæadir esta a la misma
altura que Nombre y que Lista, cosa que no nos interesa. A nosotros nos interesara
que Aæadir estØ dentro de la opcin Nombre. Vamos a ver como podemos arreglar
esto.
Observa en el Editor de menœs que disponemos de 4 botones con flechas en su
interior. Vamos a ver para que se utilizan cada una de ellas.
Empezaremos a explicar de izquierda a derecha: la primera flecha sirve para
bajar de nivel, la segunda para aumentar de nivel, la tercera para mover un menœ a
posiciones superiores y la cuarta para mover un menœ a posiciones inferiores.
Vamos a v
 Crear cuenta
Crear cuenta
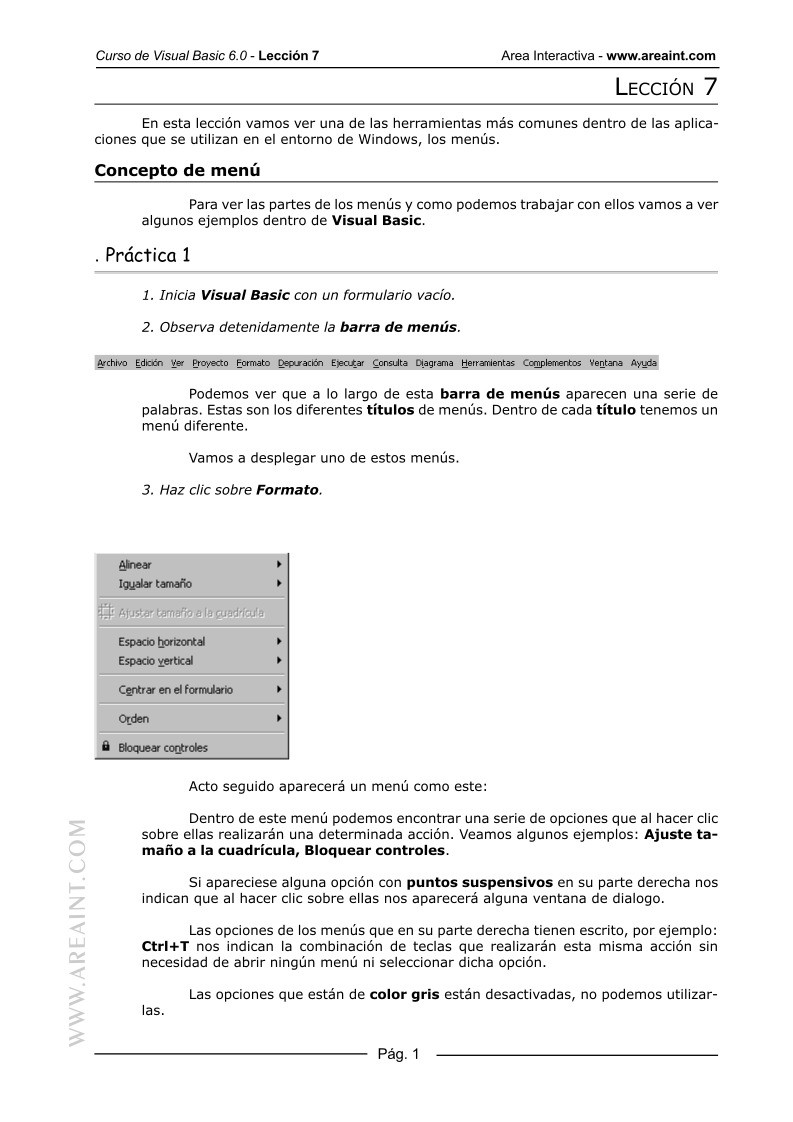

Comentarios de: Curso de Visual Basic 6.0 - Lección 7 (0)
No hay comentarios