Publicado el 4 de Julio del 2018
1.170 visualizaciones desde el 4 de Julio del 2018
1,1 MB
40 paginas
Creado hace 15a (21/10/2008)
3.1
3.2
3.3
3.4
Práctica 2IntroPLC: Introducción a la programación del PLC
Siemens en el entorno Step-7
Índice:
1 Objetivos .............................................................................................................................. 1
Introducción al autómata de Siemens................................................................................... 1
2
3
Pasos para programar el PLC en el entorno Step-7 .............................................................. 3
Arrancar el programa STEP7 y crear un proyecto....................................................... 3
Comprobar la comunicación con el PLC..................................................................... 7
Programación en diagrama de contactos del bloque OB1 ........................................... 8
Depurar el programa en diagrama de contactos......................................................... 10
Ejercicios con funciones lógicas en diagrama de contactos ............................................... 11
4
Programar en lista de instrucciones.................................................................................... 11
5
Ejercicios con funciones lógicas en lista de instrucciones ................................................. 13
6
Encendido de bombilla desde dos puntos........................................................................... 13
7
Encendido de bombilla desde tres puntos........................................................................... 13
8
9
Circuito Marcha/Paro ......................................................................................................... 14
10 Circuito Marcha/Paro con placas de simulación ................................................................ 14
11 Otros fabricantes y otros PLCs........................................................................................... 14
12 Comparativa entre diferentes PLCs (Opcional).................................................................. 14
13 Anexos................................................................................................................................ 15
13.1
Comprobar que hay comunicación con el autómata vía Ethernet.............................. 15
13.2
Crear un proyecto para PLC conectado vía Ethernet................................................. 18
13.3 Método para crear un proyecto rápidamente ............................................................. 29
13.4 Método para guardar el proyecto en otro medio como pendrive ............................... 29
13.5 Método para generar en texto el programa de un PLC .............................................. 29
13.6 Generar una tabla de símbolos o etiquetas................................................................. 33
Comprobar que hay comunicación con el autómata vía RS232 (MPI)...................... 34
13.7
13.8
Configurar el autómata desde el bus MPI para migrar a Ethernet ............................. 37
1 Objetivos
El objetivo de esta práctica es familiarizar al alumno con los autómatas programables de la
serie S-300 de Siemens, así como con su entorno de programación STEP 7. Al final de la
práctica el alumno debería ser capaz de:
• Identificar y conocer el funcionamiento básico de un PLC: ciclo de scan, concepto
de entradas y salidas, copia en memoria, etc.
• Programación básica del autómata a través de la herramienta STEP7: programación
en listas de instrucciones y en diagramas de contactos.
• Depurar errores de comunicación con el autómata.
Tiempo de laboratorio: 1 o 2 sesiones. Entre está práctica y la de automatismos no deberían
ocupar más de 3 semanas.
2
En el laboratorio se va a utilizar el autómata 314C-2DP de la familia S-300 de la firma Siemens.
En la Figura 1 se muestra el autómata montado en su bastidor.
Introducción al autómata de Siemens
Figura 1 Autómata Programable Siemens 314C-2DP
CPU con entradas/salidas integradas
Fuente de
alimentaci ón
CPU del
autómata
4 Entradas
Rápidas
4AI-1AO
16 DI
16 DO
Comuni
caciones
Leds indicando
el estad o de la
CPU
Selector de
modo de
funciona miento
de la CPU
Leds indicando
estado de las
entradas digitales
Leds indicando
estado de las
salidas digitales
Conexión MPI con
el ordenador
El autómata base consta de CPU y entradas/salidas digitales/analógicas integradas en el propio
autómata:
• 24 entradas digitales (DI) de tipo estándar.
− E124.0 a E124.7
− E125.0 a E125.7
− E126.0 a E126.7
− Niveles lógicos 0: [-3V, 5V], 1: [11V, 30V]
− Las 16 entradas están conectadas a interruptores de 3 posiciones situados
en la parte baja del bastidor. Cada interruptor actúa en la posición baja
como pulsador. En la posición intermedia (0 lógico) y en la alta (1 lógico)
actúa como interruptor.
− Las entradas E124.0 a E124.7 están además conectadas a bornas en el
bastidor.
• 16 salidas digitales (DO)
− A124.0 a A124.7
− A125.0 a A125.7
− Niveles lógicos 0: 0V, 1: 24V.
− 8 de las salidas (A124.0 a A124.7) están conectadas a bornas situadas en el
bastidor por encima de las bornas de las entradas digitales E124.0 a
E124.7.
• 4 entradas analógicas (AI) aisladas galvánicamente entre sí.
− PEW 752, PEW 754, PEW 756, PEW 758
− Tensión ±10 V, resolución 11 bits + signo.
− PEW 752 y PEW754 están conectadas a bornas (las bornas negras están
aisladas entre sí). En el bastidor existe un potenciómetro conectado a las
bornas P para poder inyectar la tensión deseada en las bornas de las
entradas analógicas. También existe un voltímetro conectado a las bornas
V que permite medir la tensión.
• 1 salida analógica (AO)
− PAW 752 (AO)
− Tensión ±10 V, resolución 11 bits + signo.
− Está conectada a bornas.
Los interruptores, bornas, voltímetro y potenciómetro montados sobre el bastidor junto con las
placas “Simulador de Planta” y “Simulador de pupitre” permiten simular una planta.
El estado del PLC es indicado mediante 5 leds:
• SF indica problemas en el PLC. Entre otros casos se activa cuando el tiempo de
ejecución del ciclo de scan supera el tiempo permitido.
• BATF indica el estado de la batería. En el caso de los PLCs del laboratorio está
siempre encendido porque no tienen batería.
• DC5V indica que es correcta la tensión interna de 5V que alimenta la CPU del PLC
y el bus interno del PLC.
• FRCE indica función de forzado activada.
• RUN indica CPU ejecutando programa de control.
• STOP indica programa de control parado.
Para la programación a realizar en el laboratorio el conmutador de estado de la CPU debe estar
en la posición RUN-P.
El autómata tiene un módulo adicional denominado CP-343-IT que permite programar el
autómata desde Internet.
3 Pasos para programar el PLC en el entorno Step-7
Los pasos a seguir para programar el autómata en el STEP 7 son los siguientes:
1. Arrancar el programa STEP7 y crear un proyecto.
2. Comprobar la comunicación con el PLC.
3. Editar el programa.
4. Cargar y ejecutar el programa en el PLC.
5. Depurar el programa
Los dos primeros pasos están pensados para trabajar con el PLC vía RS232.
Si va a trabajar el PLC vía Ethernet utilice las indicaciones del anexo: apartados 13.1 y 13.2.
Primero se configura y comprueba la comunicación vía Ethernet y a continuación se crea el
proyecto. De aquí pase el apartado de Editar el programa.
En los apartados siguientes se explican.
3.1 Arrancar el programa STEP7 y crear un proyecto
Para arrancar el programa STEP7 y crear un proyecto que le permita introducir un programa de
control hay que seguir los siguientes pasos.
1. Arranque el programa pinchando en el icono Administrador Simatic del
escritorio de windows o bien a través del menú de inicio mediante la secuencia
Inicio->Programas->Simatic->STEP7->Administrador SIMATIC (el camino
puede variar – consulte a su profesor).
2. Siga las instrucciones del Asistente de STEP 7 para crear nuevos proyectos. Al
arrancar el programa STEP 7 se lanza de forma automática la ventana Asistente de
STEP 7: ’Nuevo proyecto’ (ver Figura 2). Haga clic en ‘Siguiente’.
Figura 2 Asistente de STEP 7 para crear nuevos proyectos
En caso de no arrancar o para volverlo arrancar para un nuevo proyecto se puede
lanzar desde el menú superior del programa STEP 7 (Archivo->Asistente ‘Nuevo
Proyecto’).
3. Seleccionar CPU. Para crear un nuevo proyecto el primer paso es informar al
asistente el tipo de PLC a utilizar. Al hacer clic en ‘Siguiente’ en el paso anterior
habrá aparecido la ventana de selección de CPU (ver Figura 3). Seleccione en dicha
ventana la CPU 314C-2DP.
Figura 3 Selección de CPU en el asistente
Asegúrese que el campo dirección MPI marca 2. La red MPI es una red propia de
Siemens que permite conectar PLCs y otros dispositivos entre sí para que compartan
información. Cada dispositivo debe tener una dirección diferente de red. Cuando hay
un solo PLC en la red MPI es común asignarle la dirección 2. El programa STEP 7
programa a través de la red MPI el PLC. Para ello existe un adaptador de
comunicaciones dentro del bastidor del PLC que adapta la red MPI al cable serie que
va al ordenador. Esta filosofía permite desde un mismo ordenador programar varios
PLCs conectados a la red MPI.
Figura 4 Selección de bloque OB1 y de lenguaje de programación
4. Seleccionar bloque OB1 y lenguaje de programación KOP. Al pulsar clic en
‘Siguiente’ en la ventana de la Figura 3 aparece la ventana para selección de los
bloques de programación y el lenguaje de programación (Figura 4). Seleccione OB1
si no está seleccionado y KOP.
En el PLC de Siemens los programas se dividen en diferentes bloques en función de sus
necesidades. En el bloque OB1 se programa la tarea cíclica (la vista en cl
 Crear cuenta
Crear cuenta
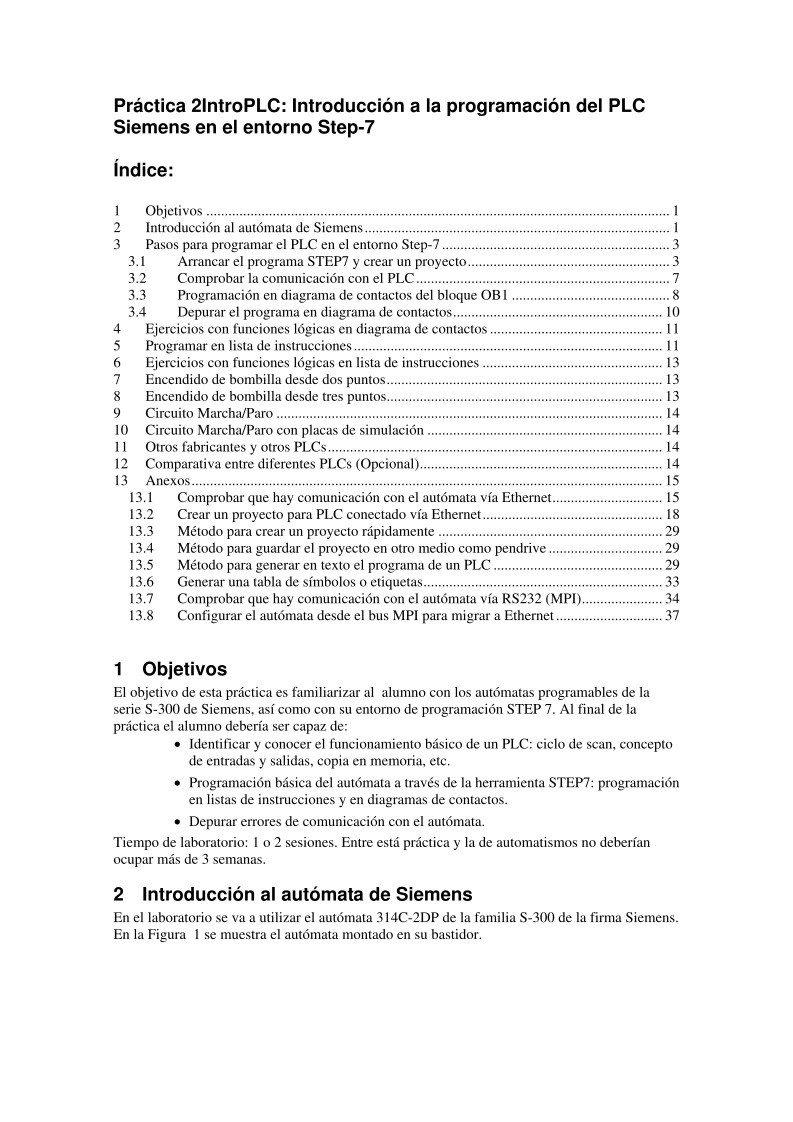

Comentarios de: Práctica 2IntroPLC: Introducción a la programación del PLC Siemens en el entorno Step-7 (1)