Publicado el 14 de Julio del 2018
732 visualizaciones desde el 14 de Julio del 2018
428,6 KB
8 paginas
Creado hace 14a (22/01/2010)
Instalación del IDE NetBeans para Java
SE
El Ambiente de Desarrollo Integrado, IDE, de NetBeans fue desarrollado originalmente
para el lenguaje Java pero posteriormente se le dio la capacidad de convertirse en una
plataforma de desarrollo para múltiples tipos de aplicaciones y múltiples lenguajes
mediante:
• La adición de un módulo para cada lenguaje adicional que permite que el IDE
• Acceso a herramientas de desarrollo externas (compiladores, depuradores, etc.)
reconozca la sintaxis del lenguaje.
y bibliotecas del lenguaje deseado.
En este tutorial se muestra la instalación de los diferentes componentes requeridos por
el IDE de NetBeans, así como la instalación de la versión de NetBeans que nos permite
trabajar con la Edición Estándar de Java, Java SE:
•
•
Instalación del Kit de Desarrollo de Java.
Instalación del IDE de NetBeans versión SE.
Instalación del Kit de Desarrollo de Java
Para compilar y depurar programas en Java, NetBeans requiere de un compilador, un
depurador y de las bibliotecas, API, de Java. Estos se encuentran en el Kit de
Desarrollo de Java, JDK. Adicionalmente, como NetBeans es una aplicación escrita en
Java, es necesario que en la computadora donde éste se va a instalar tenga instalado
el ambiente de ejecución de Java, JRE, también conocido por la máquina virtual de
Java, JVM. El ambiente de ejecución se instalará al instalar el JDK. Se recomienda un
JDK versión 6 o más reciente.
El Kit de Desarrollo de Java se puede descargar del sitio de Sun Microsystems:
http://www.java.com/es/download/manual.jsp
Hay una versión de JDK para cada sistema operativo. En este caso supondremos que
se instalará en una computadora con Windows (XP, Vista, etc.). La versión más
reciente en el momento de escribir este manual es la versión 6 Update 7, cuyo
instalador es un archivo ejecutable:
jdk-6u7-windows-i586-p.exe
Para instalar la JDK se sigue el siguiente procedimiento:
ITSON
Manuel Domitsu Kono
2
Instalación del IDE NetBeans para Java SE
1. Usando el Explorador de Windows, haga doble clic en el nombre del archivo
ejecutable. Al hacerlo inicializará el asistente de instalación, como se muestra en
la figura 1.
2. En unos segundos el asistente de instalación nos presenta un segundo cuadro
de diálogo con el acuerdo de licencia, figura 2.
Figura 1.
Figura 2.
ITSON
Manuel Domitsu Kono
Instalación del IDE NetBeans para Java SE
3
3. Haga clic en el botón Accept para aceptar el acuerdo de licencia e iniciar la
instalación del JRE. Al hacerlo el instalador muestra el cuadro de diálogo de la
figura 3.
Figura 3.
4. Este cuadro de diálogo nos permite seleccionar los módulos que se desean
instalar y la carpeta en la que se hará la instalación. Acepte los valores
predefinidos haciendo clic en el botón Next. Al hacerlo iniciará la instalación del
JDK, figura 4.
Figura 4.
ITSON
Manuel Domitsu Kono
4
Instalación del IDE NetBeans para Java SE
5. Al terminar la instalación se desplegará el cuadro de diálogo de la figura 5
indicando que la instalación se realizó con éxito. Haga clic en el botón Finish
para cerrar el cuadro de diálogo.
Figura 5.
Instalación de NetBeans Versión SE
Como ya se mencionó al principio de este tutorial, hay una versión del IDE de NetBeans
que nos permite programar en la versión estándar de Java, Java SE. Esta versión se
puede descargar de la siguiente página:
http://www.netbeans.org/downloads/
En esta página haga clic en el botón que corresponde a la versión de NetBeans para
Java estándar, SE, para descargarla. La versión en el momento de escribir este tutorial
se encuentra en el archivo netbeans-6.7-ml-javase-windows.exe.
Para instalar la versión para Java SE de NetBeans, NetBeans de ahora en adelante, se
sigue el siguiente procedimiento:
1. Usando el Explorador de Windows, haga doble clic en el nombre del archivo
ejecutable. Al hacerlo inicializará el asistente de instalación, como se muestra en
la figura 6.
ITSON
Manuel Domitsu Kono
Instalación del IDE NetBeans para Java SE
5
Figura 6
2. Haga clic en el botón Next para continuar. Al hacerlo, aparecerá el cuadro de
diálogo de la figura 7.
Figura 7
ITSON
Manuel Domitsu Kono
Instalación del IDE NetBeans para Java SE
3. El cuadro de diálogo nos muestra el acuerdo de licencia. Aceptaremos el
acuerdo haciendo clic en la casilla de verificación I accept the terms in the
licence agreement. Al hacerlo se activará el botón Next. Haga clic sobre él.
Aparecerá lo mostrado en la figura 8.
6
Figura 8
4. El cuadro de diálogo nos permite establecer la carpeta en la que se almacenará
la instalación de NetBeans y especificar dónde se encuentra instalado el JDK.
Aceptaremos los nombres sugeridos haciendo clic en el botón Next. Aparecerá
lo mostrado en la figura 9.
5. El cuadro de diálogo muestra la carpeta en la que se almacenará la instalación
de NetBeans y el espacio en disco que ocupará la instalación. Haremos clic en el
botón Install para iniciar la instalación. Aparecerá lo mostrado en la figura 10.
6. El cuadro de diálogo muestra el avance de la instalación. Al terminar la
instalación aparecerá lo mostrado en la figura 11.
7. El cuadro de diálogo muestra que la instalación ha concluido. Haremos clic en las
casillas de verificación para deseleccionar las opciones y haremos clic en botón
Finish. Al hacerlo el cuadro de diálogo se cerrará.
ITSON
Manuel Domitsu Kono
Instalación del IDE NetBeans para Java SE
7
Figura 9
Figura 10
ITSON
Manuel Domitsu Kono
8
Instalación del IDE NetBeans para Java SE
Figura 11
ITSON
Manuel Domitsu Kono
 Crear cuenta
Crear cuenta
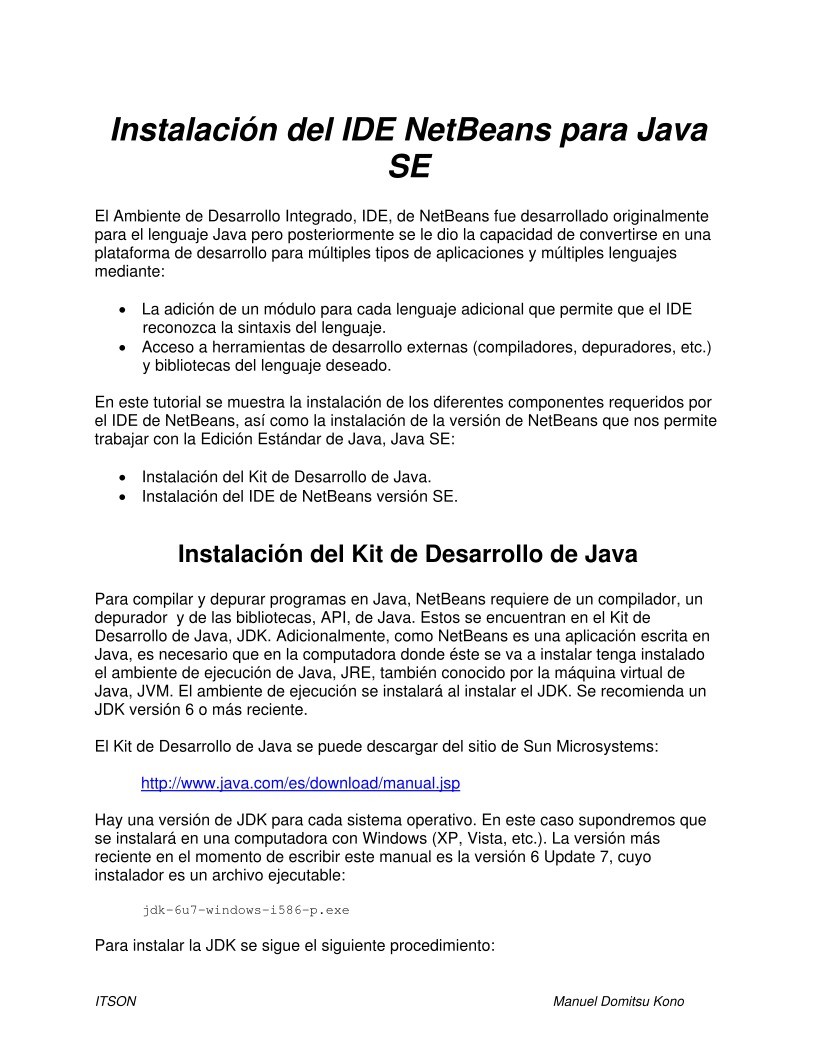

Comentarios de: Instalación del IDE Netbeans para Java SE (0)
No hay comentarios