Manual de usuario Sun xVM VirtualBox (Versión 2.1.0)*
Indice
3.7.5 Configuraciones de red
4.2.4 Redes en Windows Vista
6 Redes virtuales
6.1 Hardware de red virtual
6.2 Introducción a los modos de conexión
6.3 Modo “no conectado”
6.4 Traducción de dirección de red (NAT)
6.4.1 Configurando redireccionamiento de puertos con NAT
6.4.2 Arranque PXE con NAT
6.4.3 Limitaciones de NAT
6.5 interfaz anfitrión
6.6 Red interna
7 Interfaces -front-ends- alternativas; VMs remotas
7.1 Introducción
7.4 VMs remotas (soporte VRDP)
7.4.1 VBoxHeadless, el servidor sólo VRDP
7.4.2 Paso a paso: creando una VM en un servidor acéfalo
7.4.3 USB remoto
7.4.4 Autenticación RDP
7.4.5 Encriptación RDP
7.4.6 Conexiones VRDP múltiples
9 Temas avanzados
9.11 Configurando las direcciones de una interfaz NAT
11 Detección de problemas
11.4 Anfitriones Windows
11.4.3 Respuesta lenta al usar el Cliente RDP de Microsoft
Glosario
* La presente no es una traducción completa del manual, se enfoca sólo a las cuestiones
relacionadas a redes. Tampoco está realizada de manera exhaustiva (no soy, como verán,
un traductor profesional, pero creo que alcanza para ayudar a entender un poco mejor el
funcionamiento de esta estupenda aplicación que es Virtual Box). Los textos subrayados
(excepto los hiperenlaces) indican que no estuve seguro acerca de cuál era la traducción
exacta. Espero que les sea de utilidad. Ángel <
[email protected]>
1
[Lo siguiente es de la versión 1.6.3, descartados en la actual versión 2.1.0. N. del Trad. ]
6.5 Introducción a interfaz anfitrión
6.6 Interfaz anfitrión y puentes en anfitriones Windows
6.7 Interfaz anfitrión y puentes en anfitriones Linux
6.7.1 Interfaces anfitrión permanentes y puentes
6.7.1.1 Anfitriones Debian y Ubuntu
6.7.1.2 Puentes en anfitriones OpenSUSE
6.7.1.3 Puentes en anfitriones RedHat y Fedora
6.7.1.4 Puentes con otras distribuciones
6.7.1.5 Utilidades de interfaz anfitrión para Linux
6.7.2 Creando interfaces dinámicamente cuando una VM arranca
2
(...)
3.7.5 Configuraciones de red
La sección “Red” en una ventana de configuraciones de una máquina virtual
(VM) te permite ajustar la forma en que Virtual Box (VB) presenta las tarjetas
de red virtuales a tu VM, y cómo operarlas.
Cuando creas una VM, VB por defecto habilita una de esas cuatro tarjetas y
selecciona para esto el modo NAT. De esta forma el huésped (guest) puede
conectarse al mundo exterior usando la red del anfitrión (host) y el mundo
exterior puede conectarse a los servicios en el huésped que quieras que sean
visibles al exterior de la VM.
Nota: si estás instalando Windows Vista en una VM, probablemente no tengas
red al principio. Mira el capítulo 4.2.4, Redes en Windows Vista, para
instrucciones sobre cómo solucionar este problema.
En la mayoría de los casos, el ajuste “NAT” funcionará bien para vos. Sin
embargo, VB es extremadamente flexible en la forma en que puede virtualizar
redes. Soporta hasta ocho tarjetas de red virtuales por VM, de los cuales los
cuatro primeros pueden ser configurados detalladamente en la GUI.1 Todas las
tarjetas (8) pueden ser configuradas en la línea de comandos con
VBoxManage. A causa de esto, hemos dedicado un capítulo entero de este
manual para discutir la configuración de redes; por favor mira el capítulo 6,
Redes virtuales.
(...)
4.2.4 Redes en Windows Vista
Windows Vista ya no trae un driver para tarjetas AMD PCnet Ethernet pero
VB lo proporciona por defecto al huésped. En consecuencia, después de
instalar Vista en una VM, inicialmente no habrá red. Por comodidad, VB trae un
driver para la tarjeta AMD PCnet, que viene con el “Windows Guest Additions”
(Aplicaciones del huésped). Si lo instalas en un huésped Vista, el driver
también sera automáticamente instalado.
Si por alguna razón te gustaría instalar el driver manualmente, lo puedes
encontrar en Guest Additions ISO (VboxGuestAdditions.iso). Para instalarlo,
monta la imagen (como se describió arriba, selecciona “Instalar Guest
Additions” desde el menú “Dispositivos”). Luego, inicia el Asistente para
agregar hardware de Windows y direcciónalo al CD de Guest Additions donde
puede ser encontrado un driver para la tarjeta PCnet en la carpeta
AMD_PCnet.2
1 Nota del traductor: Graphical User Interface - interfaz gráfica de usuario.
2 N. de Trad.:Podría pasar que Windows no te permita instalar el driver. En ese caso cuando
elijas, en la solapa “Red” de la ventana de configuración de la VM, el modo “Interfaz
anfitrión” debajo en la ventana te aparecerá la advertencia “¡Configuración inválida
detectada!” y arriba de este mensaje te informa que “en la página se ha detectado una
Interface de Red Anfitrión incorrecta”. Además, en la sección “Interfaces Anfitrión (H)”
cuando quieras crear una nueva haciendo click en “Agregar” te puede aparecer el mensaje
de que el software que se está instalando “no ha superado la prueba del logotipo de
Windows...” y te rechazará la instalación del driver. Lo mismo puede pasar con el driver para
3
Alternativamente, cambia los ajustes de la VM del huésped vista para usar
una tarjeta de red Intel en vez de la AMD PCnet; mira el capítulo 3.7.5
Configuraciones de red.
(...)
6 Redes virtuales
Como se mencionó brevemente en el capítulo 3.7.5, configuraciones de red,
VB proporciona hasta cuatro tarjetas virtuales PCI Ethernet por cada VM. Por
cada tarjeta puedes seleccionar individualmente:
1. el hardware que será mejor virtualizado;
2. el modo de virtualización que la tarjeta virtual manejará con respecto a tu
hardware físico de red en el anfitrión.
Cuatro de las tarjetas de red pueden ser configuradas en la sección “Red”
del diálogo de configuraciones de la GUI de VB. Puedes configurar las ocho
tarjetas de red en la línea de comandos vía VBoxManage modifyvm. Mira el
capítulo 8.5.
6.1 Hardware de red virtual
Para cada tarjeta de red, puedes seleccionar individualmente qué clase de
hardware será presentado a la VM. VB puede virtualizar los siguientes cuatro
tipos de hardware de red:
AMD PCNet PCI II;
AMD PCNet FAST III (valor por defecto);
Intel PRO/1000 MT Desktop (PC de escritorio);
Intel PRO/1000 T Server (servidor).
PCNet FAST III es el valor por defecto por que es soportado por casi todos
los sistemas operativos (SO) fuera de la caja, además del administrador de
arranque GNU GRUB. No obstante, con VB 1.6 fue añadido soporte para el tipo
Intel PRO/1000 MT porque Microsoft dejó el soporte para las tarjetas AMD
PCNet con Windows Vista, y por lo tanto los huéspedes Vista no tienen red sino
es con la instalación manual del driver. Ver capítulo 4.2.4, redes en Windows
Vista, página 55 por detalles. La variante servidor (server) de la tarjeta Intel
PRO/1000 fue añadida con VB 1.6.2 por que es reconocida por huéspedes
Windows XP sin la instalación de drivers adicionales .
VB ha limitado el soporte para los llamados datagramas gigantes – jumbo
frames -, es decir, paquetes con más de 1500 bytes de datos, con la condición
de que utilices la tarjeta de virtualización Intel y la interfaz anfitrión. En otras
palabras, los jumbo datagramas no son soportados en modo NAT o en
dispositivos de red AMD; en esos casos, serán bajados de la transmisión y de
la dirección de recepción. Los SO huéspedes tratando de usar esta
soporte de dispositivos USB. Esto se soluciona yendo a “Panel de control”, “Sistema”, solapa
“Hardware”, sección “Controladores” y click en “Firma de controladores”. Allí te da la opción
por tres acciones cuando intentas instalar un hardware y su controlador: 1. “Ninguna:
instalar el software sin pedir mi aprobación”, 2. “Advertir: preguntarme siempre que tenga
que elegir una acción” y 3. “Bloquear: no instalar controladores de software sin firma”
(ajustada como predeterminada). Yo elegí la segunda.
4
característica observarán que es un paquete perdido, que puede lle var a
comportamientos inesperados en la aplicación en el huésped. Esto no causa
problemas con SO huéspedes en su configuración por defecto, ya que los
jumbo datagramas deben ser explícitamente habilitados.
6.2 Introducción a los modos de conexión
Cada uno de
los adaptadores de
red pueden ser configurados
separadamente para operar en uno de los siguientes cuatro modos:
no conectado
traducción de dirección de red (NAT)
red interna
interfaz anfitrión
Por defecto, las tarjetas de red virtuales son puestas para usar NAT, las
cuales son bastante aptas para las necesidades de una conexión estándar
(accediendo
internet desde programas que corren en el huésped y
proporcionando servicios de red para máquinas en una intranet local). En
concreto, si todo lo que quieres es navegar por la web, descargar archivos y
mirar el correo dentro del huésped, entonces la configuración por defecto de la
conexión NAT debería ser suficiente para vos y pasar por alto con seguridad el
resto de esta sección. Por favor observá que la ut
 Crear cuenta
Crear cuenta
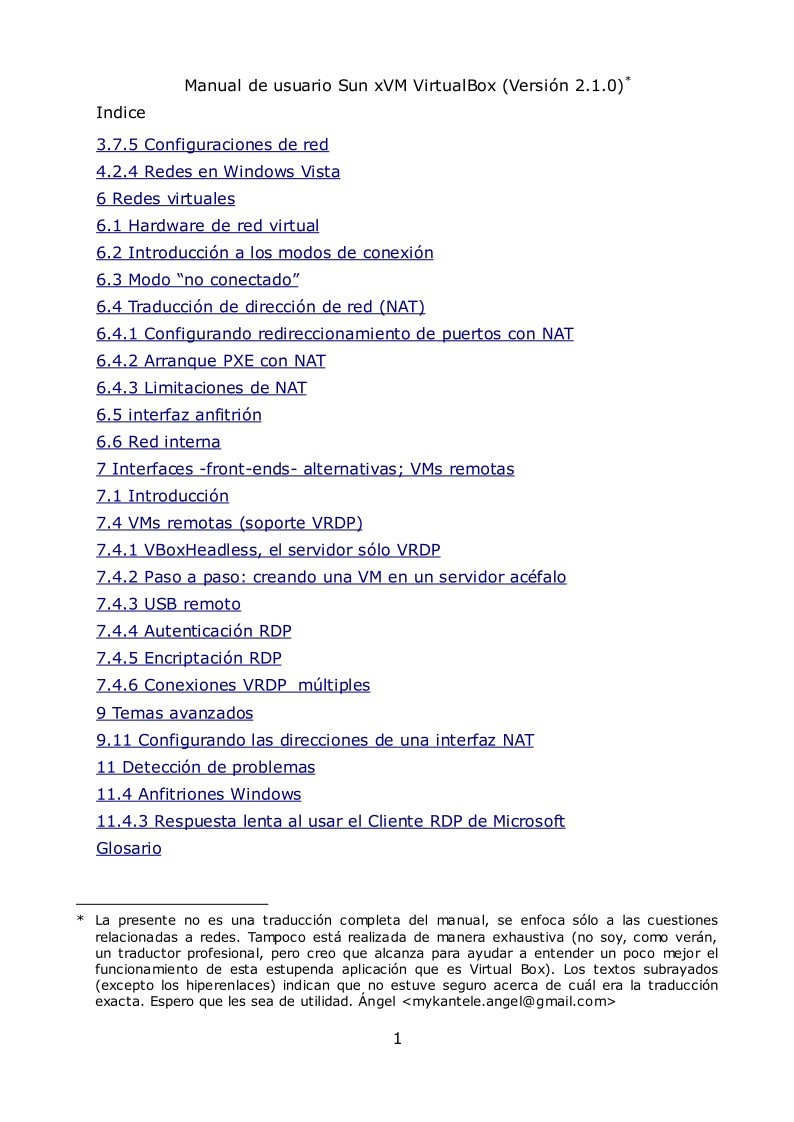

Comentarios de: Manual de Redes en VirtualBox (0)
No hay comentarios