Publicado el 25 de Julio del 2018
601 visualizaciones desde el 25 de Julio del 2018
1,8 MB
13 paginas
Creado hace 9a (07/04/2015)
PLATAFORMA VIRTUAL
BASADA EN MOODLE
GUIA PARA LOS ALUMNOS
GUIA PARA LOS ALUMNOS
El siguiente documento es un manual de usuario para los alumnos en general, que
pertenezcan a la Plataforma Virtual basada en Moodle de la Escuela para la Innovación
Educativa de Santiago del Estero. Con el fin de que se aproveche en buena medida todos los
recursos que se ponen a su disposición.
Este documento supone una guía para iniciar a los alumnos de los distintos cursos en
el manejo de todos los recursos que proporciona la plataforma Moodle para llevar a cabo el
proceso educativo.
INTRODUCCIÓN
La palabra Moodle, en inglés, es un acrónimo para Entorno de Aprendizaje Dinámico
Modular, Orientado a Objetos. La plataforma virtual basada en Moodle permite crear
espacios virtuales de trabajo, formados por recursos de información (en formato textual
o tabular, fotografías o diagramas, audio o vídeo, páginas web o documentos acrobat
entre muchos otros) así como recursos de formación, tipo tareas enviadas por la web,
exámenes, encuestas, foros entre otros.
Moodle facilita los mecanismos mediante los cuales el material de aprendizaje y las
actividades de evaluación son realizados por el estudiante, pero también donde los tutores o
profesores pueden introducirse en el diseño y la forma de llevar el conocimiento hasta sus
alumnos.
Cada vez que un alumno sube una tarea, o completa una entrada al diario en respuesta
a un objetivo planteado, una persona del equipo de tutores leerá su envío, lo evaluará y le dará
una respuesta para ayudarle a mejorar su trabajo, en caso de que sea necesario. Los tutores
también suelen participar en los foros que pueden existir en un curso, así que podrás realizarle
preguntas y discutir con ellos cualquier asunto relacionado con el curso. Además, los
estudiantes que están inscritos en un mismo espacio, podrán tomar parte en la discusión para
que se puedan desarrollar esfuerzos colaborativos.
1
PLATAFORMA MOODLE
Acceso al sistema o aula virtual
Moodle es una aplicación Web a la que se accede por medio de cualquier navegador
Web (Mozilla Firefox, Google Chrome, Opera, etc.). Esto quiere decir que, además de disponer
de conexión a Internet, tendremos que conocer la dirección Web (URL) del servidor donde se
encuentre alojado Moodle.
https://www.eie.unse.edu.ar/pvdmeie/
Para poder acceder al sistema debe estar registrado como alumnos del mismo. Es
decir, para ingresar a la plataforma Mooodle debe, inicialmente, haber recibido un correo
electrónico en el cual se le indica el nombre de usuario y contraseña. Los datos de la cuenta de
usuario se introducen al pulsar el link (Entrar). Como se muestra en la figura:
2
Una vez dentro de la plataforma visualizará la siguiente pantalla donde encontrará, en la
columna izquierda (o bloque de categorías) los cursos en los que se encuentra inscripto. Al
hacer click sobre el nombre del curso deseado podrá tener acceso a los recursos que el
profesor puso a su disposición.
Al ingresar al curso, haciendo click sobre él, se muestran todos los elementos de
comunicación y pedagógicos que el profesor puso a su disposición, podemos observar que
esta página se compone de 2 columnas:
Columnas izquierda y derecha
3
En las columnas izquierda y derecha se sitúan los bloques que el profesor decide
mostrarle para la configuración más adecuada del curso.
A su vez, en la columna izquierda, encontrará el bloque “Personas” que contiene
información a cerca de los participantes del curso; el bloque “Actividades” donde se enlistan
las distintas actividades organizadas en el curso;
A continuación, encontrará el bloque “Novedades”, donde se informan las noticias
recientes publicadas por el tutor; el bloque “Eventos Próximos”, donde se recuerdan los
eventos próximos y permite añadir eventos personales al calendario; y el bloque “Actividad
Reciente” donde se informa de las actividades recientes del curso.
Y En la parte superior de la página se cuenta además con una “Barra de
Navegación”.
En la columna derecha se encontrará con todos los recursos educativos utilizados por
el docente, por ejemplo: Textos, páginas web, videos, presentaciones en PowerPoint, y las
actividades propuestas. Estas pueden ser tareas a resolver, foros, encuestas, etc.
Se debe tener en cuenta que el formato de esta columna, puede ser de diferentes
maneras, según lo que el profesor disponga:
· Diagrama semanal: muestra las actividades organizadas por semanas.
· Diagrama de temas: muestra las actividades organizadas por temas.
· Diagrama de foro: muestra diferentes temas de discusión.
Lo habitual será encontrarse con diagramas semanales o diagramas de temas.
Resolución de tareas
Para responder una tarea, ingresará haciendo click en el vínculo correspondiente.
Como se muestra a continuación:
Luego, se abrirá la pantalla donde en su parte superior mostrará una breve
descripción de la tarea a realizar y además, la opción “Agregar ”, para responder a la misma.
4
En este caso se trata de un ‘Parcial Domiciliario’ que usted confeccionó y guardó
previamente en su computadora. Para adjuntar este archivo puede ser realizado de dos
maneras: Puede arrastrar y soltar archivos para añadirlos o pulsando el botón “Agregar” el
cual lo llevará a la siguiente imagen:
5
En esta instancia se abre un cuadro llamado “Selector de archivos”. En esta ventana,
podrá seleccionar el archivo que usted desea pulsando el botón Subir este archivo
Seleccionar archivo. De esta forma, aparecerá el nombre del archivo seleccionado.
6
Por último, pulsará el botón Subir este archivo para presentarlo como la
consigna lo indica.
2.2.1) WIKIS
Un wiki es un conjunto de documentos web, creados gracias a la colaboración de un
grupo de usuarios. Es una página web que puede ser creada entre los participantes de un
curso sin necesidad de que tengan conocimiento de HTML. Comienza con una página
principal.
El término Wiki proviene de la palabra de origen hawaiano “wiki wiki” que significa
rápido. En términos tecnológicos un wiki es un software para la creación de contenido de forma
colaborativa, rápida y eficaz.
2.2.2) Cómo utilizar el wiki
Una vez que el docente coloca la tarea a realizar, en este caso el wiki, usted podrá
verla en su curso como lo muestra la siguiente figura:
Haciendo click sobre el nombre del wiki podrá tener acceso a él y de esa manera,
realizar sus aportes, que puede ser un texto, o bien puede ser un link hacia alguna página web
referida al tema y que considere interesante para compartir con los demás participantes.
Una vez dentro del wiki, se le presentará la siguiente pantalla, en la cual podrá
visualizar en su parte superior un breve texto colocado por el profesor con la tarea a realizar, es
decir una descripción del tema sobre el cual deberá realizar aportes, como así también el título
de la primera página del wiki.
7
Para comenzar a trabajar sobre ello, deberá hacer click en la solapa “Editar” lo que
abrirá el editor de texto, como se muestra en la siguiente figura:
8
Luego solo resta presionar el botón “Guardar” que se encuentra en la parte inferior de
esta misma pantalla. De esa manera su aporte será compartido con los demás participantes,
quienes podrán realizar correcciones o ampliar la información con otros aportes para lograr de
esa manera el aprendizaje colaborativo.
La siguiente figura muestra finalmente como se visualiza su aporte:
FOROS
Se trata de una actividad que permite discutir sobre los temas que se vayan
proponiendo.
Los foros son el medio de comunicación global donde los participantes del curso
pueden discutir sus puntos de vista e ideas sobre temas planteados por el profesor.
El alumno puede acceder a los foros habilitados por el profesor en cada uno de los
bloques del curso haciendo click sobre el enlace que tenga el ícono asociado.
9
Una vez que haya accedido a un foro en concreto, tiene la posibilidad de:
Leer los mensajes.
Responder a un mensaje: para responder a un determinado mensaje se debe ingresar
para leerlo y sólo pulsar en el enlace Responder.
Colocar un nuevo tema de discusión: Para ello, se pulsa sobre el botón “Colocar un
nuevo tema de discusión aquí”, se mostrará un formulario donde tiene que definir el
asunto del tema y el mensaje que se desea colocar en el foro. Una vez hecha su
aportación, se pulsa sobre el botón “Enviar al foro”.
Los foros quizás sean una de las actividades más importantes, ya que es aquí donde
se dan la mayor parte de los debates. Pueden estructurarse de diferentes maneras, y
pueden incluir la evaluación de cada mensaje por los compañeros.
10
11
Para leer el
mensaje
Para ver cuántas
respuestas tuvo
Al suscribirse a un foro los participantes recibirán copias de cada mensaje en su buzón
de correo electrónico. El profesor puede forzar la suscripción a todos los integrantes del curso
si así lo desea.
 Crear cuenta
Crear cuenta
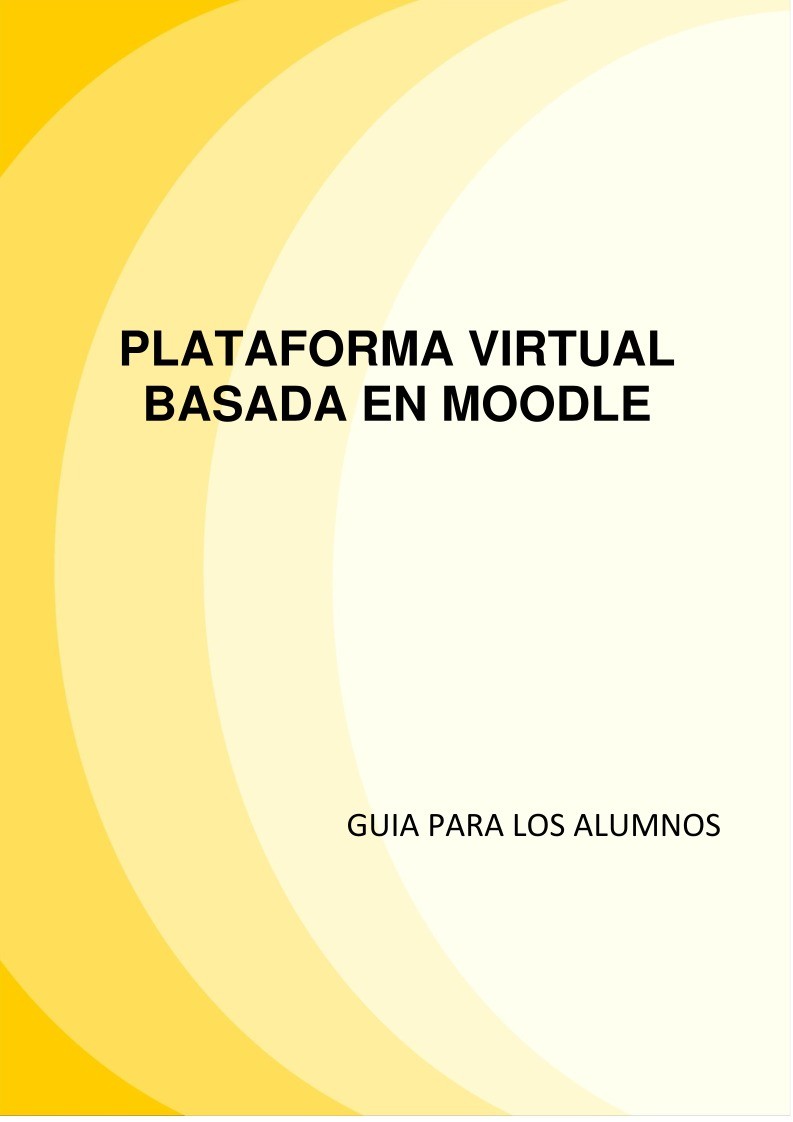

Comentarios de: plataforma virtual basada en Moodle - Guía para los alumnos (0)
No hay comentarios