CURSO AVANZADO DE EXCEL
Dagoberto Salgado Horta
E-mail:
[email protected]
Tel (300) 6527920
V 1.0
CAPITULO I
CONDICIONALES, BUSCARV Y
BUSCARH
Objetivos
Aprender a utilizar funciones
condicionales
Aprender a utilizar las funciones
BuscarV y BuscarH
Condicionales
Se utilizan para retornar un valor
cuándo se cumple una condición lógica
y un valor diferente de lo contrario
Se construyen a partir de una condición
lógica, el valor de retorno cuándo la
expresión es verdadera y el valor de
retorno cuándo la expresión es falsa
Ejemplo
Aspectos a tener en cuenta
El primer argumento puede ser
cualquier expresión lógica, inclusive
utilizando las funciones Y y O
Condicionales anidados
Es posible que el valor verdadero o el
falso sea otra expresión condicional. Por
ejemplo:
Función Contar.Si
Es útil para contar el número de celdas
(datos) cumplen con una condición dada.
Por ejemplo:
Función Sumar.Si
Similar a la anterior pero en vez de
contar ocurrencias, suma los valores de
las celdas. Por Ejemplo:
Base de Datos
Recuerde que los datos deben de residir
en una sola celda (nombres compuestos
en una sola celda) y la información se
debe disponer en forma de “registros”
debajo de los encabezados (nombre de
los atributos)
Ejemplo
Función BuscarV
Esta función permite buscar un valor
dado en la primera columna de una
tabla y retornar otro atributo (columna)
de la fila dónde se encontró el valor.
Ejemplo
Continuación
Esta función resulta de gran utilidad
“completar” o
información entre diferentes
requiere
cuando se
“cruzar”
tablas
Función BuscarH
Similar a la función BuscarV, pero en
este caso se busca el valor en la
primera fila y se retorna el valor de una
fila diferente en la misma columna
Ejemplo
CAPITULO II
Importación / Exportación de
Datos
Objetivos
Aprender
a
importar
desde
fuentes externas tales como archivos
planos, bases de datos, otros libros de
Excel y página Web
datos
Introducción
Por qué importar datos?
Evitar re-escribir información existente
Actualizar las hojas de cálculo con datos
externos
Analizar información de una base de datos
con Excel
Requisitos
Para importar datos de alguna fuente
externa se requiere:
Tener acceso a los datos (conexión a la
base de datos, tener disponible el archivo
de texto, etc)
El
formato de los datos externos debe
(Excel
poder ser
cuenta con una gran variedad de filtros
para el importación de los datos)
reconocido por Excel
Importación de Archivos
planos
1. Abra un libro existente dónde se
copiaran los datos o cree uno nuevo.
2. Utilice la opción Obtener datos
externosdel menú Datos
3. En el cuadro de dialogo Seleccionar
archivos de origen de datos,
seleccione el archivo de texto a cargar
Continuación
4. Seleccione el tipo de archivo. Ancho fijo si todos
los campos tienen igual longitud o delimitado si los
campos están separados por un caracteres espacial
como coma (,), punto y coma (;), etc
Utilice esta
opción si no
quiere importar
algunas filas del
comienzo
Previsualización
del archivo
Continuación….
5. Seleccione el caracter de separación
Caracter en el
que se
encuentran
encerradas las
cadenas (útil si
hay celdas que
contengan dos o
más palabras)
Continuación
6. Seleccione el formato de la columna a
importar
Continuación
7. Finalmente seleccione el lugar (celda)
donde se realizará la importación
Actualización de datos
Importados
Puede actualizar los datos importados por
medio de la opción ActualizarDatosdel
menú Datoso con la misma opción en el
menú que se despliega al hacer click
derecho.
O por medio del icono
Importación desde bases de
datos
1. Seleccione la opción
Nueva Consulta de
Base de Datos del
submenú ObtenerDatos
Externos del
menú
Datos
2. Seleccione el
tipo de
archivo de base de datos
desde la cual realizará la
importación (en este caso,
una Base de Datos de
Access)
Continuación
Base
3. Seleccione el archivo
de
de Datos
(Access) desde el cual
importará
datos
(ADatos1.dbf)
los
4. Seleccione las tablas
que importará (en este
ejemplo solo se tienen
la tabla Personas)
Continuación
5. Puede seleccionar un filtro para la
importación de los datos (solo de importan
los datos que cumplan con la condición del
mismo)
Continuación
6. Seleccione (de ser necesario) un
criterio de ordenamiento para los datos
Continuación
7. Finalmente
aparecerá el
siguiente cuadro de
diálogo
Y se selecciona el lugar
dónde se importarán los
datos
Continuación
También se pueden actualizar los datos
importados con las opciones vistas
anteriormente.
CAPITULO III
FILTROS Y FILTROS
AVANZADOS
Objetivos
Aprender a filtrar información en una
base de datos.
Delimitar los datos que se muestran en
la pantalla
Introducción
Las hojas de calculo de Excel pueden
contener tantos datos como sea necesario.
Quizás en ocasiones no se desee trabajar con
se desee
todos ellos al mismo tiempo;
buscar algún nombre, número, código, etc en
especial o rangos con alguna característica
definida. Para lo anterior, se hace uso de
Filtro y Filtros Avanzados
Continuación
Importante: Al ejecutar un filtro, Excel
trata las celdas en la columna de la
celda activa como un rango. Para
garantizar
funcione
correctamente, se recomienda agregar
siempre un título a la columna que
desea filtrar.
filtro
que
el
Continuación.
Para utilizar un auto-filtro se selecciona
la opción AutoFiltro del menú Datos.
AutoFiltro
Solo se puede aplicar filtros a una lista de una
hoja de cálculo a la vez.
Haga clic en la celda de la lista que desea
filtrar.
En el menú Datos, seleccione Filtroy haga
click en Autofiltro.
Continuación
Para presentar sólo las filas que contienen un
valor específico, haga clic en la flecha de la
columna que contiene los datos que desea
presentar.
Haga clic en el valor.
Ejemplo
Continuación.
columna,
Para filtrar la lista por dos valores de la
aplicar
misma
operadores de comparación distintos a
Esiguala, haga click en la flecha de la
columna y después en Personalizar.
o
para
Continuación.
Para buscar según un
criterio, haga clic en el
de
operador
comparación que desee
utilizar en la primera
casilla y en la casilla de
enfrente el
valor de
referencia.
Continuación
Puede adicionar un segundo criterio de
filtro utilizando las dos casillas inferiores
Utilice Y si ambos
criterios deben
cumplirse y O si es
suficiente con que
alguno de los dos
se cumpla
Caracteres Comodín
Se puede hacer uso de caracteres comodín
para buscar celdas que difieran en uno
varios caracteres a partir de la expresión
suministrada
Los comodines que se pueden utilizar son los
siguientes:
Continuación
hay
de
Si
(filtrados),
datos
Cuando
los
ocultos
fila
números
color
a
cambian de
quieren
Azul.
se
volver a mostrar todos
los
se hace
click sobre la opción
Todas debajo de la
flecha de las columna
que contenga filtros
valores,
Filtros Avanzados
Para realizar filtros avanzados, la hoja
de cálculo debe disponer al menos de
tres filas vacías después de los rótulos
de columna que puedan utilizarse como
rango de criterios sobre la lista
Continuación
En las filas situadas bajo los rótulos de criterios,
introduzca
buscar.
Compruebe que existe al menos una fila vacía
entre los valores de criterios y la lista.
criterios
los
que
desea
Continuación
Haga clic en una celda de la lista.
En el menú Datos, seleccione Filtroy haga click en
Filtroavanzado.
Para filtrar la lista ocultando las filas que no cumplen
los criterios, haga clic en Filtrar la lista sin moverla.
Para filtrarla copiando las filas que cumplen los
criterios a otra área de la hoja de cálculo, haga clic en
Copiar a otro lugar y utilice el campo CopiarA para
especificar dónde se copiar los datos
Continuación
En la opción Rangode
la Lista seleccione los
rótulos y las filas tanto
de los criterios como la
de los datos.
En la casilla Rango de
introduzca las
criterios
contienen
que
celdas
criterios incluyendo los
rótulos de las columnas.
Utilice esta opción si
quiere “eliminar” los
registros repetidos.
Continuación
Para volver a mostrar los datos ocultos,
utilice la opción Mostrar Tododel
submenú Filtro del menú Datos
Ejemplo
Muestra las filas cuyo código sea mayor a 2 y que el nombre de la persona
contenga las letras “ar
CAPITULO IV
SUBTOTALES Y AGRUPAMIENTOS
OBJETIVOS
Crear listas como bases de datos
Agrupar información generando totales
y subtotales de los mismos
Introducción
Por qué agrupar datos:
Los datos
se agrupan para “ocultar”
información que no es de utilidad en un
momento determinado
Para calcular subtotales por
ciudad,
(ventas
datos”
vendedor, etc)
por
“áreas de
sucursal,
Creación de Subtotales
Primero se debe tener una tabla (como base
de datos) con filas (registros) y columnas
(atributos). La primera fila debe tener los
rótulos de la tabla (nombre de los atributos)
Continuación
Se ordena la tabla para poder realizar los
agrupamientos. Para ordenar datos se puede:
Seleccionar la tabla
Utilizar el icono
Ó utilizar la opción Ordenardel menú Datos
NOTA: Debe seleccionar todas las columnas y filas
de la tabla para no “dañar” la información
Continuación
En la opción del menú Ordenar, se puede seleccionar
sobre cuáles c
 Crear cuenta
Crear cuenta
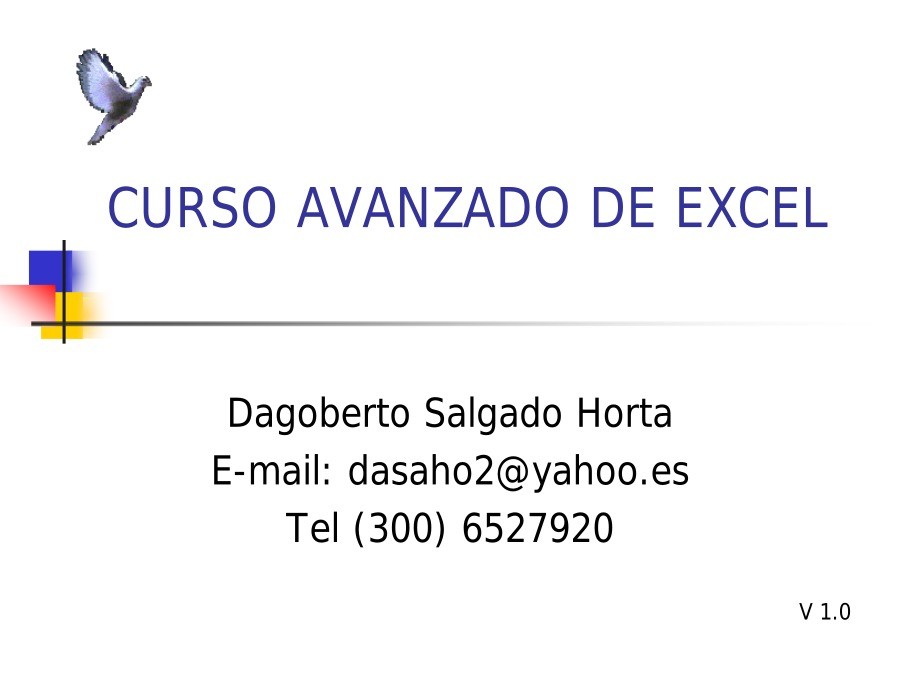

Comentarios de: Curso avanzado de Excel (0)
No hay comentarios