Publicado el 18 de Octubre del 2018
609 visualizaciones desde el 18 de Octubre del 2018
1,3 MB
28 paginas
Creado hace 10a (25/09/2013)
SESIÓN 3: WORD 2013
[SESIÓN 3]
WORD 2013
PORTADA Y PAGINA EN BLANCO
INSERTAR UNA PORTADA
Word 2013 ayuda a los usuarios quienes desean entregar un buen trabajo final. En
ocasiones la gran mayoría de personas diseñan caratulas simples o portadas sencillas.
Word 2013 brinda una luz salvadora para todos aquellos quienes creen que sus diseños
no son nada agradables, las Portadas de Word permitirán insertar toda una gama de
objetos que se coloca en la primera página y sirve como su caratula o portada libro o
documento que está escribiendo.
Para insertar una portada siga estos pasos:
1° Haga clic en la ficha Insertar.
2° En el grupo Páginas, haga clic en Portada.
3° Haga clic en la portada que más le agrade.
Si inserta otra portada en el documento, ésta sustituirá a la primera portada que insertó.
Para reemplazar una portada creada en una versión anterior de Word, debe eliminar
manualmente la primera portada y, a continuación, agregar una portada con un diseño de
la galería de Word.
1 CURSO CAPACITACIÓN
Para eliminar una portada insertada con Word, haga clic en la pestaña Insertar, haga clic
en Portadas en el grupo Páginas y, a continuación, haga clic en Quitar portada actual.
[SESIÓN 3]
WORD 2013
INSERTAR UNA PAGINA EN BLANCO
Word 2013 inserta una página en blanco en la sección de texto que usted desee.
Para insertar una página en blanco siga estos pasos:
1° Haga clic en la ficha Insertar.
2° En el grupo Páginas, haga clic en Página en blanco.
TABLAS
INSERTAR TABLAS
La mejor forma de presentar una gran cantidad de datos de una sola vez en Word,
PowerPoint o Publisher, es hacerlo en una Tabla. Los usuarios pueden comparar y
contrastar los datos. Puedes comparar, por ejemplo, los ingresos de tus diversos locales de
tu negocio. Una Tabla en alguna aplicación de Office es un recuadro rectangular visible o
invisible, que permite que se le inserte dentro de ella texto, otras tablas, celdas, imágenes,
etc. Las tablas permiten ordenar mejor una serie de datos en un archivo.
2 CURSO CAPACITACIÓN
[SESIÓN 3]
WORD 2013
Para insertar una tabla, hágalo desde la ficha Insertar, grupo Tablas, haga clic en el
comando Tablas y podrá ver una lista con el número de columnas y filas a insertar. Señala
cada pequeño cuadro y verás una vista previa de la tabla, en la parte superior de esta lista,
verás el número de columnas por filas (6X5).
Otra manera de insertar una tabla es haciendo clic en el comando Insertar tabla. Cuando
hace clic en Insertar tabla, aparece el cuadro de diálogo Insertar tabla. Dentro del cuadro
de diálogo Insertar tabla, podrá elegir un número exacto de filas y columnas.
3 CURSO CAPACITACIÓN
[SESIÓN 3]
WORD 2013
DIBUJAR UNA TABLA
Otra manera de insertar una tabla en las aplicaciones de Office 2013 (Word) es dibujando
una tabla en el documento o diapositiva. Al hacer clic en el comando Dibujar tabla, el
puntero cambia por un Lápiz. Ahora, simplemente haga clic sin soltar en algún lugar y
arrastre hacia abajo para dar forma a su tabla.
INSERTAR UNA TABLA PREDISEÑADA
En Word 2013 existe la opción de insertar tablas prediseñadas de manera rápida. Esta
opción se encuentra dentro de la lista desplegable Tabla del grupo Tablas; señale la opción
Tablas rápidas y podrá ver una galería de tablas prediseñadas.
4 CURSO CAPACITACIÓN
[SESIÓN 3]
WORD 2013
APLICAR UN ESTILO DE TABLA
Las tablas son especiales para ordenar y organizar textos, pero para los amantes de los
colores y estilos, las tablas en Word, PowerPoint o Publisher pueden cambiar de aspecto
con los Estilos de tabla (Formato de tabla en Publisher).
Cuando crea una tabla automáticamente aparece la herramienta contextual Herramientas
de tabla, esta herramienta llega con las fichas Diseño y Presentación. Los Estilos de tabla
se encuentran en la ficha Diseño.
En el grupo Estilos de tabla en la ficha Diseño, se encuentra la galería de Estilos de tabla,
puede hacer clic en el botón Más para poder ver toda la galería de Estilos de tabla.
5 CURSO CAPACITACIÓN
[SESIÓN 3]
WORD 2013
Señale cada opción de la galería para poder ver su nombre y aplicar una vista previa en
vivo en su tabla insertada. Cuando ya ha decido cual utilizar, haga clic en alguna opción.
CREAR UN NUEVO ESTILO DE TABLA
Si alguna de los estilos de tabla no cumple sus expectativas para su negocio o su trabajo,
puede tomarse un tiempo y crear un nuevo estilo de tabla. Cuando hace clic en el botón
Más de la galería de estilos de tabla en Word 2013, al final, haga clic en Nuevo estilo de
tabla.
En el cuadro de diálogo Crear nuevo estilo a partir del formato, puede personalizar
diversas opciones dentro del cuadro de diálogo para crear un nuevo estilo de tabla, entre
estas opciones encontramos:
6 CURSO CAPACITACIÓN
[SESIÓN 3]
WORD 2013
Nombre. Escriba un nombre para su nuevo estilo de tabla personalizada.
Tipo de estilo. Puede elegir el tipo de estilo con el que desea trabajar, en este caso es una
Tabla, ya que queremos crear un estilo basado en una tabla.
Estilo basado en. Si ha elegido como Tipo de estilo a Tabla, entonces puede elegir un estilo
de tabla para que pueda comenzar a crear un nuevo estilo, por defecto se utiliza Tabla
normal, el cual no muestra ningún borde, pero puede elegir diversos estilos para no
comenzar desde cero.
Sección Formato. Dentro de la sección formato puede elegir a que parte de la tabla se le
puede aplicar un formato, esto se ve en el cuadro desplegable Aplicar formato a. Después
de elegir algún lugar de la tabla a la cual quiere aplicar formato, puede usar los comandos
esenciales, como Bordes, Color de borde, Color de fuente, Estilos de borde, etc.
Vista previa. Dentro del cuadro Vista previa podrá ver cómo va quedando sus
configuraciones con el nuevo estilo de tabla.
7 CURSO CAPACITACIÓN
IMÁGENES Y FORMAS
INSERTAR IMÁGENES
[SESIÓN 3]
WORD 2013
Puedes insertar imágenes a un documento de manera sencilla, Word 2013 acepta casi
todos los tipos de formatos de imagen, o mejor dicho, los más utilizados. Puede tener una
fotografía o una imagen descargada de Internet y simplemente puede insertarlo desde el
comando Imagen en el grupo Ilustraciones, dentro de la ficha Insertar.
Al pulsar clic en el comando Imágenes, aparece el cuadro de diálogo Insertar imagen,
donde deberá elegir la imagen deseada. Al hacer clic en Insertar, la imagen aparece con un
tamaño ajustado por defecto, si este es demasiado grande.
8 CURSO CAPACITACIÓN
[SESIÓN 3]
WORD 2013
INSERTAR UNA IMAGEN ONLINE
Una de las nuevas características en Word 2013 es la oportunidad de insertar imágenes
dese Internet a través de servicios en línea. Para comenzar a insertar una imagen en línea
haga clic en la ficha Insertar y en el grupo Ilustraciones haga clic en Imágenes en línea.
Una vez hecho clic en esta opción aparecerá la ventana de diálogo Insertar imágenes. En
esta ventana encontrará algunos servicios online de Microsoft como opción a encontrar
imágenes prediseñadas desde Office.com, así como hacer búsquedas desde Bing, o usar su
SkyDrive. En mi caso buscaré imágenes desde Bing, de modo que haré clic en el cuadro
Buscar en Bing y escribiré un texto que me permita encontrar una imagen adecuada para
mi contenido.
9 CURSO CAPACITACIÓN
[SESIÓN 3]
WORD 2013
Una vez escrito su texto de búsqueda, pulse la tecla Enter o haga clic en el botón Buscar
(ícono de lupa). Ahora Word 2013 se conectará con el servicio de búsqueda de Bing y
podrá seleccionar una o todas las imágenes de la galería, y luego clic en Insertar.
10 CURSO CAPACITACIÓN
[SESIÓN 3]
WORD 2013
INSERTAR FORMAS
Puede agregar una forma al documento o combinar varias formas para elaborar un dibujo
o una forma más compleja. Entre las formas que hay disponibles se incluyen líneas, figuras
geométricas básicas, flechas, formas de ecuación, formas para diagramas de flujo,
estrellas, cintas y llamadas.
Después de agregar una o más formas, puede agregarles texto, viñetas, numeración y
estilos rápidos.
Para comenzar a agregar una forma, debe hacer lo siguiente:
1° Haga clic en la ficha Insertar.
2° En el grupo Ilustraciones, haga clic en Formas.
3° Haga clic en la forma que desee.
4° En el documento, dibuje la forma haciendo clic en un lugar del documento y
arrastrando en diagonal para darle un tamaño uniforme.
11 CURSO CAPACITACIÓN
[SESIÓN 3]
WORD 2013
PERSONALIZAR UNA FORMA
Cuando una forma es insertada en el documento presenta una serie de herramientas para
su edición, estas herramientas se encuentran en la herramienta contextual Herramientas
de dibujo, dentro de su ficha Formato.
12 CURSO CAPACITACIÓN
[SESIÓN 3]
WORD 2013
Puede utilizar el control de giro para rotar la forma y el control de estado para cambiar la
apariencia de la forma, como se muestra en la siguiente imagen. La forma ha sido girada y
su estado cambió por el de desánimo.
13 CURSO CAPACITACIÓN
[SESIÓN 3]
WORD 2013
Puede aplicar un estilo de forma a la forma insertada en el documento. Cuando se
selecciona una forma, aparece su herramienta contextual y desde el grupo Estilos de
forma, puede elegir entre diferentes estilos que se muestra en la galería.
14 CURSO CAPACITACIÓN
Incluso puede agregar texto a una forma, solo debe hacer clic derecho en la forma y clic en
Agregar texto. Escriba el texto como si estuviera escribiendo en el docume
 Crear cuenta
Crear cuenta
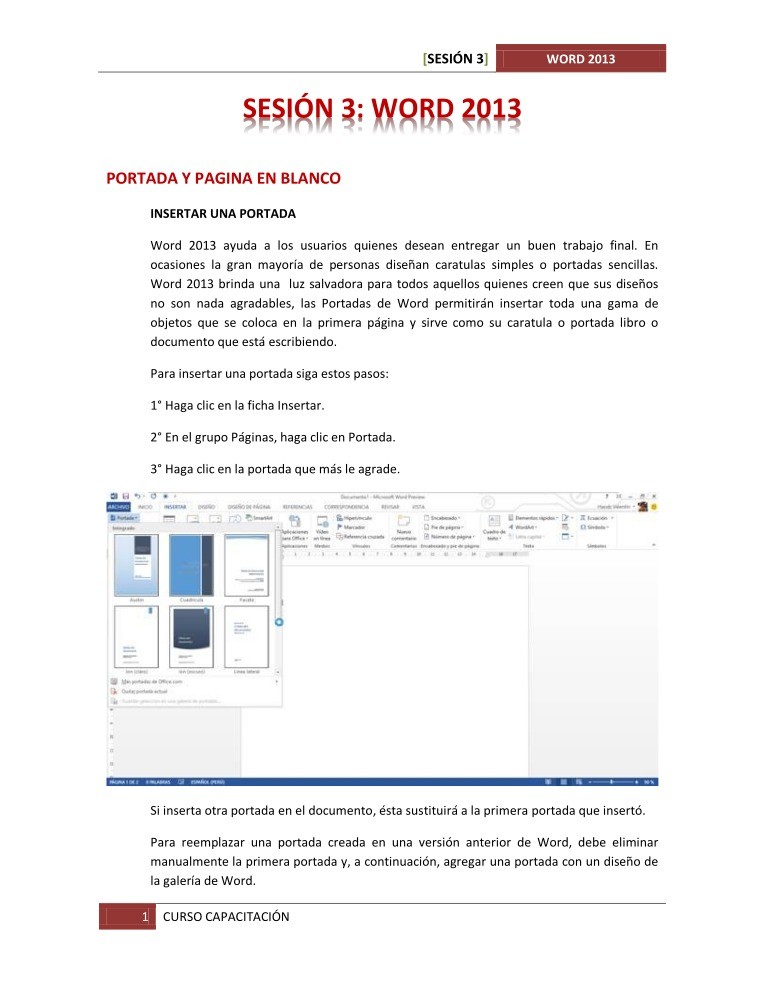

Comentarios de: SESIÓN 3 - Word 2013 (0)
No hay comentarios