Publicado el 21 de Octubre del 2018
455 visualizaciones desde el 21 de Octubre del 2018
1,8 MB
49 paginas
Creado hace 9a (06/05/2014)
Universidad de El Salvador
Facultad de Ingeniería y Arquitectura
Escuela de Ingeniería en Sistemas
Programación en Dispositivos Móviles
Guía de Laboratorio N°06 B
“Introducción al manejo de Bases de Datos con SQLite”
Version IOS
Objetivo:
Que el alumno:
1- Implemente una base de datos a partir de su modelo físico en una aplicación IOS, usando
el lenguaje SQLite.
2- Aprenda a crear una base de datos, y usar los métodos Update, Insert, Delete y Query para
llevar su administración.
Descripción:
Esta práctica consistirá en realizar una aplicación que permita crear una base de datos o abrir una
existente, conectarse a ella y que pueda manejarse desde la interfaz de usuario con sus
respectivas pantallas.
Contenido
BASE DE DATOS ALUMNO, MODELO FISICO. ...................................................................................... 1
Creación del proyecto ......................................................................................................................... 2
Main.storyboard .................................................................................................................................. 2
AlumnoViewController. ..................................................................................................................... 14
NotaViewController .......................................................................................................................... 30
BASE DE DATOS ALUMNO, MODELO FISICO.
1
Creación del proyecto
Se hara un mantenimiento por cada tabla del modelo de base de datos anterior
Main.storyboard
Al abrir Xcode, se creara un nuevo proyecto de tipo “Single View Application”.
Al presionar Next , se presenta la ventana para ingresar el nombre del proyecto, como nombre
colocar su carnet seguido de SQLiteiOS, en el nombre de organización colocar su nombre completo
y las demás configuraciones realizarlas como se muestra en la imagen.
2
Cuando el proyecto es creado, se encuentra abierta la pestaña de opciones generales del
proyecto, si no se encuentra seleccionarla.
En esta pestaña se encuentra una sección adonde se encuentran los frameworks y las librerías con
la que se está trabajando, como se muestra a continuación.
Debajo de la lista mostrada se encuentra un botón para agregar una librería o framework, hacer
). Al seleccionar se presentara una ventana como la que se muestra a continuación,
clic en el (
en la cual se buscara la librería sqlite, se mostraran 2 opciones, seleccionar la librería
“libsqlite3.0.dylib”.
3
Al haber agregado la librería la sección de frameworks se observara como se muestra a
continuación.
Para que los archivos de imágenes descargados desde el aula puedan formar parte del proyecto,
se debe de arrastrar dichos archivos hasta el proyecto en Xcode, al soltar el clic se presentara una
ventana como la que muestra a continuación, configure dicha ventana como la imagen siguiente.
4
Teniendo las imágenes, acceder al archivo Main.storyboard, en este se podrá observar el
ViewController principal, el cual se trabajara como menú principal, desde el cual se accederán a
los ViewControllers que manejar los datos de Alumnos, Materias y Notas.
En este ViewController se agregar 3 archivos de tipo ImageView, cada uno de estos corresponderá
a cada imagen descargada para la realización de la guía.
Al seleccionar un objeto ImageView, acceder a la pestaña de “Attributes inspector” (
en la barra de utilidades, al lado izquierdo.
) ubicada
En esta pestaña se encuentra una sección adonde se especifica la imagen que le corresponde al
ImageView seleccionado.
Para el ImageView correspondiente a los alumnos seleccionar la imagen “alumno.jpg” y así
sucesivamente para cada uno de los tipos de datos a gestionar en la aplicación.
5
Siguiendo con la creación del ViewController principal, se agregar 3 objetos Label y un objeto
TextView, los cuales corresponden a indicaciones para acceder a las ventanas correspondientes.
Al tener todos los objetos creados, realizar los cambios necesarios para que el ViewController se
vea de la siguiente manera.
Agregar 3 objetos de tipo ViewController al Main.storyboard, los cuales corresponderán cada uno
a Alumno, Materia y Nota.
Se procede a crear archivos de tipo UIViewConroller para enlazar cada uno de los ViewControllers
anteriormente creados.
Seleccionar la carpeta del proyecto en la barra de navegacion, a la izquierda de la pantalla, hacer
clic derecho sobre ella y seleccionar la opción “New File…”
6
7
Seleccionar tipo de datos para iOS, en la sección de Cocoa Touch, una clase de Objetvice-C.
Presionar Next
En la siguiente ventana seleccionar como subclase (Subclass Of), el tipo de objeto
UIViewController y modificar el nombre de la clase como se muestra a continuación.
8
Crear los otros archivos correspondientes para Materia y Nota, cada uno de ellos posee la misma
subclase que el creado anteriormente. Al finalizar esta creación los archivos creados quedarían
como se muestra a continuación.
Para realizar la conexión de los archivos .h y .m creados, con cada uno de los ViewControlles
agregados al Main.storyboard, acceder al Main.storyboard y seleccionar el ViewController
correspondiente a Alumnos.
Ubicarse en la pestaña “Identity inscpector” ubicada en la barra de utilidades de la derecha, en
esta se encuentra una sección llamada Custom Class.
9
Para el ViewController correspondiente agregar la clase de los archivos .h y .m anteriormente
creados para Alumnos, como se muestra a continuación. Realizar lo mismo para los demás
ViewControllers con sus archivos correspondientes.
Para establecer la navegación entre pantallas se utilizara el reconocimiento de gestos, en este caso
el “Swipe Gesture Recognizer”, por lo cual al ViewController que servirá de menú, se agregara un
objeto de dicho tipo, arrastrándolo hasta el mismo.
Al soltar el objeto este se verá agregado en la parte inferior del ViewController como se muestra a
continucion, al seleccionar este elemento en la barra inferior se observa que se despliegan sus
características en la barra de utilidades.
10
) en el cual se observara una sección llamada “Swipe
Acceder al “Attributes inspector” (
Gesture Recongnizer”, adonde se especifica hacia qué dirección se dirige el movimiento para
realizar la acción deseada y cuantos toques se deben de realizar.
Para establecer la navegación de la pantalla de menú al ViewController de Alumnos, hacer clic
derecho en el icono de “Swipe Gesture Recognizer” de la parte inferior del ViewController y
arrastrarlo hasta el AlumnoViewController, como se muestra a continuación.
Al soltar la conexión se presenta un ventana como la que se muestra a continuacion, seleccionar la
opcion “modal”, ya que esta permitirá la transición directa del menu principal a
AlumnoViewController.
11
Realizar la misma configuración agregando 2 “Swipe Gesture Recognizer”, pero se realizar los
cambios en la dirección del “Swipe”, asignar según correspondan.
Si es difícil realizar la modalidad de arrastre, puede seleccionar el objeto “Swipe Gesture
Recognizer” en la parte inferior del ViewController y acceder a la pestaña de “Connections
Inspector” (
clic y arrastrar hasta el ViewController con el cual se quiere realizar la transición.
), se observara una seccion de “Triggered Segues”, en la opción de “action”, hacer
Al seleccionar y soltar el clic se presentara una ventana, en la cual seleccionar la opción “modal”.
12
Al establecer las 3 conexiones el archivo Main.storyboard se observara de la siguiente manera.
13
AlumnoViewController.
Para realizar la configuración del objeto AlumnoViewController, seleccionar el archivo
Main.storyboard y seleccionar el ViewController correspondiente, se agregaran 6 objetos
TextFields, que se organizaran de la siguiente manera mostrada.
Para mostrar una marca de agua especificando el contenido de cada TextField, ubicarse en la
pestaña de “Attribures Inspector” (
opcion con el nombre de “Placeholder”, modificar cada atributo correspondiente a cada TextField,
para que estos se muestren de la manera siguiente.
), ubicada en la barra de utilidades, esta presentara una
14
De igual manera agregar 4 objetos de tipo “Button” y cambiarles el texto como se muestra a
continuacion.
Alinearlos y modificar los TextFields si fuese necesario para que el AlumnoViewController se
observe de la manera que se muestra a continuacion.
Para la presentación de los datos se incorporara un objeto de tipo “TableView”.
15
Colocar el objeto “TableView” en la parte inferior del ViewController como se muestra a
continuación.
Ahora para enlazar los objetos con el archivo AlumnoViewController.h, accedemos a la ventana
con asistente, para poder visualizar tanto el Main.storyboard y el archivo de
AlumnoViewController.h.
16
Para crear la conexión, hacer clic derecho desde el TextField deseado y arrastrar hacia el archivo
.h, como se muestra a continuacion.
Al soltar la conexión, se presentara una ventana emergente, en la cual se especificara el tipo de
conexión a establecer, en cada una de ellas que se realice con los TextFields, se tomara el tipo de
conexión “Outlet” y el tipo de almacenamiento (”Storage”) de tipo “Weak”. Se muestra a
continuacion todas las ventanas correspondientes a cada uno de los TextFields.
17
De igual manera se realizara la conexión con el ob
 Crear cuenta
Crear cuenta
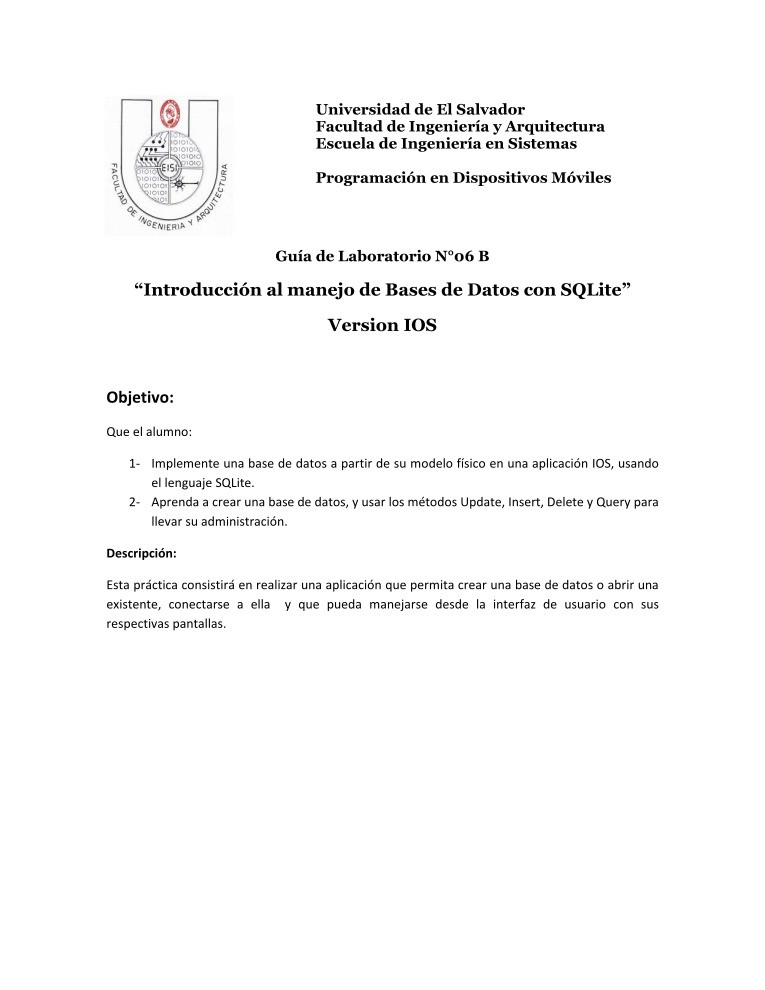

Comentarios de: Introducción al manejo de Bases de Datos con SQLite - Version IOS (0)
No hay comentarios