Publicado el 22 de Octubre del 2018
581 visualizaciones desde el 22 de Octubre del 2018
888,3 KB
14 paginas
Creado hace 8a (08/07/2015)
Universidad de El Salvador
Facultad de Ingeniería y Arquitectura
Escuela de Ingeniería de Sistemas Informáticos
Guía de apoyo 02 para Taller
Compdes 2015
“Tema: Desarrollo de videojuegos para apoyar el
Proceso de enseñanza-aprendizaje en la
Universidad de El Salvador
utilizando Unity3D y Blender”
Elaborado por:
Br. José Giovanni Cruz Cordero.
Br. Oscar Raúl Pleitez Trujillo.
Br. Carlos Gerardo González Serrano.
Br. Milton Enrique Ramírez Nery.
Ing. Boris Alexander Montano Navarrete.
Ing. César Augusto González Rodríguez.
Ciudad Universitaria, 29 de junio de 2015.
Contenido
Introducción a Unity ............................................................................................................................ 1
Aprendiendo sobre la interfaz de Unity .......................................................................................... 1
Creando una escena en Unity 3D: ................................................................................................... 9
Game Objects: ........................................................................................................................... 11
Uso del Inspector ...................................................................................................................... 12
1
Introducción a Unity
Unity es un motor de gran alcance con una gran variedad de herramientas que pueden ser
utilizados para satisfacer sus necesidades específicas. El editor es intuitivo y personalizable que le
permite una mayor libertad en su flujo de trabajo.
Aprendiendo sobre la interfaz de Unity
La ventana principal del editor se compone de varios paneles con fichas conocidos en Unity como
Views. Hay varios tipos de Vistas o View en Unity - todos ellos tienen fines específicos.
2
Project Browser:
En esta vista, puede acceder y gestionar los aassets que pertenecen a su proyecto.
El panel izquierdo del navegador muestra la estructura de carpetas del proyecto como una lista
jerárquica. Cuando se selecciona una carpeta de la lista haciendo clic, sus contenidos se mostrarán
en el panel a la derecha. Puede hacer clic en el pequeño triángulo para expandir o contraer la
carpeta, que muestra todas las carpetas anidadas que contiene. Mantenga pulsada la tecla Alt
mientras hace clic para expandir o contraer las carpetas anidadas de manera recursiva.
Los assets individuales se muestran en el panel de la derecha como iconos que indican su tipo
(scripts, materiales, sub-carpeta, etc). Los iconos pueden cambiar de tamaño con el control
deslizante en la parte inferior del panel; serán sustituidos por una vista de lista jerárquica si el
control deslizante se mueve a la extrema izquierda. El espacio a la izquierda del cursor muestra el
elemento seleccionado en ese momento, incluyendo una ruta completa al elemento si se está
realizando una búsqueda.
Por encima de la lista de estructura del proyecto es una sección de favoritos donde usted puede
guardar artículos de uso frecuente para un fácil acceso. Puede arrastrar elementos de la lista
estructura del proyecto a los favoritos y también guardar las búsquedas consultas allí (consulte
Búsqueda de abajo).
Justo por encima del panel esta una "ruta de navegación" que muestra la ruta de la carpeta que
está viendo actualmente. Los elementos separados de la ruta pueden ser oprimidos (haciendo
click) para una navegación fácil alrededor de la jerarquía de la carpeta. Durante la búsqueda, esta
barra cambia para mostrar la zona que se busca (la carpeta raíz de Assets, la carpeta seleccionada
o en la Asset Store), junto con un recuento de los bienes gratuitos y de pago disponibles en la
tienda, separados por una barra. Hay una opción en la sección General de la ventana de
Preferencias Unity para desactivar la visualización de Assets tienda recuentos golpear si no son
necesarios.
3
Hierarchy o en español
jerarquía, contiene cada
GameObject en la escena actual. Algunos de estos son
instancias directas de archivos de asstes como modelos 3D,
y otros son ejemplos de casas prefabricadas, objetos
personalizados que harán mucho de su juego. Puede
seleccionar objetos en la Jerarquía y arrastrar un objeto a
otro para hacer uso de crianza de los hijos (véase más
adelante). A medida que se agregan y quitan los objetos en
la escena, van a aparecer y desaparecer de la Jerarquía
también.
Hierarchy
Toolbar
La barra de herramientas se compone de cinco controles básicos. Cada refieren a diferentes partes
del Editor.
Transform Tools: se utiliza con la vista de escena
Transform Gizmo Toggles: afecta a la pantalla vista de escena
Play/Pause/Step Buttons: se utiliza con la vista del juego
Layers Drop-down: controla cuales objetos se desplegaran en la vista de escena-
Layout Drop-down: controla la disposición de todas las vistas.
4
Scene View
Scene View o vista de escena es su caja de arena interactiva. Que va a utilizar la vista de escena
para seleccionar y entornos de posición, el jugador, la cámara, enemigos, y todos los demás
GameObjects. Maniobras y manipulación de objetos dentro de la vista de escena son algunas de
las funciones más importantes de Unity, por lo que es importante ser capaz de hacerlo
rápidamente. Con este fin, Unity ofrece las pulsaciones de teclado para las operaciones más
comunes.
Game View
El Juego Vista se hace desde la cámara(s) en su juego. Es representante de su juego final publicada.
Usted tendrá que utilizar una o más cámaras para controlar lo que el jugador realmente ve cuando
están jugando su juego. Para obtener más información acerca de las cámaras, por favor ver la
página de componentes de la cámara.
Inspector
5
Inspector muestra
Los juegos en Unity se componen de múltiples
GameObjects que contienen mallas, scripts,
sonidos u otros elementos gráficos como las
Luces. El
información
detallada sobre su GameObject seleccionado
actualmente,
los
componentes conectados y sus propiedades.
Aquí, se modificará la funcionalidad de los
GameObjects en su escena.
incluyendo
todos
las variables de
Cualquier propiedad que se muestra en el
Inspector se puede modificar directamente.
Incluso
secuencia de
comandos se pueden cambiar sin modificar el
script mismo. Puede utilizar el Inspector para
cambiar las variables en tiempo de ejecución
para experimentar y encontrar el modo de
juego de magia para su juego. En un script, si
se define una variable pública de un tipo de
objeto (como GameObject o transformar),
puede arrastrar y soltar un GameObject o
prefabricada en el Inspector de hacer la tarea.
6
Personalizando El Espacio de Trabajo
Puede personalizar su Layout de Views haciendo click y arrastrando la ficha de cualquier View a
una de las ubicaciones. Dejando caer una ficha en Tab Area de una ventana que ya existente, va
a agregar la ficha alado de cualquier ficha que ya exista. Alternativamente, dejando caer una ficha
en cualquier Dock Zone va a añadir el View en una nueva ventana.
Las fichas también pueden ser separadas de la Ventana Principal del Editor y organizadas en sus
propias ventanas flotantes del Editor. Las ventanas flotantes pueden contener arreglos de Views y
Fichas al igual que la Ventana Principal del Editor.
7
Cuando haya creado un diseño del Editor de Ventanas, puede guardarlo y recuperarlo en cualquier
momento. Esto se hace expandiendo el despegable del diseño(Layout)( encontrado en la barra de
herramientas) y escogiendo Save Layout…. Póngale un nombre a su diseño y guárdelo, puede
recuperarlo simplemente escogiéndolo en el despegable de los diseños(Layout).
8
En cualquier momento, puede hacer click derecho en la ficha de cualquier View para mirar
opciones adicionales como maximizar o agregar una nueva ficha en la misma ventana.
9
Flujo de trabajo de los Asset( Asset Workflow)
Aquí vamos a explicar los pasos para usar un asset sencillo con Unity. Estos pasos son generales y
tienen el único propósito de ser una vista general de funciones básicas. Para el ejemplo,
hablaremos de usar un mesh 3D.
Creando un Rough Asset
Utilice cualquier paquete de modelado 3D soportado para crear una versión en bruto de su asset.
Nuestro ejemplo va a usar Maya. Trabaje con el asset hasta que está listo para guardarlo.
Importar
Cuando guarde su asset inicialmente, debería guardarlo normalmente a la carpeta de Assets en
su la carpeta de su proyecto. Cuando abra el proyecto de Unity, el asset será detectado e
importado al proyecto. Cuando mire en el Project View, se va a ver el asset ubicado ahí, justo
dónde lo guardo. Por favor tenga en cuenta que Unity utiliza el exportador FBX proporcionado por
su paquete de modelado para convertir sus modelos a archivos con el formato FBX. Va a necesitar
el exportador FBX de su paquete de modelado disponible para que Unity
lo utilice.
Alternativamente, se puede exportar como FBX directamente de su aplicación y guardarlo en la
carpeta de proyectos.
Ajustes de Importación
Si selecciona el asset en el Project View los ajustes de importación de este asset van a aparecer
en el Inspector. Las opciones que se muestran van a cambiar basados en el tipo de asset que sea
seleccionado.
Agregando un Asset a la escena
Simplemente hacien
 Crear cuenta
Crear cuenta
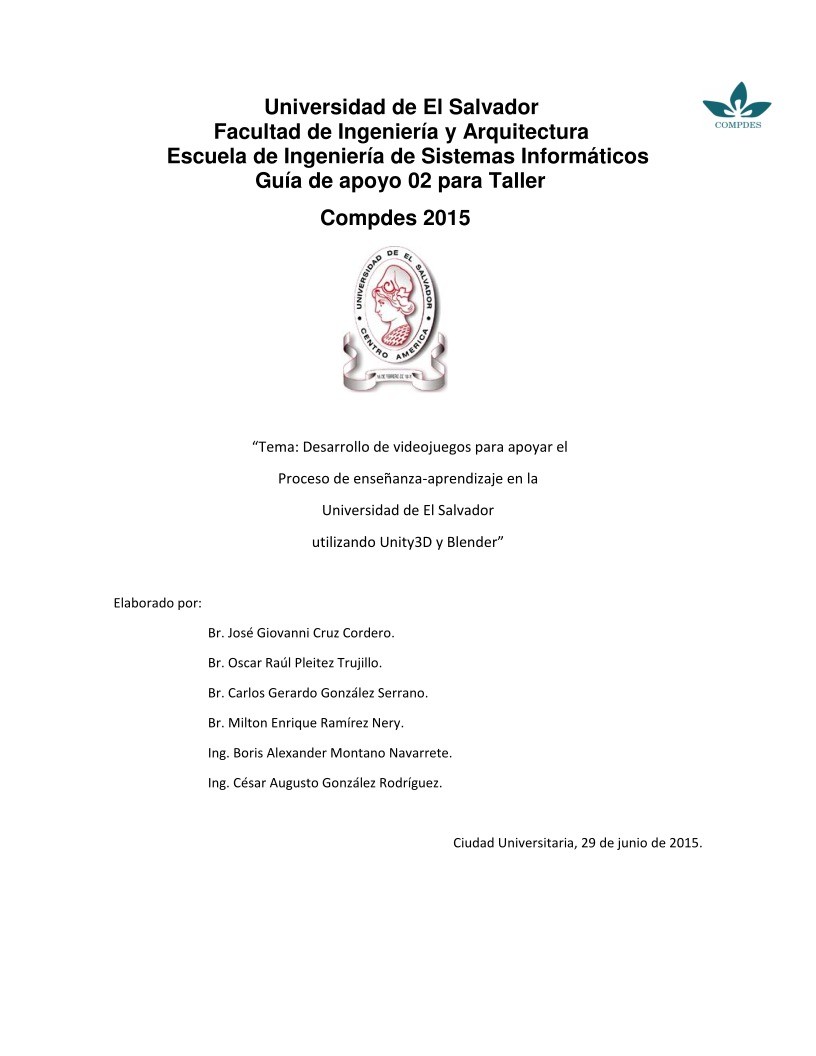

Comentarios de: Tema: Desarrollo de videojuegos para apoyar el Proceso de enseñanza-aprendizaje en la Universidad de El Salvador utilizando Unity3D y Blender (0)
No hay comentarios