Publicado el 3 de Noviembre del 2018
585 visualizaciones desde el 3 de Noviembre del 2018
1.015,5 KB
13 paginas
Creado hace 8a (08/07/2015)
Universidad de El Salvador
Facultad de Ingeniería y Arquitectura
Escuela de Ingeniería de Sistemas Informáticos
Guía de apoyo 01 para Taller
Compdes 2015
“Tema: Desarrollo de videojuegos para apoyar el
Proceso de enseñanza-aprendizaje en la
Universidad de El Salvador
utilizando Unity3D y Blender”
Elaborado por:
Br. José Giovanni Cruz Cordero.
Br. Oscar Raúl Pleitez Trujillo.
Br. Carlos Gerardo González Serrano.
Br. Milton Enrique Ramírez Nery.
Ing. Boris Alexander Montano Navarrete.
Ing. César Augusto González Rodríguez.
Ciudad Universitaria, 29 de junio de 2015.
Contenido
Introducción a Blender ........................................................................................................................ 1
Uso de la interfaz de Blender .......................................................................................................... 1
Elementos de la pantalla: ................................................................................................................ 1
Componentes de un editor. ............................................................................................................ 2
Dispositivos de entrada admitidos por Blender. ............................................................................. 4
Uso de los botones del mouse: ................................................................................................... 4
Conformación de la ventana de Blender......................................................................................... 4
Pantalla por defecto. ................................................................................................................... 5
Arreglo de marcos. ...................................................................................................................... 6
Maximizando una ventana. ......................................................................................................... 6
Dividir una ventana ..................................................................................................................... 6
Unir dos marcos. ......................................................................................................................... 6
Cambiar tamaño de la ventana ................................................................................................... 7
Intercambio de Contenidos ......................................................................................................... 7
Abrir nuevas ventanas ................................................................................................................. 7
Screens ........................................................................................................................................ 8
Disposiciones adicionales .......................................................................................................... 10
Escenas ...................................................................................................................................... 10
1
Introducción a Blender
Blender es una suite de animación 3D libre y de código abierto, se puede utilizar para crear
visualizaciones 3D como imágenes fijas, video y en tiempo real los juegos de video interactivo.
Blender está orientado a individuos y pequeños estudios que se benefician de su cartera unificada
y los procesos de desarrollo que responde.
Uso de la interfaz de Blender
Interfaz de usuario de Blender es consistente en todas las plataformas. La interfaz se puede
personalizar para que coincida con tareas específicas utilizando la disposición de las pantallas, las
cuales se pueden nombrar y guardar para su uso posterior.
Blender también hace un uso intensivo de los atajos de teclado para acelerar el trabajo y permite
la personalización del mapa de teclado.
Elementos de la pantalla:
La ventana de Blender está organizada en una o más áreas, cada área contiene un editor. Editores
están divididos en una cabecera y una o más regiones. Las regiones pueden tener elementos
estructurados más pequeños como los paneles con los botones, controles y widgets colocados
dentro de ellos.
La composición de varias zonas con editores predefinidos en ellas se llama un diseño de la
pantalla. Por defecto Blender se inicia con una presentación de 5 Editores como se muestra en la
imagen de abajo.
Diseño de la pantalla por defecto de Blender con 5 Editores: Información (1), Vista 3D (2), Outliner
(3), Propiedades (4) y la línea de tiempo (5).
2
Componentes de un editor.
En general un editor proporciona una manera de ver y modificar su trabajo a través de una parte
específica de Blender.
La siguiente imagen muestra la vista 3D como un ejemplo de un editor.
Vista 3D.
Los editores están organizados constantemente en las siguientes partes:
Regiones
Al menos una región de un editor es siempre visible. Se llama la región principal y es la parte más
prominente del editor. En la Vista 3D por encima de este se marca con un marco verde.
Aparte de que no puede haber más regiones disponibles. En la Vista 3D por encima de estos son la
Toolshelf (visibilidad de toogle con T) en el lado izquierdo y las propiedades (visibilidad de toggle
con N) en el lado derecho. Están marcados con marcos rojos. Regiones adicionales muestran en su
mayoría de contenido sensible al contexto.
Cada editor tiene un propósito específico, por lo que la principal región y la disponibilidad de otras
regiones son diferentes entre los editores. Consulte la documentación específica sobre cada editor
en el capítulo Editores.
Atajos de teclado útiles.
Visibilidad de Toggle de región de Toolshelf.
T
N Visibilidad de Toggle de región de propiedades.
F5 Voltear la región bajo el puntero del ratón hacia el lado opuesto
3
Encabezado.
Un encabezado es una pequeña parte horizontal de un editor y se asienta en la parte superior o
inferior de la zona. Actúa como un contenedor para los menús y herramientas de uso común. Al
igual que otras regiones de la cabecera se puede esconder.
La vista 3D por encima de la cabecera está marcado con un marco púrpura.
F5 Mueva el Encabezado de arriba a abajo (puntero del ratón debe
Atajos de teclado útiles.
estar sobre el)
Paneles.
La unidad de organización más pequeña en la interfaz de usuario es un panel, que se puede
minimizar para ocultar su contenido haciendo clic en su encabezado. Aquí es donde se encuentran
los botones, menús, casillas de verificación, etc.
Los paneles no solo se encuentran generalmente en las zonas laterales de un editor, sino que
también constituyen la mayor parte de la región de la principal Propiedades del editor.
En la imagen de la derecha hay 3 paneles: Transformar, Editar e Historia. El panel de edición se
amplía y los otros 2 paneles se minimizan. Tenga en cuenta que puede cambiar el orden de los
paneles, haga clic en el mango en la esquina superior derecha del título de un panel.
Pestañas.
El Toolshelf está estructurado su vez en un conjunto de pestañas
verticales sensibles al contexto.
En la imagen de la derecha, marcado con verde se puede ver las
fichas: Herramientas, Crear, etc. La ficha Herramientas está
seleccionada, mostrando un conjunto de paneles que contienen
diversas herramientas.
Pinning.
A menudo es deseable para ver los paneles de diferentes pestañas
al mismo tiempo. Esto ha sido resuelto por la fabricación de
paneles pinnable.
Un panel clavado permanece visible independientemente de la
ficha que se ha seleccionado. Usted puede fijar un panel por Shift
más clic en su encabezado, o haciendo clic derecho sobre la
cabecera y la elección de Pin.
Se muestra en la imagen de arriba, marcado con rojo es un ejemplo de mesh Options de pinned
en la pestaña de herramientas.
4
Dispositivos de entrada admitidos por Blender.
Blender soporta varios tipos de dispostivos de entrada:
Teclado (recomendado: teclado con teclado numérico, diseño Inglés funciona mejor)
Mouse (recomendado: mouse con 3 botones con rueda de desplazamiento)
Dispositivos NDOF (también conocidos como ratón 3D)
Tabletas Gráficas
Uso de los botones del mouse:
En Blender el RMB (Right Mouse Button o botón derecho del ratón) se utiliza generalmente para la
selección y la LMB (Left Mouse Button o botón izquierdo del ratón) inicia o confirma acciones.
Resumen del uso del ratón:
RMB Para seleccionar un item
Shift-RMB Para añadir más items a la selección
LMB Para confirmar una acción de selección
Conformación de la ventana de Blender
Al iniciar Blender debería ver una pantalla similar a esta (la pantalla de bienvenida en el centro
cambia con las nuevas versiones):
Pantalla inicial de Blender.
5
En el centro de la ventana está la pantalla de bienvenida. Esto le da acceso rápido y fácil a los
archivos de Blender abiertos recientemente. Si quieres empezar a trabajar en un nuevo archivo
simplemente haga clic fuera de la pantalla de bienvenida. La pantalla de bienvenida desaparecerá
revelando el diseño predeterminado y el cubo.
Cada ventana que aparece puede subdividirse en áreas separadas (como se describe en la sección
sobre marcos organizar). La escena predeterminada se describe a continuación.
Pantalla por defecto.
La escena predeterminada se separa en cinco ventanas y se carga cada vez que inicia Blender o un
nuevo archivo. Las cinco ventanas son:
La ventana de información (sombreado en rojo) en la parte superior. La ventana de información se
compone exclusivamente de una cabecera.
Una gran ventana
 Crear cuenta
Crear cuenta
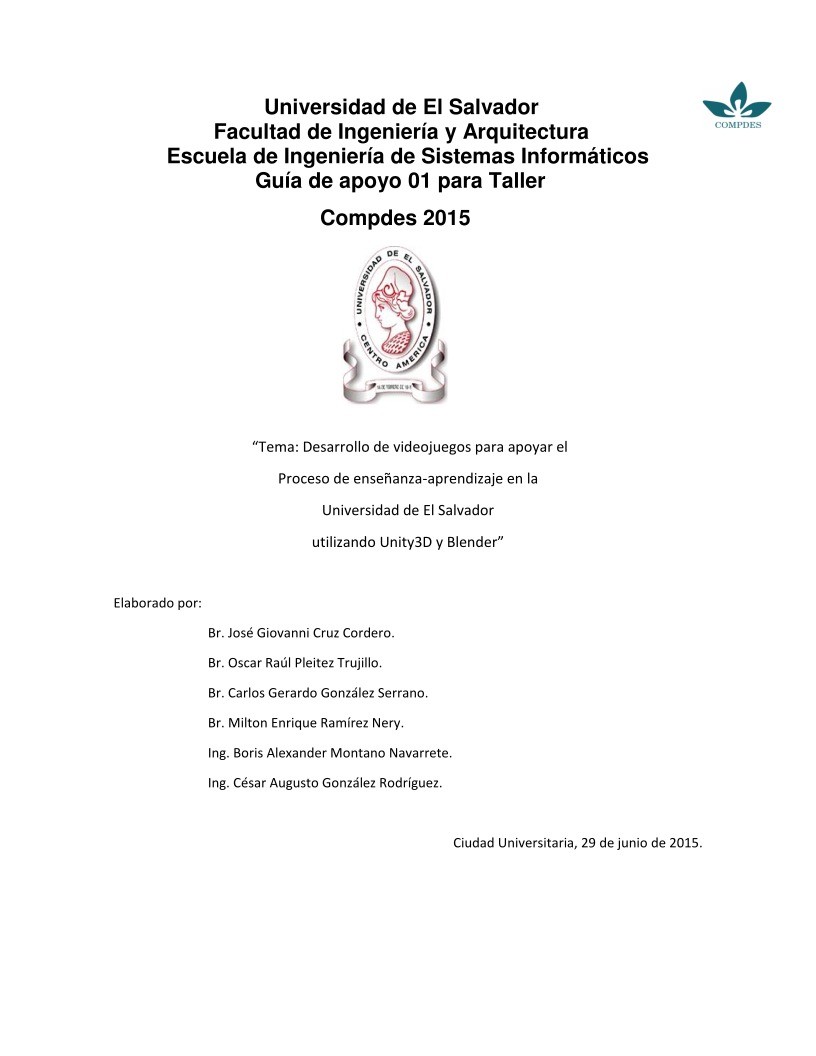

Comentarios de: Tema: Desarrollo de videojuegos para apoyar el Proceso de enseñanza-aprendizaje en la Universidad de El Salvador utilizando Unity3D y Blender (0)
No hay comentarios