Taller de Unity. I Semana de la Informática. Facultad de Informática (UCM)
Tutorial Unity: El paseo del astronauta
Género: Juego de plataformas en 2.5D
Material disponible en http://gaia.fdi.ucm.es/files/people/guille/tallerUnity2015/
GitHub: https://github.com/GuilleUCM/TallerUnity
Autor: Guillermo Jiménez Díaz (
[email protected])
¿Qué es Unity?
En el proceso de creación de un videojuego se ven involucradas muchas personas con distintos roles. Por un lado,
visualmente tenemos el arte. Objetos en 2 o 3 dimensiones que le dan una estética determinada a nuestro juego, y
hacen que se distinga de los demás. Dentro del arte podemos distinguir desde los propios protagonistas del
videojuego, hasta el mismo icono que determina la “vida” que nos queda. Todo cuenta a la hora de definir el estilo
gráfico de un videojuego. Dentro del arte también incluimos el sonido. Desde las melodías más pegadizas (¿quién
no conoce la del Super Mario Bros?) hasta el sonido de pulsar un botón del menú. La atmósfera sonora es algo que
consigue involucrarnos en el juego sin que nos demos cuenta, y por eso es muy importante cuidarla.
Por otro lado tenemos el diseño. Es una parte esencial ya que consiste en explicar de qué va el juego: cuál es el
objetivo del juego, cuántos niveles va a tener, qué elementos hay en cada nivel, cuáles serán las mecánicas del
juego, qué tipos de enemigos hay en el juego, qué es lo que van a hacer...
Y por último hay que destacar la programación. Es posible tener un videojuego sin sonido, incluso con un arte muy
básico a base de cuadrados (como el Tetris) pero es imposible tener un videojuego sin nada que esté “programado”.
La programación es una rama muy extensa y compleja de la informática y es la responsable de hacer que las
acciones que se han hecho en el diseño se conviertan en realidad. De momento nos bastará con saber que gracias
al código somos capaces de realizar acciones dentro de un juego. Para entender lo complejo que puede llegar a ser
programar un videojuego, se puede empezar describiendo un ejemplo sencillo, ¿qué tiene que pasar para que mi
personaje pueda saltar?:
1. El jugador pulsa el botón A (Saltar)
2. El juego recibe la pulsación de un botón
3. Una vez comprobado que es el botón de saltar, el juego avisa al personaje: ¡Tienes que saltar!
4. El personaje recibe la orden
5. Comienza a saltar. Mediante fórmulas físicas se determina cuánto tiene que subir, cuánto tiempo debe de
estar en el aire, y cuando empieza a bajar.
6. Mientras sube o baja el personaje, hay que comprobar que no se choque con nada.
7. Una vez el personaje ha vuelto a tocar el suelo se deja de realizar la acción.
Visto de esta manera, algo tan sencillo como un salto, el cual podemos realizar miles de veces en el mismo
videojuego, se complica bastante.
El verdadero reto de realizar un videojuego llega cuando hay que juntar todos los recursos: gráficos + sonido +
diseño + programación, y hacer que de esa mezcla salga un juego divertido. Para eso existen los motores de
juego.
Un motor de juego es una herramienta que proporciona facilidades al usuario a la hora de crear sus propios juegos.
Facilita la integración de gráficos, así como su uso y modificación. Hace sencillo el hecho de introducir sonidos en el
juego, y por supuesto, simplifica en cierta manera las laboriosas tareas de programación. Y precisamente eso es
Autor: Guillermo Jiménez Díaz
1
Taller de Unity. I Semana de la Informática. Facultad de Informática (UCM)
Unity. Una herramienta capaz de integrar arte + sonido + diseño + programación bajo una misma interfaz, y hacer
que podamos crear el diseño de juegos sencillos en cuestión de días, e incluso horas.
Unity proporciona entre otras cosas un motor gráfico, un editor de escenas, motor de físicas, motor de sonido,
gestión de input entrada, scripting, etc. Además puede ser ampliado con plugins y librerías.
Otra gran ventaja de Unity3D es que es una herramienta multiplataforma de modo que puedes desarrollar en PC,
Mac, Linux, Web, iOS, Android, Windows Phone e incluso para consola (Wii y WiiU, Xbox360, XboxOne, PS3 y PS4,
entre otras).
A continuación iremos conociendo Unity poco a poco, y haremos unos ejercicios sencillos para aprender a utilizarlo.
¿Cómo es Unity?
Para comenzar, el primer paso es abrir la aplicación. Una vez haya terminado de cargarse, debería mostrarse la
interfaz principal del programa. Antes de comenzar conviene que todos tengamos en pantalla algo similar a lo que
se muestra en la siguiente captura, para ello, en la barra de herramientas superior deberemos elegir Window –
Layouts – 2 by 3.
Figura 1. Interfaz básica de Unity
• Barra de Menús: Contiene los menús con las principales acciones que se pueden hacer en Unity. Iremos
viendo algunas de estas acciones a medida que las vayamos necesitando.
• Barra de herramientas: En la barra superior podemos encontrar unos cuantos botones con algunas de las
acciones que más usaremos dentro del motor. De momento, lo más interesante de esa barra son los cuatro
botones de la izquierda , los cuales nos permitirán, una vez tengamos seleccionado un objeto, moverlo, rotarlo o
escalarlo.
Autor: Guillermo Jiménez Díaz
2
Taller de Unity. I Semana de la Informática. Facultad de Informática (UCM)
Figura 2. Controles de objeto
• Ventana del Editor (Scene): En ella podremos colocar nuestros objetos como queramos y configurar sus
características. Dentro de esta ventana es donde vamos a hacer el juego.
Para poder cambiar la perspectiva se puede hacer click en los diferentes conos dibujados en el eje de
coordenadas de arriba a la derecha:
Figura 3. Eje de coordenadas de la ventana del editor
Para mover la vista tenemos las siguientes combinaciones:
• Botón derecho: Rotar el escenario.
• Botón izquierdo: Seleccionar objetos.
• Alt + Botón izquierdo del ratón nos permite rotar la vista (movimiento llamado ORBIT).
• Alt + Botón central del ratón nos permite desplazar la vista (movimiento llamado PAN).
• Alt + Botón derecho o Rueda del ratón: Nos permite realizar ZOOM.
También podemos mover la vista manteniendo pulsado el botón derecho del ratón y usando las teclas WASD +
QE.
Es bastante común en las escenas perder de vista algún objeto importante y, aunque en principio esto no es un
problema, en escenas grandes con muchos objetos esto puede ser caótico. Si tenemos un objeto
seleccionado en la escena podemos centrar la vista en el rápidamente pulsando “F” o haciendo doble click
sobre él en la Jerarquía de la escena (que veremos más adelante).
• Ventana de juego (Game): Sencillamente es la ventana donde vamos a ver nuestro juego en cuanto pulsemos
el botón Play de la barra de herramientas.
Figura 4. Botón Play
También podemos pararlo usando el mismo panel (o “Ctrl + P”) además de pausar ( o “Ctrl + Shift + P”) y
ejecutar paso a paso.
• Jerarquía de escena (Hierarchy): En Unity los juegos se dividen en escenas. La forma más sencilla de
entender qué es una escena es pensar en ellas como “niveles” de un mismo juego. Los objetos que hay en
cada aparecen ordenados en una jerarquía, que es un conjunto de elementos que tienen relaciones tipo padre-
hijo en la que el elemento padre es el contenedor de elementos hijo. Generalmente la jerarquía se inicia con un
único objeto “Main Camera” ya que es lo único que se incluye por defecto en cualquier escena. En la jerarquía
de escena se nos muestra una lista de todos los elementos que hay actualmente cargados en el editor. Esta
lista se refresca dinámicamente durante el juego por lo que si creamos o destruimos objetos durante la
ejecución del juego se verán aquí reflejados de inmediato.
• Proyecto (Project): Nuestro juego en realidad está formado por muchos ficheros diferentes que se encuentran
guardados en alguna carpeta de nuestro ordenador (audio, texturas, escenas, scripts, prefabs…). En este
apartado podemos ver qué ficheros tiene nuestro proyecto, y en qué carpeta se encuentran guardados. Si
queremos utilizar algo en nuestro juego, lo primero de lo que tenemos que asegurarnos es de que esté en
alguna de las carpetas que podemos ver en esta ventana.
Autor: Guillermo Jiménez Díaz
3
Taller de Unity. I Semana de la Informática. Facultad de Informática (UCM)
•
Inspector: Esta ventana nos mostrará las características de cualquier objeto que tengamos seleccionado. No
es lo mismo seleccionar una carpeta, una imagen, o al protagonista de nuestro juego. El inspector será quién
nos permita distinguir entre los diferentes objetos y cambiar sus atributos.
Figura 5. Inspector de Unity
• Consola (console). En esta consola se registran todos los eventos y logs que se produzcan en el juego o el
editor, incluidos los errores y los avisos. Se suele utilizar para lanzar mensajes de depuración de forma sencilla.
(Windows >> Console (Ctrl+Shift+C)).
Conceptos básicos de Unity
Cada juego que creemos estará contenido en un proyecto de Unity. Cada proyecto se divide en escenas: la
pantalla de títulos, cada uno de los niveles... Iremos construyendo distintas escenas dependiendo del número de
niveles y pantallas diferentes que compongan nuestro proyecto. Cada escena se guarda en archivos
independientes. Cuando cargamos una escena todos los objetos de la misma se cargan en el panel de la jerarquía.
Unity se basa en una arquitectura de componentes. ¿Qué significa realmente esto?
Cada escena se compone de GameObjects: La cámara, las luces, los enemigos, el jugador… El gameobject es la
unidad básica dentro del motor. Es meramente un contenedor no son capaces de hacer nada por sí mismos. Se
 Crear cuenta
Crear cuenta
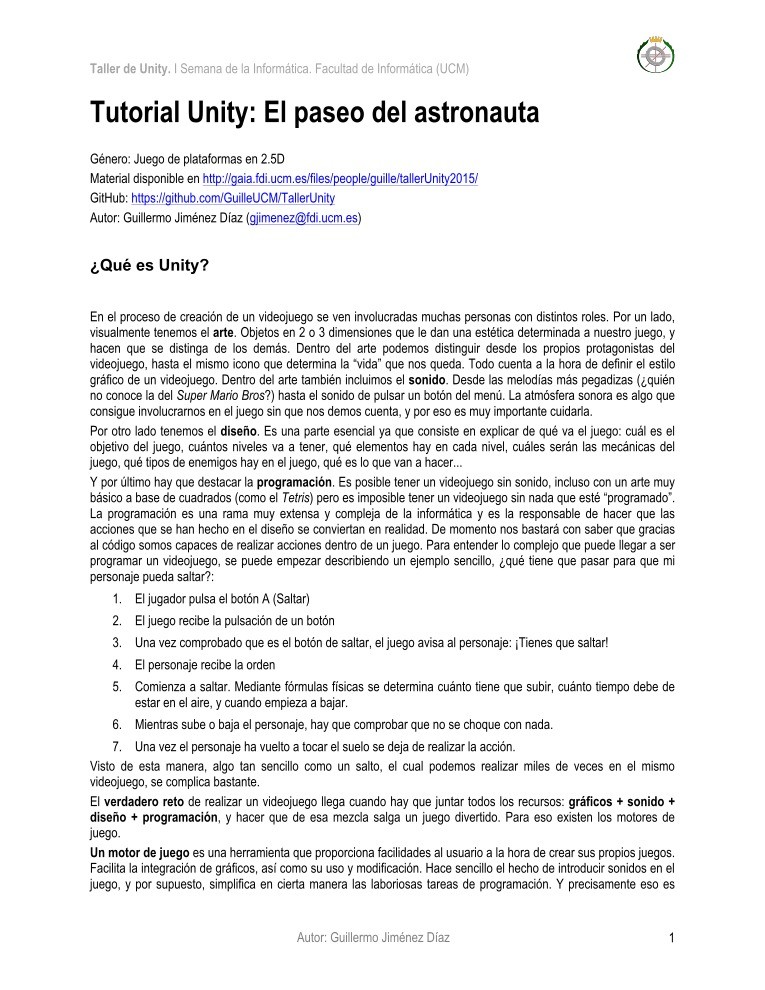

Comentarios de: Tutorial Unity: El paseo del astronauta (0)
No hay comentarios