Publicado el 22 de Diciembre del 2018
787 visualizaciones desde el 22 de Diciembre del 2018
711,5 KB
62 paginas
Creado hace 18a (09/02/2006)
TECNOLOGIAS DE INFORMACION – PANI
MICROSOFT EXCEL
ING. MARVIN G. SOTO SOTELO
LLeecccciióónn 11 -- CCoommoo ttrraabbaajjaarr eenn eell eennttoorrnnoo EExxcceell..
El entorno de trabajo básico de Microsoft Excel es un archivo de libro de trabajo que puede
contener una o más hojas de cálculo. Una hoja de cálculo es similar a un libro de contabilidad, con
números, texto y resultados de cálculos alineados en columnas y filas. Pero a diferencia de un libro de
contabilidad, cuando introduce los números en Microsoft Excel, el programa es el que ejecuta los
cálculos en su lugar y de forma electrónica.
Con Microsoft Excel, es fácil la introducción de información dentro de una hoja de cálculo y el poder
cambiar, suprimir o añadir datos a dicha información. No tiene que preocuparse si inicialmente sus
datos no han quedado perfectamente introducidos o no lo han hecho de forma completa. Siempre
podrá cambiarlos o terminar de introducirlos más tarde. Puede ordenar varias hojas dentro de un libro
de trabajo (por ejemplo puede colocar en un libro todas las hojas que pertenezcan a un solo cliente o a
un único proyecto) y a continuación póngales un nombre para poder localizar rápidamente la
información que necesita.
En esta lección, aprenderá cómo tiene que trabajar con las hojas y con los libros de trabajo; aprenderá
también a abrir, guardar y cerrar un libro y a introducir y editar datos de una hoja de cálculo. También
aprenderá a trabajar de forma más eficaz si utiliza las prestaciones de AutoCompletar y
AutoCorrección que le ayudarán a realizar parte de su trabajo y a introducir fórmulas sencillas.
IInniicciioo ddee llaa lleecccciióónn
Comenzar a utilizar Excel, para ello, vamos al Menú Inicio – Programas – Microsoft Excel. En la
siguiente ilustración podemos ver los elementos que aparecen en pantalla.
LECCIÓN 1 - COMO TRABAJAR EN EL ENTORNO EXCEL.
PAG.1/62
TECNOLOGIAS DE INFORMACION – PANI
MICROSOFT EXCEL
ING. MARVIN G. SOTO SOTELO
PPaarrtteess ddee llaa VVeennttaannaa::
La Barra de título, nos indica el nombre de la aplicación, y del libro de trabajo activo en este
momento.
La Barra de Menús, contiene todos los comandos de Excel 97.
La Barra de Herramientas, consta de una serie de botones que permiten llevar a cabo acciones sobre
la Hoja de cálculo directamente, dando un click sobre ellos, sin necesidad de acceder al comando
correspondiente en el menú. Por defecto en Excel aparecen 2 barras de herramientas, Estándar y
Formato, respectivamente.
La Barra de Fórmulas, es donde se edita y modifica el contenido de una celda de la hoja de cálculo,
esta compuesta de tres secciones, la primera hacer referencia a la celda activa, es decir, aquella en la
que podemos editar, modificar o introducir datos. La segunda sección se activa cuando estamos
introduciendo datos aparecen dos botones, cancelar, o aceptar los datos introducidos y la tercera
sección edita el contenido real de la celda.
Area de Trabajo, es la parte de la ventana de Excel que contiene la ventana, o ventanas de los
documentos abiertos y visibles, puede estar vacía sino hay ningún libro de trabajo abierto.
Hojas de libro, desplazamiento de hojas, nos permite movernos entre las distintas hojas de trabajo. Si
están todas visibles, podemos desplazarnos hasta ellas por medio de los botones de desplazamiento de
etiquetas, colocados delante de estas.
LECCIÓN 1 - COMO TRABAJAR EN EL ENTORNO EXCEL.
PAG.2/62
TECNOLOGIAS DE INFORMACION – PANI
MICROSOFT EXCEL
ING. MARVIN G. SOTO SOTELO
Barra de Estado, nos da en la parte izquierda, información sobre el estado de la hoja o sobre la
función de un botón o comando seleccionado.
CCóómmoo aabbrriirr uunn lliibbrroo ddee ttrraabbaajjoo
Cuando se inicia una sesión de Excel abrimos un Libro de trabajo Nuevo, Libro1, pero si lo que
queremos es abrir un Libro de trabajo existente, es decir, previamente guardado, lo podemos hacer de
varias formas, pulsando el botón Abrir de la barra de herramientas Estándar, o desplazarnos hasta el
menú Archivo – Abrir.
Aparece el cuadro de diálogo Abrir. En este cuadro de diálogo, seleccione el Libro de Trabajo con
el que desea trabajar. El recuadro de texto rotulado Buscar en, muestra la carpeta que está seleccionada
actualmente, si en ella no se encuentra el libro de trabajo que esta buscando, despliegue la lista
desplegable que aparece en el cuadro Buscar en y localice el libro buscado en las distintas Unidades de
Disco y Carpetas.
Una vez seleccionado el Libro de trabajo que desea abrir, haga doble click sobre él.
GGuuaarrddaarr uunn aarrcchhiivvoo ccoonn uunn nnuueevvoo nnoommbbrree
Cuando guarde un archivo, póngale un nombre y especifique dónde desea almacenarlo. Pulse
Guardar como del menú Archivo para visualizar el cuadro de diálogo Guardar como.
En el recuadro de texto rotulado Guardar en, busque el lugar donde quiere guardar su libro de
trabajo y en el recuadro Nombre de archivo, introduzca el nombre con el que desea almacenarlo
(Intente que el nombre guarde relación con el trabajo realizado).
Pulse el botón Guardar, o pulse Intro, para cerrar el cuadro de diálogo y guardar el archivo.
CCóómmoo ddeessppllaazzaarrssee aa ttrraavvééss ddee uunn lliibbrroo ddee ttrraabbaajjoo
En Microsoft Excel, los archivos se denominan libros de trabajo. Los libros pueden contener varias
hojas de cálculo, así como hojas de gráficos. En las siguientes lecciones aprenderá, «Creación de
gráficos para evaluar tendencias y relaciones», hablaremos un poco más sobre gráficos y hojas de
gráficos. En esta lección, aprenderá a desplazarse a través de una hoja de cálculo y a través de un libro
de trabajo que contenga hojas de cálculo.
DDeessppllaazzaammiieennttoo aa ttrraavvééss ddee uunn lliibbrroo ddee ttrraabbaajjoo
Un Libro de trabajo nuevo contiene tres hojas de cálculo. Puede seleccionar hojas diferentes de un
libro pulsando las etiquetas de hoja que se encuentran al fondo de cada hoja. Puede utilizar los botones
de desplazamiento de la etiqueta de hoja para recuperar etiquetas de hoja que estaban ocultas de forma
que también pueda seleccionarlas si así lo desea. La hoja seleccionada pasa a denominarse la hoja
activa.
De forma adicional, puede seleccionar varias hojas a la vez, incluso si son hojas no adyacentes, e
introducir los mismos datos en todas las hojas activas al mismo tiempo. Esto resulta particularmente
útil si necesita configurar varias hojas que sean idénticas en algunos aspectos (como por ejemplo,
agregar rótulos comunes en un informe mensual).
LECCIÓN 1 - COMO TRABAJAR EN EL ENTORNO EXCEL.
PAG.3/62
TECNOLOGIAS DE INFORMACION – PANI
MICROSOFT EXCEL
ING. MARVIN G. SOTO SOTELO
SSeelleecccciioonnaarr hhoojjaass ddee ccáállccuulloo ddee uunn lliibbrroo
Seleccione hojas diferentes de un libro; pulse la etiqueta de hoja con el nombre Hoja2, la Hoja2
pasa a ser la hoja activa. Pulsando en las distintas etiquetas de Hoja del fondo de la pantalla, nos
desplazamos a través de ellas.
Utilice el botón derecho del ratón para pulsar un botón de desplazamiento de etiqueta de hoja,
aparece un menú contextual con los nombres de todas las hojas que están contenidas en el libro, si
pulsamos en cualquier de ellos nos desplazamos hasta la hoja seleccionada.
SSeelleecccciioonnaarr vvaarriiaass hhoojjaass aa llaa vveezz
Seleccione varias hojas al mismo tiempo. Todas las hojas seleccionadas se activan y, si introduce
datos en una de las hojas, éstos se introducirán automáticamente en todas las demás hojas activas.
Pulse la etiqueta de la Hoja1, y Mantenga presionada MAYUS y pulse la etiqueta Hoja3, las
Hojas1, 2 y 3 han sido seleccionadas y activadas. La palabra [Grupo] aparece en la barra de titulo
junto al nombre de archivo.
Utilice el botón derecho del ratón para pulsar la etiqueta de Hoja2, en el menú contextual, pulse
Desagrupar hojas.
Sólo permanecerá activa la Hoja2.
Si el grupo de hojas que desea seleccionar no son adyacentes, mantenga pulsada la tecla
CONTROL y pulse las etiquetas de las hojas.
PPeeddiirr aayyuuddaa aall AAyyuuddaannttee ddee OOffffiiccee
Si desea saber algo más sobre el desplazamiento a través de las hojas, puede conseguir ayuda del
Ayudante de Office.
Puede cerrar cualquier sugerencia o mensaje del Ayudante de Office pulsando ESC.
AAyyuuddaannttee ddee OOffffiiccee
En este libro, el Ayudante de Office no aparecerá en las ilustraciones. Si desea que las ilustraciones
coincidan, en el momento en que aparezca el Ayudante de Office, utilice el botón derecho del ratón
para pulsar el Ayudante de Office, y luego seleccione Ocultar Ayudante. Si desea dejar el Ayudante de
Office en la parte superior para que le sirva de guía, pero no tropezar con él, arrástrelo simplemente a
otra zona de la pantalla.
En el área ¿Qué desea hacer?, introduzca Aprender a desplazarse por una hoja de cálculo, y luego
pulse Buscar.
Pulse el tema Libros y hojas de cálculo.
Lea el tema Ayuda, para finalizar, pulse el botón Cerrar de la ventana de Ayuda.
DDeessppllaazzaammiieennttoo aa ttrraavvééss ddee uunnaa hhoojjaa ddee ccáállccuulloo
Una hoja consta de columnas y filas. Las columnas se disponen verticalmente y se identifican con
letras en la parte superior. Estas letras son los encabezados de columna. Las filas se disponen de forma
LECCIÓN 1 - COMO TRABAJAR EN EL ENTORNO EXCEL.
PAG.4/62
TECNOLO
 Crear cuenta
Crear cuenta
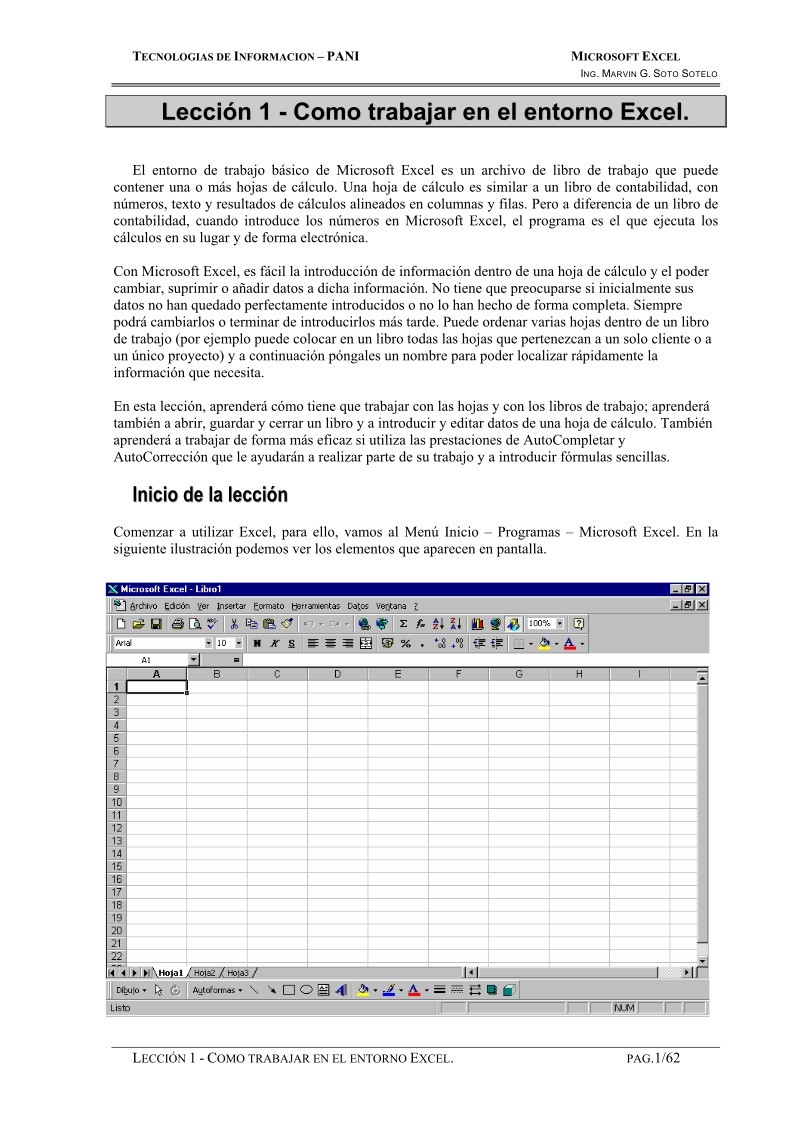

Comentarios de: Lección 1 - Como trabajar en el entorno Excel (0)
No hay comentarios