Publicado el 30 de Diciembre del 2018
526 visualizaciones desde el 30 de Diciembre del 2018
3,0 MB
28 paginas
Creado hace 19a (23/11/2004)
Microsoft Excel
Curso práctico de hoja de cálculo
Con el programa Microsoft Excel, versiones 97 – 2000
Nivel Medio
–
N I V E L
M E D I O
1. Seleccionar elementos de un gráfico
2. Cambiar el aspecto del gráfico
3. El formato de los ejes
4. ¿Qué tipo de gráfico escoger?
1. El asistente para funciones
2. Las funciones matemáticas
3. Las funciones financieras
4. Las funciones de fecha y hora
5. Las funciones estadísticas
6. Las funciones de texto
7. Las funciones lógicas
1. El asistente para gráficos
E X C E L
Indice
Tema 1: Las principales funciones
Tema 2: Creación de Gráficos
Tema 3: El formato de los Gráficos
2 – Nivel Medio Excel
1
T E M A
Las principales
funciones
tentes. En la derecha, las funciones
agrupadas dentro de cada categoría.
Basta con seleccionar la deseada y
pulsar el botón Siguiente
1
El Asistente para Funciones
Cuando deseamos usar una función
podemos recurrir al Asistente para Fun-
ciones para que nos ayude a seleccio-
nar la función correcta, agrupar los ar-
gumentos e insertar la función en la
fórmula. La barra de fórmulas muestra
los cambios efectuados a medida que
construimos la fórmula.
Para agregar una función utilizando este
Asistente, basta con hacer clic en el
botón correspondiente en la barra de
herramientas estándar.
Cuando deseamos usar una función
podemos recurrir al Asistente para Fun-
ciones para que nos ayude a seleccio-
nar la función correcta, agrupar los ar-
gumentos e insertar la función en la
fórmula. La barra de fórmulas muestra
los cambios efectuados a medida que
construimos la fórmula.
Para agregar una función utilizando este
Asistente, basta con hacer clic en el
botón correspondiente en la barra de
herramientas estándar.
El proceso a seguir para insertar una
función, una vez ejecutado el asistente
es el siguiente:
En el primer paso del proceso selec-
cionamos la función a utilizar. En la
parte izquierda de la ventana podemos
apreciar las diferentes categorías exis-
A continuación deberemos construir los
argumentos de la función. Depen-
diendo de la función el contenido de
esta segunda ventana variará, pero
básicamente consistirá en introducir las
referencias o valores que intervendrán.
Si no recordamos concretamente su
localización en el documento, siempre
podemos pulsar el botón editar la hoja
para seleccionar la celda de forma dire-
cta. Una vez acabado, pulsaremos el
botón Terminar.
2
Las funciones matemáticas
Mediante las funciones matemáticas y
trigonométricas, pueden ejecutarse cál-
culos matemáticos simples y complejos,
como el cálculo del valor total de un
rango de celdas, el del valor total de una
rango de celdas que cumplan una con-
dición en otro rango o redondear núme-
ros.
A continuación analizaremos algunas de
las principales funciones matemáticas:
3 – Nivel Medio Excel
FUNCION ABS
=ABS(número)
La función ABS devuelve el valor abso-
luto de un número. El valor absoluto de
un determinado número es el mismo
número omitiendo los signos. Los pa-
rámetros de esta función son:
Número. El número real del cual se
quiere obtener el valor absoluto.
Veamos algunos ejemplos..
Para obtener el valor
absoluto del núme-
ro...
-345
1000,545
Teclearemos la
función...
=ABS(-345)
=ABS(1000,5
45)
=ABS(A5)
...contenido en la celda
A5
El resultado será...
345
1000,545
...el valor absoluto del
número contenido en
A5
...el valor absoluto de
la suma de esas
cifras
=ABS(SUMA(A
5:A10))
...de la suma de los
números contenidos
entre A5 y A10
FUNCION ALEATORIO
=ALEATORIO(número)
Esta función devuelve un número entre
el 0 y el 1 (sin llegar nunca a esta cifra).
Cada vez que se efectúa un cálculo en
la hora la cifra se ve modificada. Se
trata de una función sin parámetros. En
todo caso, es obligatorio teclear los
paréntesis abiertos y cerrados, sin nin-
gún espacio intermedio.
Por ejemplo, para buscar un número al
azar entre el 0 y el 100 escribiremos la
función de la siguiente forma:
=ALEATORIO()*100
FUNCION ENTERO
=ENTERO(número)
Redondea un número hasta su entero
inferior más próximo. Cuando trabaja-
mos con números positivos nos devuel-
ve la parte entera de la cifra, omitiendo
los decimales. En cambio, si la cifra es
negativa, se redondeará al entero más
próximo hacia abajo. La función ENTE-
RO sólo tiene un parámetro:
Número, que representa la cifra a
redondear, la referencia de la celda
que contiene la cifra, u otra función
anidada en la interior, por ejem-
plo,=ENTERO(SUMA(A1:A5))
Por ejemplo, si tecleamos
=ENTERO(4,8)
=ENTERO(-4,8)
Obtendremos la cifra 4
Obtendremos el número –
5
FUNCION MÚLTIPLO INFERIOR
=MÚLTIPLO.INFERIOR(número;cifra)
Esta función redondea un número al
próximo múltiplo del argumento ci-
fra_significativa, hacia abajo. Los pa-
rámetros utilizados son dos:
Número. Es el valor numérico que
se desea redondear.
Cifra significativa. Es el múltiplo al
que se desea redondear.
Así, por ejemplo, si redondeamos el
número 17 a su múltiplo inferior más
próximo de 5, el resultado será 15: con-
tando hacia abajo, el múltiplo de 5 más
próximo del 17 es el 15. Esta función la
teclearíamos de la siguiente forma:
=MULTIPLO.INFERIOR(17;5)
Hay que tener en cuenta que ambos
parámetros han de tener el mismo sig-
no. Si introducimos en un parámetro
una cifra positiva y en el otro una nega-
tiva, obtendremos el mensaje de error
#¡NUM!.
Otros ejemplos
Si tecleamos...
=MULTIPLO.INFERIOR(-2,5;-2)
=MULTIPLO.INFERIOR(-2,5;2)
El resultado será...
-2
#¡NUM!
función
llamada MULTI-
Existe otra
PLO.SUPERIOR(número;cifra).
Su
funcionamiento y parámetros son idénti-
cos a ésta, con la diferencia de que
devolverá el número más próximo a la
cifra significativa hacia arriba. Así, por
ejemplo, si tecleamos
=MULTIPLO.SUPERIOR(17,5)
4 – Nivel Medio Excel
El resultado será 20. Hacia arriba, la
cifra más próxima al 17 que sea múltiplo
de 5 es el veinte.
FUNCION PI
=PI()
Devuelve el número 3,14159265358979,
o la constante matemática π, con una
exactitud de 15 dígitos. Se trata de otra
función sin parámetros. Los paréntesis
se han de teclear sin ningún espacio
blanco en medio.
Por ejemplo,
=PI()/2 es igual a 1,57079...
FUNCION POTENCIA
=POTENCIA(número;potencia)
La función POTENCIA devuelve el re-
sultado de elevar un determinado núme-
ro a una potencia. Así, 32 será un 9.
Los parámetros que deben acompañar a
la función son dos:
Número. Es el número base. Pue-
de tratarse de cualquier número re-
al.
Potencia. Es el exponente al que
desea elevar el número base.
Algunos ejemplos:
Para obte-
ner
32
53
132/4
Teclearemos la función El resultado
será
9
125
3,60555128
=POTENCIA(3;2)
=POTENCIA(5;3)
=POTENCIA(13;2/4)
En Excel podemos utilizar el operador
“^” para expresar potencias igual que
con esta función. Así, para obtener la
potencia 53 deberíamos teclear simple-
mente =5^3. Es un procedimiento alter-
nativo y más cómodo.
FUNCION RAIZ
=RAIZ(número)
Devuelve la raíz cuadrada de un núme-
ro. Sólo existe un parámetro para confi-
gurar esta función, a saber:
Número. Es el número del que se
desea obtener la raíz cuadrada. Si
el número es negativo, Excel devol-
verá el mensaje de error #¡NUM!.
Ejemplos
La función
=RAIZ(16)
=RAIZ(-16)
=RAIZ(ABS(-16))
Devuelve el valor
4
#¡NUM!.
4
FUNCION REDONDEAR
=REDONDEAR(número;decimales)
Redondea un determinado número al
número de decimales que especifique el
usuario. Los parámetros de esta fun-
ción son dos.
Número. Es el número que se pre-
tende redondear.
Decimales. Especifica el número
de dígitos al que se va a redondear
el argumento Número. Hay que te-
ner en cuenta que si el número de
decimales especificados es 0 se
mostrará el entero más próximo, pe-
ro si se consigna una cifra negativa
como número de decimales, se re-
dondeará hacia la izquierda del se-
parador decimal.
Por ejemplo
La función
=REDONDEAR(2,15; 1)
=REDONDEAR(18,266; 1)
=REDONDEAR(-2,358; 2)
=REDONDEAR(21,5; -1)
Devolverá el valor
2
18,3
- 2,36
20
FUNCION REDONDEAR PAR
=REDONDEAR.PAR(número)
Devuelve un número redondeado hasta
el número entero par más próximo. Esta
función puede usarse para procesar
artículos que vienen en pares. Sólo
deberemos tener en cuenta un argu-
mento para esta función:
Número. Es el valor que se desea
redondear. Cuando consignamos
5 – Nivel Medio Excel
como número una cifra par no se
redondeará. En todo caso, los
números se redondean alejándose
del 0. Si número es positivo, por
ejemplo, un 5, la función devolverá
un 6. Si el argumento número
contiene un negativo, el –5, por
ejemplo, se obtendrá –6.
Algunos ejemplos
Si la función es
=REDONDEAR.PAR(45)
=REDONDAR.PAR(-15)
=REDONDAR.PAR(15,1)
Obtendremos
46
-16
16
también una
llamada
Existe
función
REDONDEAR.IMPAR(número)
cuyo
funcionamiento es idéntico a esta, pero
que devuelve en todo caso la cifra im-
par más próxima. El resto
 Crear cuenta
Crear cuenta
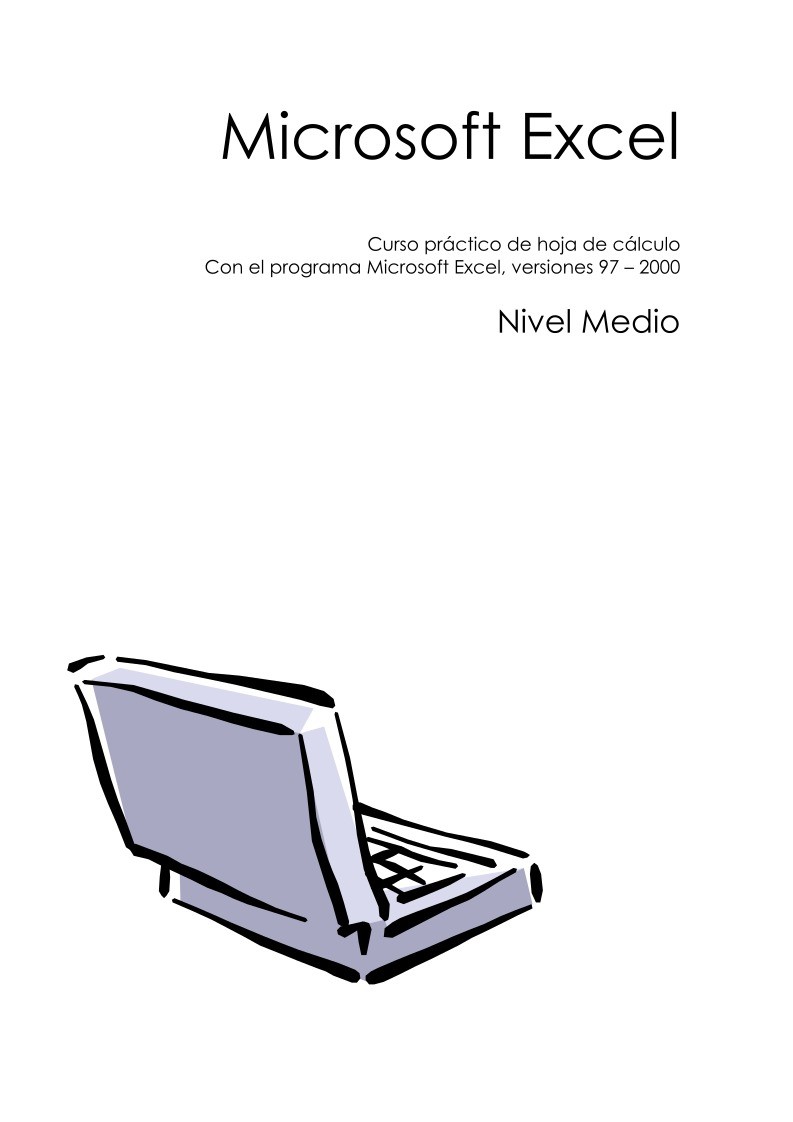

Comentarios de: Curso práctico de hoja de cálculo Con el programa Microsoft Excel, versiones 97 - 2000 - Nivel Medio (0)
No hay comentarios