Publicado el 16 de Abril del 2019
1.489 visualizaciones desde el 16 de Abril del 2019
7,5 MB
279 paginas
Creado hace 8a (19/12/2015)
CURSO EXPERTO MICROSOFT OUTLOOK 2013-RICOSOFT-ALFREDO RICO
1
CURSO EXPERTO MICROSOFT OUTLOOK 2013-RICOSOFT-ALFREDO RICO
2
TEMA 1. ENTORNO
1.1.- ¿Qué es Microsoft Outlook?
1.2.-Iniciar/salir de Outlook 2013
1.3.-El panel de carpetas
1.4.-Utilizar la barra de navegación
1.5.-Utilizar la navegación compacta
1.6.-La barra de tareas pendientes
1.7.-El panel de lectura
1.8.-El panel de Personas
1.9.-Usar y administrar la cinta de opciones
1.10.-Modificar la vista de una carpeta
1.11.-Mostrar la lista de carpetas
TEMA 2. ENVIAR UN MENSAJE
2.1.- ¿Qué es el correo electrónico?
2.2.-Modificar la vista de una carpeta de mensajes
2.3.-Modificar la disposición del contenido de una carpeta
2.4.-Usar la vista Conversación
2.5.-Crear y enviar un mensaje
2.6.-Insertar una firma
2.7.-Insertar un archivo
2.8.-Reenviar un mensaje
2.9.-Recuperar/reemplazar un mensaje ya enviado
2.10.-Establecer la importancia y el carácter de un mensaje
2.11.-Definir las opciones de envío de un mensaje
2.12.-Imprimir el contenido de los mensajes
TEMA 3. RECIBIR UN MENSAJE
3.1.-Consultar un mensaje recibido
3.2.-Declarar los mensajes como leídos o no leídos
3.3.-Responder a un mensaje
3.4.-Reenviar un mensaje recibido
3.5.-Recibir un mensaje con datos adjuntos
CURSO EXPERTO MICROSOFT OUTLOOK 2013-RICOSOFT-ALFREDO RICO
3
TEMA 4. CORREO ELECTRÓNICO: CONFIGURACIÓN
4.1.-Administrar el correo electrónico cuando está fuera de la oficina
4.2.-Administrar el correo electrónico no deseado
4.3.-Archivar los mensajes
4.4.-Abrir un archivo de datos de Outlook (.pst)
TEMA 5. CALENDARIO: CUESTIONES GENERALES
5.1.-¿Qué es el Calendario?
5.2.-Acceder al Calendario
5.3.-Las vistas de la carpeta Calendario
5.4.-Ver otra fecha
5.5.-Acceder al elemento anterior o siguiente
TEMA 6. ELEMENTOS DEL CALENDARIO
6.1.-Crear una cita
6.2.-Crear un evento
6.3.-Modificar un elemento del Calendario
6.4.-Repetir un elemento
6.5.-Reenviar un elemento
6.6.-Quitar una repetición de elemento
6.7.-Responder a un aviso
6.8.-Eliminar elementos del Calendario
6.9.-Mover un elemento
6.10.-Imprimir el calendario
6.11.-Imprimir los elementos del Calendario
TEMA 7. REUNIONES
7.1.-Crear una reunión
7.2.-Agregar/quitar asistentes/recursos a una reunión
7.3.-Responder a la convocatoria de una reunión
7.4.-Responder a una reunión proponiendo un nuevo horario
7.5.-Eliminar una reunión
TEMA 8. OUTLOOK PARA HOY
8.1.- ¿Qué es la página Outlook para hoy?
8.2.-Acceder a la página Outlook para hoy
8.3.-Personalizar la página Outlook para hoy
CURSO EXPERTO MICROSOFT OUTLOOK 2013-RICOSOFT-ALFREDO RICO
4
TEMA 9. CONTACTOS
9.1.- ¿Qué es la carpeta Contactos?
9.2.-Acceder a la carpeta Contactos
9.3.-Las vistas de la carpeta Contactos
9.4.-Crear un contacto
9.5.-Modificar la tarjeta de visita electrónica asociada a un contacto
9.6.-Agregar contactos a Favoritos
9.7.-Buscar rápidamente un contacto
9.8.-Imprimir los contactos
9.9.-Enviar la información de un contacto por correo electrónico
9.10.-Descubrir las diferentes libretas de direcciones
9.11.-Agregar integrantes a la Libreta de direcciones de Outlook
9.12.-Eliminar integrantes de la Libreta de direcciones de Outlook
TEMA 10. TAREAS
10.1.- ¿Qué es una tarea?
10.2.-Acceder a la carpeta Tareas
10.3.-Las vistas de la carpeta Tareas
10.4.-Crear una tarea
10.5.-Crear una tarea periódica
10.6.-Responder a una solicitud de tarea
TEMA 11. NOTAS
11.1.- ¿Qué es una nota?
11.2.-Acceder a la carpeta Notas
11.3.-Modificar la vista de las notas
11.4.-Crear una nota
11.5.-Consultar/modificar una nota
11.6.-Reenviar una nota a una o más personas
11.7.-Personalizar la vista Iconos
CURSO EXPERTO MICROSOFT OUTLOOK 2013-RICOSOFT-ALFREDO RICO
5
TEMA 12. ADMINISTRACIÓN DE LOS ELEMENTOS
12.1.- ¿Qué es un elemento?
12.2.-Seleccionar los elementos
12.3.-Utilizar la búsqueda instantánea
12.4.-Mover elementos a otra carpeta
12.5.-Copiar elementos en otra carpeta
12.6.-Eliminar elementos
12.7.-Ordenar elementos
12.8.-Agrupar elementos
12.9.-Expandir/contraer los grupos de elementos
12.10.-Filtrar elementos
12.11.-Imprimir elementos
12.12.-Configurar la página de impresión
TEMA 13. CARPETAS
13.1.- ¿Qué es una carpeta?
13.2.-Eliminar una carpeta
13.3.-Mover una carpeta
13.4.-Cambiar el nombre de una carpeta
13.5.-Añadir/eliminar carpetas de Favoritos
TEMA 14. ANEXOS
14.1.-Métodos abreviados
14.2.-Optimizar el uso de Outlook
14.3.-Conectar las redes sociales a Outlook
CURSO EXPERTO MICROSOFT OUTLOOK 2013-RICOSOFT-ALFREDO RICO
6
CURSO EXPERTO MICROSOFT OUTLOOK 2013-RICOSOFT-ALFREDO RICO
7
TEMA 1. ENTORNO
1.1.- ¿Qué es Microsoft Outlook?
Microsoft Outlook es una aplicación de gestión de correo, así como agenda personal, que nos permite la
comunicación con miles de personas en todo el mundo a través de mensajes electrónicos.
Administrar varias cuentas de correo electrónico desde un único lugar. Puede administrar fácilmente los
mensajes de correo electrónico de varios buzones. Sincronice varias cuentas de correo electrónico de servicios
como Hotmail, Gmail o de prácticamente cualquier otro proveedor con Outlook 2010.
Administrar fácilmente grandes volúmenes de correo electrónico y Personalizar tareas comunes en comandos
de un solo clic.
Búsquedas para encontrar fácilmente lo que requiere.
Crear mensajes de correo electrónico que llamen la atención. Por medio de las herramientas de office.
CURSO EXPERTO MICROSOFT OUTLOOK 2013-RICOSOFT-ALFREDO RICO
8
1.2.-Iniciar/salir de Outlook 2013
Para iniciar Outlook 2013 basta con pulsar el icono
Microsoft Office 2013.
que forma parte del conjunto de aplicaciones de
Al abrir la aplicación por primera vez, nos aparecerá una pantalla de bienvenida que nos permite agregar una
cuenta de correo nueva. Outlook importa las cuentas de anteriores instalaciones y versiones, crea nuevas
cuentas desde cero e incluso nos permite trabajar sin dar de alta ninguna cuenta de email, aunque esto limita
mucho su utilidad.
Para
configurar Outlook
debemos
escoger
entre
cuentas
procedentes
de
servidores Ms
Exchange, POP, IMAP o ActiveSync. La mayoría de usuarios particulares utilizamos cuentas gratuitas POP
tipo gmail, outlook.com, etc…
Configurar una cuenta de correo
El primer paso es configurar la cuenta. Posteriormente, podrá empezar a recibir y enviar correos electrónicos, usar el
calendario, crear contactos y trabajar con tareas.
Agregar su cuenta de Microsoft a Outlook
1. Abra Outlook y vaya a la pestaña Archivo en la esquina superior izquierda de la ventana.
2. En Información de cuenta, haga clic en Agregar cuenta.
3. Seleccione Cuenta de correo y después escriba su nombre.
CURSO EXPERTO MICROSOFT OUTLOOK 2013-RICOSOFT-ALFREDO RICO
9
4. Escriba la dirección y contraseña de la cuenta de correo que desea agregar.
5. Vuelva a escribir la contraseña y seleccione siguiente.
6. Seleccione Finalizar en la ventana de confirmación.
Outlook agrega su cuenta y empieza a sincronizar los datos.
Le solicitará su nombre, una dirección de correo electrónico y una contraseña. Normalmente, esto es suficiente pero, en
caso que la configuración automática falle, Outlook le solicitará más información, como el nombre del servidor de correo.
Si no dispone de esa información, el proveedor de correo electrónico puede proporcionarle los detalles.
NOTA Si desea agregar otra cuenta de correo posteriormente, haga clic en Archivo > Configuración de
cuenta para iniciar la Configuración automática de la cuenta.
CURSO EXPERTO MICROSOFT OUTLOOK 2013-RICOSOFT-ALFREDO RICO
10
1.3.-El panel de carpetas
Si haces clic en la flecha en la parte superior del panel de navegación, se expandirá el panel que mostrará el árbol
de carpetas para tu cuenta de correo electrónico.
Del mismo modo, si se cambia al modo de calendario, verás la vista aplicable en el panel de carpetas.
Haz clic en los puntos para acceder a otros modos de Outlook, como notas, carpetas y accesos directos de Outlook.
Elige las “Opciones de navegación” y podrás cambiar el orden en el que aparecen los elementos.
CURSO EXPERTO MICROSOFT OUTLOOK 2013-RICOSOFT-ALFREDO RICO
11
Observad cómo al cambiar de Correo a Calendario y de éste a Personas, etc., también cambian los botones
incluidos en la ficha de Inicio adecuándose al uso de la aplicación que vayamos a ejecutar.
CURSO EXPERTO MICROSOFT OUTLOOK 2013-RICOSOFT-ALFREDO RICO
12
1.4.-Utilizar la barra de navegación
De forma predeterminada, el Panel de navegación aparece en todas las vistas. Se puede cambiar el tamaño del
panel de navegación y también se puede minimizar u ocultar. Su contenido varía con la vista en que se trabaja,
por ejemplo la vista Correo o la vista Calendario.
Cambiar el tamaño del panel de navegación
Haga clic en el borde derecho del panel de navegación y, cuando el puntero se convierta en una flecha de dos puntas
,
arrastre el borde hacia la izquierda o hacia la derecha.
Cambiar la fuente del panel de navegación
Puede cambiar la fuente y el tamaño del texto del panel de navegación desde cualquier vista de Outlook.
1. En la ficha Vista, en el grupo Diseño, haga clic en Panel de navegación y, a continuación, en Opciones y en Fuente.
2. Escriba las configuraciones que desee en los cuadros Fuente, Estilo de fuente y Tamaño.
3. Haga clic dos veces en Aceptar para cerrar los cuadros de diálogo abiertos.
Cambiar los botones
Puede cambiar la cantidad y el orden de los botones de navegación grandes que aparecen en la parte inferior del panel de
navegación.
Para cambiar el orden de los botones, haga lo siguiente:
1. En la parte inferior del panel de navegación, haga
 Crear cuenta
Crear cuenta
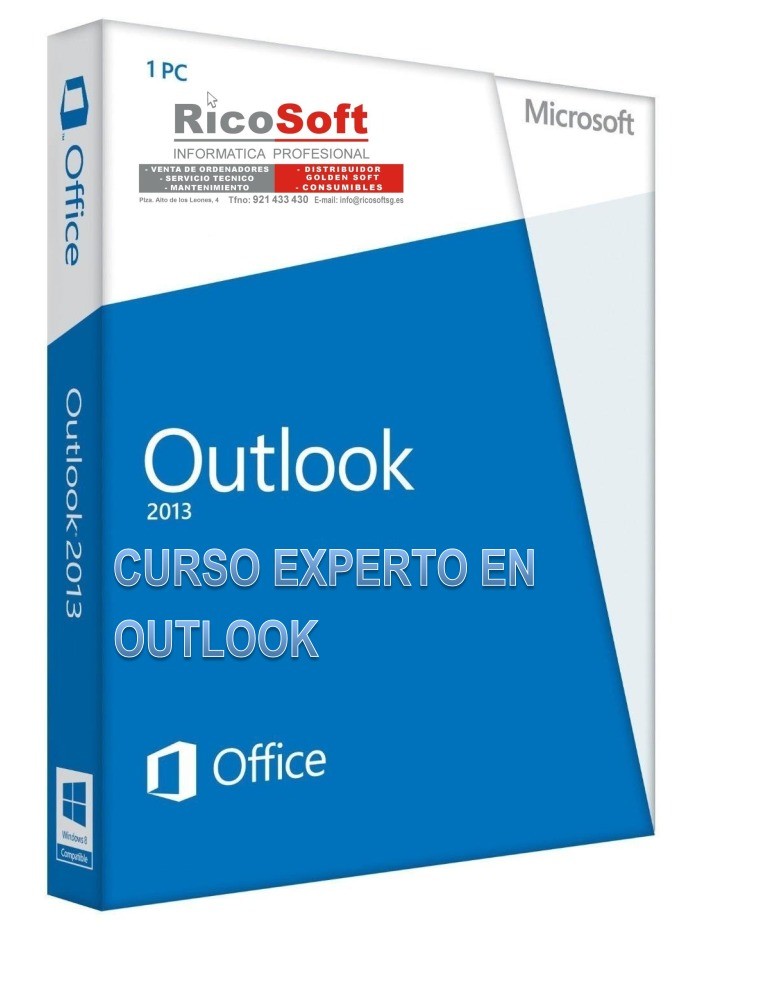

Comentarios de: Microsoft Outlook 2013 (0)
No hay comentarios