Universidad de Matanzas “Camilo Cienfuegos”
Facultad de Ingenierías Química – Mecánica
MONOGRAFÍA
PROGRAMANDO PARA AUTOCAD CON VBA
SEGUNDA PARTE
Ramón Quiza Sardiñas
Departamento de Ingeniería Mecánica
Noviembre, 2006
Programando para AutoCAD con VBA – Segunda Parte.
Ramón Quiza Sardiñas
e-mail:
[email protected]
© Universidad de Matanzas “Camilo Cienfuegos”, 2006.
Autopista a Varadero, km 3 ½, Matanzas CP 44740, Cuba.
http://www.umcc.cu
TABLA DE CONTENIDO
Capítulo 6 – Textos y Cotas............................................................................. 65
6.1 – Estilos de texto..................................................................................... 65
6.2 – Textos de una línea.............................................................................. 66
6.3 – Textos de múltiples líneas.................................................................... 67
6.4 – Cotas.................................................................................................... 68
Cotas lineales .......................................................................................... 68
Cotas circulares ....................................................................................... 69
Cotas angulares....................................................................................... 71
Cotas ordinales........................................................................................ 72
6.5 – Edición de cotas................................................................................... 73
Ejemplo resuelto ........................................................................................... 74
Preguntas y ejercicios propuestos ................................................................ 79
Capítulo 7 – Trabajo en el Entorno Tridimensional ....................................... 80
7.1 – Sistemas de coordenadas.................................................................... 80
7.2 – Visualización de los dibujos ................................................................. 81
7.3 – Creación de modelos de alambre ........................................................ 82
7.4 – Creación de modelos de superficies .................................................... 83
7.5 – Creación de modelos sólidos ............................................................... 85
7.6 – Edición de sólidos ................................................................................ 89
7.7 – Edición en el espacio tridimensional .................................................... 90
Ejemplo resuelto ........................................................................................... 92
Preguntas y ejercicios propuestos ................................................................ 94
Capítulo 8 – Manipulación de Eventos ........................................................... 95
8.1 – Elementos básicos ............................................................................... 95
8.2 – Eventos de nivel de aplicación ............................................................. 96
8.3 – Eventos de nivel de documento ........................................................... 98
8.4 – Eventos de nivel de objeto ................................................................. 101
Ejemplo resuelto ......................................................................................... 102
Preguntas y ejercicios propuestos .............................................................. 103
Capítulo 9 – Cuadros de Diálogo .................................................................. 104
9.1 – Introducción........................................................................................ 104
9.2 – Formularios ........................................................................................ 106
9.3 – Botones de comando ......................................................................... 109
9.4 – Etiquetas ............................................................................................ 109
9.5 – Cuadros de texto................................................................................ 110
9.6 – Cuadros de lista y cuadros combinados............................................. 111
9.7 – Imágenes ........................................................................................... 112
Ejemplo resuelto ......................................................................................... 112
Preguntas y ejercicios propuestos .............................................................. 117
Apéndice – Vinculación con otras aplicaciones.......................................... 118
- ii
CAPÍTULO 6
Textos y Cotas
OBJETIVO
Crear y modificar entidades de textos y cotas en los dibujos de AutoCAD
utilizando Visual Basic for Applications.
6.1 – Estilos de texto.
Hablar sobre la importancia del trabajo con textos en el dibujo, es realmente redundar. No
existe, literalmente hablando, un documento de proyecto donde no existan elementos de
texto. AutoCAD proporciona dos herramientas básicas para la creación de textos: los
textos de una sola línea (que se crean con el comando TEXT) y los textos de múltiples
líneas (que se crean con el comando MTEXT).
Todo texto en AutoCAD tiene un estilo asociado. Cada vez que se crea una entidad de
texto, AutoCAD utiliza el estilo de texto activo, con el cual establece la fuente, el tamaño,
el ángulo, la orientación y otras características del texto. Los estilos de texto controlan los
siguientes atributos:
Propiedad
Name
Font file
Big Font file
Height
Width
Valor
Predeterminado
STANDARD
txt.shx
None
(ninguno)
0
1
Oblique angle
Text generation flag
0
No, No
Descripción
Nombre del estilo
Archivo de definición de fuentes
Archivo de definición de formas especiales
usado para caracteres que no pertenecen al
código ASCII (como los caracteres Kanji)
Altura de las letras
Factor de compresión o expansión del ancho
de los caracteres
Inclinación de la letra
Texto hacia atrás, o de arriba a abajo
Es posible utilizar o modificar el estilo de texto predeterminado o crear y cargar un nuevo
estilo. Una vez que ha sido creado un estilo, es posible modificarlo o eliminarlo, si no se
va a utilizar más.
- 65 -
_______________________________________________________________ Capítulo 6 – Textos y cotas
Es posible crear cualquier estilo de texto que se necesite o se desee utilizar, excepto el
estilo STANDARD. Un nuevo estilo de texto creado, heredará los atributos del estilo en
uso en el momento de su creación. Para crear un nuevo estilo, se emplea el método Add
de la colección TextStyles, el cual requiere, como parámetro, el nombre del nuevo
estilo. Una vez creado un estilo de texto, no es posible cambiarle el nombre desde
Automatización ActiveX.
Las propiedades de un estilo de texto pueden ser modificadas mediante las propiedades
del objeto AcadTextStyle que lo contiene. En el siguiente ejemplo, se crea un nuevo
estilo llamado SUDP, al cual se le asigna como archivo de definición de fuente
“isocp.shx”; como altura del texto, 4 unidades; y como ángulo de inclinación, 16°.
Sub NuevoEstiloTexto()
' Crea y configura un nuevo estilo de texto
Dim MiEstilo As AcadTextStyle
Set MiEstilo = ThisDrawing.TextStyles.Add("SUDP")
MiEstilo.fontFile = "isocp.shx"
MiEstilo.Height = 4
MiEstilo.ObliqueAngle = 3.1416 * 16 / 180
End Sub
Un estilo puede ser eliminado con el método Delete, del propio objeto que lo contiene.
6.2 – Textos de una línea.
Los textos de una línea se utilizan para representar textos sencillos. Se crean con el
método AddText, del objeto ModelSpace (o PaperSpace, si se va a crear en el
espacio de papel). Este método requiere tres parámetros: el texto que se va a agregar, el
punto de inserción (determinado por una variable de arreglo de tres valores de tipo
Double) y la altura de la letra.
El texto creado será un objeto de tipo AcadText, el cual posee varias propiedades que
pueden ser modificadas. En el siguiente ejemplo, se muestra como crear el texto “VBA
no es tan difícil como parece”, en el punto de inserción (100, 100) y con una altura de 10
unidades. Finalmente, se le asigna el color rojo y el estilo “SUDP” creado en el ejemplo
anterior.
Sub Texto()
' Crea un texto de una línea
Dim Punto(0 To 2) As Double
Dim MiTexto As AcadText
Punto(0) = 100: Punto(1) = 100
Set MiTexto = ThisDrawing.ModelSpace.AddText( _
"VBA no es tan difícil como parece", _
- 66 -
_______________________________________________________________ Capítulo 6 – Textos y cotas
Punto, 10)
MiTexto.Color = acRed
MiTexto.StyleName = "SUDP"
MiTexto.ObliqueAngle = 3.1416 * 16 / 180
MiTexto.Update
End Sub
6.3 – Textos de múltiples líneas.
Los textos de múltiples líneas se emplean para representar textos de mayor complejidad.
Se crean con el método AddMText, el cual requiere tres parámetros: el punto de
inserción, el ancho del área asignada al texto, y el texto propiamente dicho.
Dentro de los textos de múltiples líneas, se pueden utilizar un conjunto de caracteres de
control, que permiten modificar la apariencia del texto. Dentro de ellos tenemos los
siguientes.
Carácter
\0...\o
\L...\l
\~
\\
\File name;
\Hvalue;
\Hvaluex;
\Qangle;
\Wvalue;
\A
Efecto
Activa y desactiva el sobrerayado
Activa y desactiva el subrayado
Inserta un espacio
Inserta un backslash
Cambia a la fuente definida por el archivo que se especifica
Cambia a la altura de texto especificada en unidades
Cambia a la altura de texto especificada en un múltiplo de la actual
Cambia al ángulo de inclinación especificado
Cambia al factor de ancho especificad
 Crear cuenta
Crear cuenta
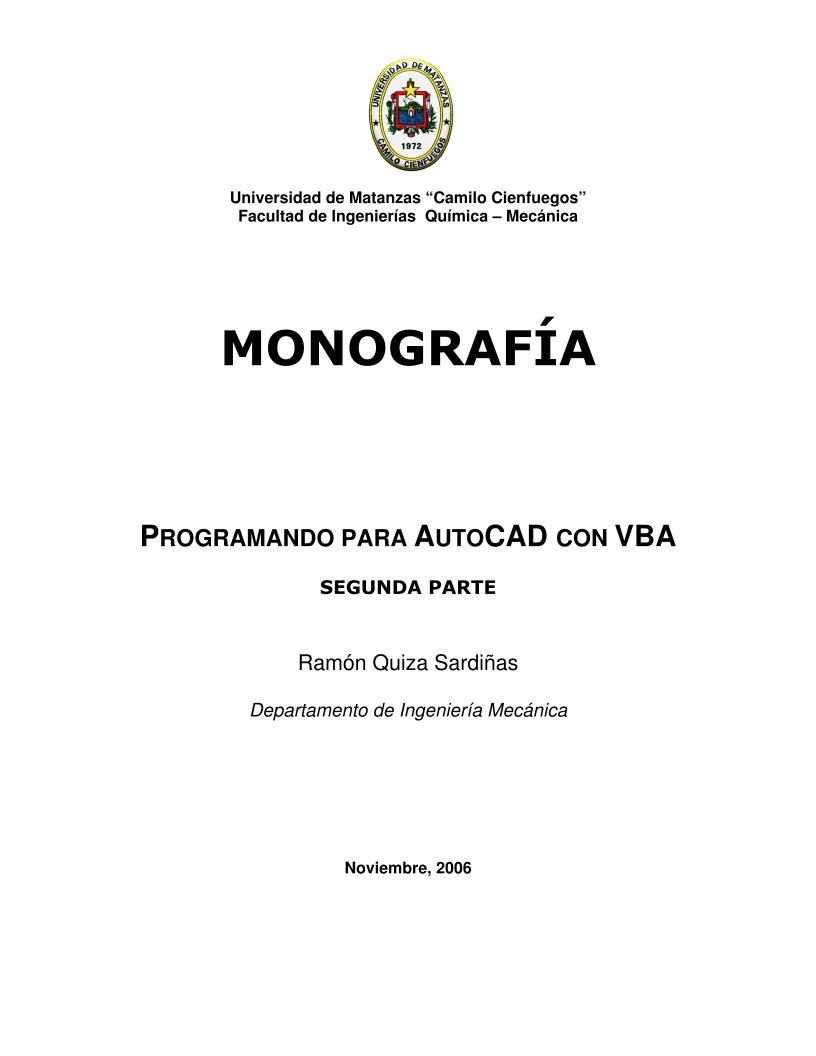

Comentarios de: Programando para AutoCAD con VBA - Segunda parte (0)
No hay comentarios