Publicado el 19 de Octubre del 2019
563 visualizaciones desde el 19 de Octubre del 2019
2,0 MB
30 paginas
Creado hace 9a (02/02/2015)
UNIVERSIDAD NACIONAL DE CAJAMARCA
Unidad Técnica de Sistemas Informáticos
[SESIÓN 1]
WORD 2013
SESIÓN 1: WORD 2013
ENTORNO DE TRABAJO
BARRA DE TÍTULO
Cuando necesite ver el nombre de su archivo o el nombre de su cuenta, dirija su vista a la
barra de título ubicado en la parte superior de la ventana. En esta barra no solo encontrará
el nombre del archivo, también podrá ver el nombre del programa utilizado. La siguiente
imagen muestra el nombre del documento en Word 2013 así como el nombre del
Programa.
BARRA DE HERRAMIENTAS DE ACCESO RÁPIDO
En Office 2013 aún existe una barra de herramientas que contiene algunos comandos
comunes para trabajar con los archivos llamada Acceso rápido. Esta Barra de herramientas
de acceso rápido se encuentra a la izquierda de la barra de título y en programas como
Word, Excel entre otros, presenta tres botones clásicos (Guardar, Deshacer y
Rehacer/Repetir).|
1 CURSO CAPACITACIÓN
UNIVERSIDAD NACIONAL DE CAJAMARCA
Unidad Técnica de Sistemas Informáticos
[SESIÓN 1]
WORD 2013
A la derecha de la barra de herramientas de acceso rápido se encuentra una flecha de
nombre Personalizar barra de herramientas de acceso rápido. Al hacer clic en esta flecha
se muestran varios comandos que puede agregar a la barra. Todos los comandos de esta
lista que tengan un visto bueno (Checking) nos indica que están activos y por lo tanto se
muestran en la barra. Haga clic en el nombre de un comando para activar o desactivarlo.
Además de la lista de comandos que aparece en la flecha Personalizar barra de
herramientas de acceso rápido, también encontrará tres opciones importantes.
Modo táctil: Permite activar el comando Modo táctil en la barra de herramientas de
acceso rápido. Cuando hace clic sobre el comando Modo táctil, la Cinta de opciones de la
aplicación sufre ciertos cambios de visualización. La siguiente imagen muestra una cinta de
opciones con comandos más grandes y una separación adecuada para el manejo de
pantallas touch.
2 CURSO CAPACITACIÓN
UNIVERSIDAD NACIONAL DE CAJAMARCA
Unidad Técnica de Sistemas Informáticos
[SESIÓN 1]
WORD 2013
Más comandos: Desde esta opción podrá activar el cuadro de diálogo Opciones de Word
con la opción Barra de herramientas de acceso rápido activa. Con esta opción podrá
personalizar los comandos que se encuentran en la barra.
3 CURSO CAPACITACIÓN
UNIVERSIDAD NACIONAL DE CAJAMARCA
Unidad Técnica de Sistemas Informáticos
[SESIÓN 1]
WORD 2013
Mostrar debajo de la cinta de opciones: Permite mover la barra de herramientas de acceso
rápido y posicionarlo por debajo de la Cinta de opciones. Cuando la barra está por debajo
de la cinta, entonces ahora aparecerá la opción Mostrar por encima de la cinta de
opciones.
CINTA DE OPCIONES
Aunque fue una novedad en Office 2007, en esta versión, todos los programas han
adoptado la Cinta de opciones al igual que en Office 2010. Con la cinta de opciones,
podemos trabajar intuitivamente con las aplicaciones, ya que están muy bien organizadas
por nombres en sus respectivas fichas, además, cada ficha posee su propio grupo y cada
grupo sus propios comandos.
Cuando se selecciona algún objeto, como por ejemplo una Tabla, imagen o gráficos,
automáticamente aparecen nuevas fichas contextuales con comandos especiales para
trabajar con el objeto seleccionado, una vez que haya terminado de trabajar con el objeto
y deje de seleccionarlo, las fichas contextuales desaparecerán.
4 CURSO CAPACITACIÓN
UNIVERSIDAD NACIONAL DE CAJAMARCA
Unidad Técnica de Sistemas Informáticos
[SESIÓN 1]
WORD 2013
BACKSTAGE
El nuevo Backstage es una interfaz para trabajar con los archivos de sus programas. Se
puede ingresar al Backstage desde la ficha Archivo que en realidad, reemplaza al botón de
Office en la versión 2007. Cuando hace clic en la ficha Archivo, podrá ingresar al nuevo
Backstage y encontrará una serie de opciones interesantes, entre ellas, las opciones de
Imprimir y la vista preliminar.
MINIBARRA DE HERRAMIENTAS
5 CURSO CAPACITACIÓN
UNIVERSIDAD NACIONAL DE CAJAMARCA
Unidad Técnica de Sistemas Informáticos
[SESIÓN 1]
WORD 2013
La MiniBarra de herramientas está presente en todas las aplicaciones de Office 2013,
generalmente cuando se escribe texto. Al seleccionar un texto o hacer clic derecho en esa
selección, aparece una pequeña barra de herramientas (por ello el nombre Mini Barra) con
una serie de comandos de fácil uso.
La siguiente imagen muestra la MiniBarra de herramientas en acción. Simplemente se
selecciona el texto y mueva lentamente el puntero hacia arriba de la selección, verá como
poco a poco se va mostrando los comandos.
VISTA PRELIMINAR EN VIVO (LIVE PREVIEW)
En esta nueva versión de Office se mantiene el modo Live preview o vista preliminar en
vivo. Por ejemplo, cuando se selecciona un texto y hace clic en la flecha del comando
Tamaño de fuente por ejemplo, al señalar cada opción de la lista desplegable podrá ver
una vista previa en vivo, de esta manera puede saber si lo que va a aplicar es lo adecuado
para su trabajo, y si está de acuerdo, simplemente hace clic en el ítem para aplicarlo.
6 CURSO CAPACITACIÓN
UNIVERSIDAD NACIONAL DE CAJAMARCA
Unidad Técnica de Sistemas Informáticos
[SESIÓN 1]
WORD 2013
BARRA DE ESTADO
En Office 2013 encontrará la barra de estado del programa en la parte inferior de la
ventana de la aplicación. Por lo general la barra de estado presenta diversos detalles del
contenido de su documento. Por ejemplo, cuando trabaja en Word 2013 la barra de
estado presentará información sobre el número de páginas que contiene el documento o
el idioma del mismo.
También encontrará una barra deslizante para hacer Zoom. Haga clic en la barra delgada y
mueva de izquierda a derecha para ver la acción de Zoom, también puede usar el signo
menos y el signo más para tal fin.
CUADROS DE DIÁLOGO Y PANELES
7 CURSO CAPACITACIÓN
UNIVERSIDAD NACIONAL DE CAJAMARCA
Unidad Técnica de Sistemas Informáticos
[SESIÓN 1]
WORD 2013
Desde hace mucho tiempo que los paneles y los cuadros de diálogo aún siguen existiendo
a pesar de todos los cambios que ha habido en Office desde sus primeras versiones. Tanto
los paneles como los cuadros de diálogo presentan comandos u opciones adicionales para
trabajar con sus textos o cualquier objeto.
En la cinta de opciones, más específicamente a la derecha de los nombres de grupos,
encontrará un pequeño botón llamado Iniciador de cuadros de diálogo. Este iniciador dará
pie a que aparezcan en pantalla un cuadro de diálogo o un panel si es el caso. Por ejemplo,
en el grupo Portapapeles encontrará un Panel y en el grupo Fuente se activará un cuadro
de diálogo.
CREAR Y GUARDAR DOCUMENTOS
CREANDO UN NUEVO DOCUMENTO EN BLANCO
Puede comenzar a trabajar en Word 2013 desde un documento nuevo en blanco que se
crea desde la página de Inicio de Word. Haga clic en Documento en blanco y
automáticamente aparecerá el primer documento llamado Documento1 con su respectiva
página en blanco.
8 CURSO CAPACITACIÓN
UNIVERSIDAD NACIONAL DE CAJAMARCA
Unidad Técnica de Sistemas Informáticos
[SESIÓN 1]
WORD 2013
Un documento nuevo en blanco presenta una sola página en blanco para trabajar, pero
usted puede crear tantas páginas como sea necesario. Word 2013 no tiene límites en crear
más páginas, el único el límite es la potencia de su computador.
Si ya está trabajando con un documento en este momento y desea crea otro nuevo
documento, deberá seguir estos pasos:
1º Pulsa clic en la ficha Archivo.
2º Pulsa clic en Nuevo.
3º En el BackStage, haga clic en Documento en blanco.
9 CURSO CAPACITACIÓN
UNIVERSIDAD NACIONAL DE CAJAMARCA
Unidad Técnica de Sistemas Informáticos
[SESIÓN 1]
WORD 2013
CREAR UN DOCUMENTO A TRAVÉS DE UNA PLANTILLA
Inclusive un documento en blanco es una plantilla. Las plantillas son documentos ya
predefinidos que simplemente son utilizados para cambiar el contenido del mismo. Word
2013 cuenta con una gran variedad de nuevas plantillas que pueden ser descargadas
desde Microsoft Office Online. Puede empezar a crear un documento desde una plantilla a
través de la Pantalla Inicio de Word 2013 o desde la ficha Archivo y clic en Nuevo, y
seleccionando alguna de las plantillas. Siga estos pasos para crear un documento nuevo a
partir de una plantilla.
1° Haga clic en la plantilla que desea usar.
2° En la ventana de diálogo de los detalles de la plantilla seleccionada, verifique todos los
aspectos disponibles de la plantilla como el autor, el tamaño de descarga, la valoración y la
descripción del mismo.
Nota: Si es necesario, use las flechas izquierda y derecha para seguir viendo más plantillas.
3° Haga clic en Crear.
10 CURSO CAPACITACIÓN
UNIVERSIDAD NACIONAL DE CAJAMARCA
Unidad Técnica de Sistemas Informáticos
[SESIÓN 1]
WORD 2013
Puede usar la lista de Búsquedas sugeridas para encontrar plantillas de manera más
rápida. También puede usar el cuadro Buscar plantillas en línea para escribir una categoría
de plantillas. Cuando usa este cuadro de buscar plantillas en línea o las búsquedas
sugeridas, aparecerá alguna coincidencia de plantillas y a la derecha el panel Filtrar por
que muestra una lista de nuevas subcategorías basadas en esa plantilla.
GUARDAR ARCHIVOS
Casi todas las aplicaciones de
 Crear cuenta
Crear cuenta
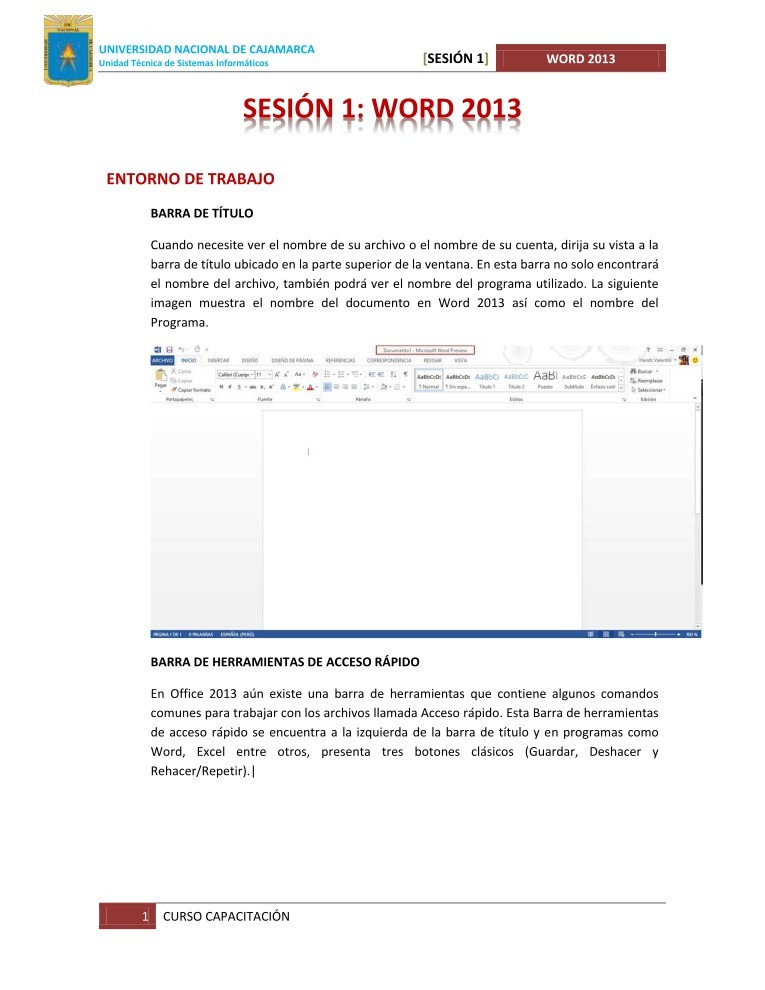

Comentarios de: Sesión 1 - Word 2013 (0)
No hay comentarios