Publicado el 16 de Noviembre del 2019
512 visualizaciones desde el 16 de Noviembre del 2019
13,0 MB
202 paginas
Creado hace 15a (25/11/2008)
1. Introducción. Elementos de Excel
2. Empezando a trabajar con Excel
3. Operaciones con archivos
4. Fórmulas y Funciones
5. Manipulando celdas
6. Formato de celdas
7. Cambios de estructura
8. Insertar y eliminar elementos
9. Corrección de la ortografía
10. Impresión
11. Gráficos
12. Imágenes
13. Esquemas y vistas
14. Importar datos en Excel
15. Las tablas de datos
16. Tablas dinámicas
17. Características avanzadas
18. Macros
Excel es un programa del tipo Hoja de Cálculo que permite realizar operaciones con números
organizados en una cuadrícula. Es útil para realizar desde simples sumas hasta cálculos de préstamos
hipotecarios.
¿Qué es y para qué sirve Excel2007?
Excel2007 es una hoja de cálculo integrada en Microsoft Office. Esto quiere decir que si ya conoces
otro programa de Office, como Word, Access, Outlook, PowerPoint, ... te resultará familiar utilizar
Excel, puesto que muchos iconos y comandos funcionan de forma similar en todos los programas de
Office.
Probablemente no te sirva de mucho saber que Excel es una hoja de cálculo, no te preocupes, ahora te
lo explicamos. Una hoja de cálculo es un programa que es capaz de trabajar con números de forma
sencilla e intuitiva. Para ello se utiliza una cuadrícula donde en cada celda de la cuadrícula se pueden
introducir números, letras y gráficos.
Por ejemplo, para sumar una serie de números sólo tienes que introducirlos uno debajo de otro, como
harías en un papel, colocarte en la celda donde irá el resultado y decirle a Excel que quieres hacer la
suma de lo que tienes encima (ya veremos más adelante cómo se hace exactamente, pero es muy fácil).
Quizás pienses que para hacer una suma es mejor utilizar una calculadora. Pero piensa qué ocurre si te
equivocas al introducir un número en una suma de 20 números, tienes que volver a introducirlos todos;
mientras que en Excel no importa si te equivocas al introducir un dato, simplemente corriges el dato y
automáticamente Excel vuelve a calcularlo todo.
Esto es importante cuando los cálculos son un poco más complicados, imagina que estás haciendo la
declaración de la renta a mano y al final descubres un error, tendrías que volver a calcularlo todo. Si lo
haces con Excel sólo tienes que corregir un dato.
Esta característica de recálculo automático te permite también hacer simulaciones fácilmente. Por
ejemplo, si estás calculando lo que tendrás que pagar al mes al pedir un préstamo hipotecario, basta
que vayas introduciendo diferentes cantidades en el importe del préstamo para que veas lo que tendrías
que pagar en cada caso.
Vamos a ver otro ejemplo que nos servirá para ver más características de Excel.
En esta imagen tienes una sencilla factura realizada con Excel.
Puedes observar como las columnas se numeran por letras A,B,C,... y las filas por números 1,2,3,...
En la columna D se ha calculado el producto de las columnas B y C.
En la celda D12 se ha calculado el IVA, debajo de la Banda de opciones puedes ver la fórmula que se
ha utilizado =D11*0,16 es decir, el producto de lo que hay en la celda D11 multiplicado por 0,16.
Así de fácil e intuitivo es Excel. Seguro que ya estás deseando seguir el resto del curso para aprender a
utilizarlo.
También puedes ver en este ejemplo cómo se puede utilizar texto en cualquier parte de la hoja de
cálculo, incluso podríamos haber puesto un gráfico con el logotipo de la ferretería.
Otra cosa buena de Excel es que no es necesario saber matemáticas para utilizarlo. En muchas
ocasiones es suficiente con utilizar las operaciones básicas. Por supuesto, si sabes matemáticas mucho
más partido podrás sacar de Excel.
Aunque en este ejemplo no se ve, Excel también es capaz de dibujar gráficos a partir de los datos
introducidos, del estilo de los gráficos en forma de tarta y en forma de barras que se ven en las
encuestas.
Excel se puede utilizar para multitud de cosas, tanto en el plano personal como en el plano profesional.
Desde llevar las cuentas familiares hasta los más complejos cálculos financieros.
Ahora vamos a ver cuáles son los elementos básicos de Excel 2007, la pantalla, las barras, etc, para
saber diferenciar entre cada uno de ellos. Aprenderás cómo se llaman, dónde están y para qué sirven.
También cómo obtener ayuda, por si en algún momento no sabes cómo seguir trabajando. Cuando
conozcas todo esto estarás en disposición de empezar a crear hojas de cálculo en el siguiente tema.
Iniciar Excel 2007
Vamos a ver las dos formas básicas de iniciar Excel 2007.
Desde el botón Inicio situado, normalmente, en la esquina inferior izquierda de la pantalla. Coloca
el cursor y haz clic sobre el botón Inicio se despliega un menú; al colocar el cursor sobre Todos los
programas, aparece otra lista con los programas que hay instalados en tu ordenador; coloca el puntero
del ratón sobre la carpeta con el nombre Microsoft Office y haz clic sobre Microsoft Excel, y se
iniciará el programa.
Desde el icono de Excel del escritorio.
Puedes iniciar Excel 2007 ahora para ir probando todo lo que te explicamos.
Compaginar sesiones Excel
Aquí te explicaremos cómo conseguir tener la pantalla dividida en dos partes, una con la sesión del
curso y otra con el Excel2007.
Se supone que la sesión del curso está abierta ya que estás leyendo estas líneas.
Abrir la sesión de Excel2007.
Pulsar con el botón derecho sobre cualquier parte vacía de la barra de tareas, en la parte inferior de la
pantalla.
Elegir la opción Mosaico vertical.
Observa como la pantalla habrá quedado dividida en dos partes, como en la figura:
Una vez tenemos las dos sesiones con el tamaño adecuado basta hacer clic con el ratón para pasar de la
una a la otra.
Para volver a dejar las ventanas con su tamaño normal, hacer clic en el botón Maximizar
ventana del navegador o en el de Access
Esto va bien con monitores grandes ( de 17" o más), con monitores pequeños quizás prefieras dejar las
ventanas con su tamaño normal e ir pasando de una a otra presionando las teclas Alt + tabulador
(manteniendo pulsada Alt, presionar la tecla tabulador).
de la
.
Para cerrar Excel 2007, puedes utilizar cualquiera de las siguientes operaciones:
Hacer clic en el botón cerrar
, este botón se encuentra situado en la parte superior derecha de la
ventana de Excel.
También puedes pulsar la combinación de teclas ALT+F4, con esta combinación de teclas cerrarás
la ventana que tengas activa en ese momento.
Hacer clic sobre el menú Botón Office
y elegir la opción Salir.
La pantalla inicial
Al iniciar Excel aparece una pantalla inicial como ésta, vamos a ver sus componentes fundamentales,
así conoceremos los nombres de los diferentes elementos y será más fácil entender el resto del curso.
La pantalla que se muestra a continuación (y en general todas las de este curso) puede no coincidir
exactamente con la que ves en tu ordenador, ya que cada usuario puede decidir qué elementos quiere
que se vean en cada momento, como veremos más adelante.
Las Barras
La barra de título
Contiene el nombre del documento sobre el que se está trabajando en ese momento. Cuando creamos
un libro nuevo se le asigna el nombre provisional Libro1, hasta que lo guardemos y le demos el
nombre que queramos. En el extremo de la derecha están los botones para minimizar
, restaurar
y cerrar
.
La barra de acceso rápido
La barra de acceso rápido contiene las operaciones más habituales de Excel como Guardar
Deshacer
o Rehacer
.
,
Esta barra puede personalizarse para añadir todos los botones que quieras. Para ello haz clic en la
flecha desplegable de la derecha y selecciona Personalizar Banda de opciones de acceso rápido.
Se abrirá un cuadro de diálogo desde donde podrás añadir acciones que iremos viendo a lo largo del
curso:
La Banda de Opciones
La Banda de opciones contiene todas las opciones del program
 Crear cuenta
Crear cuenta
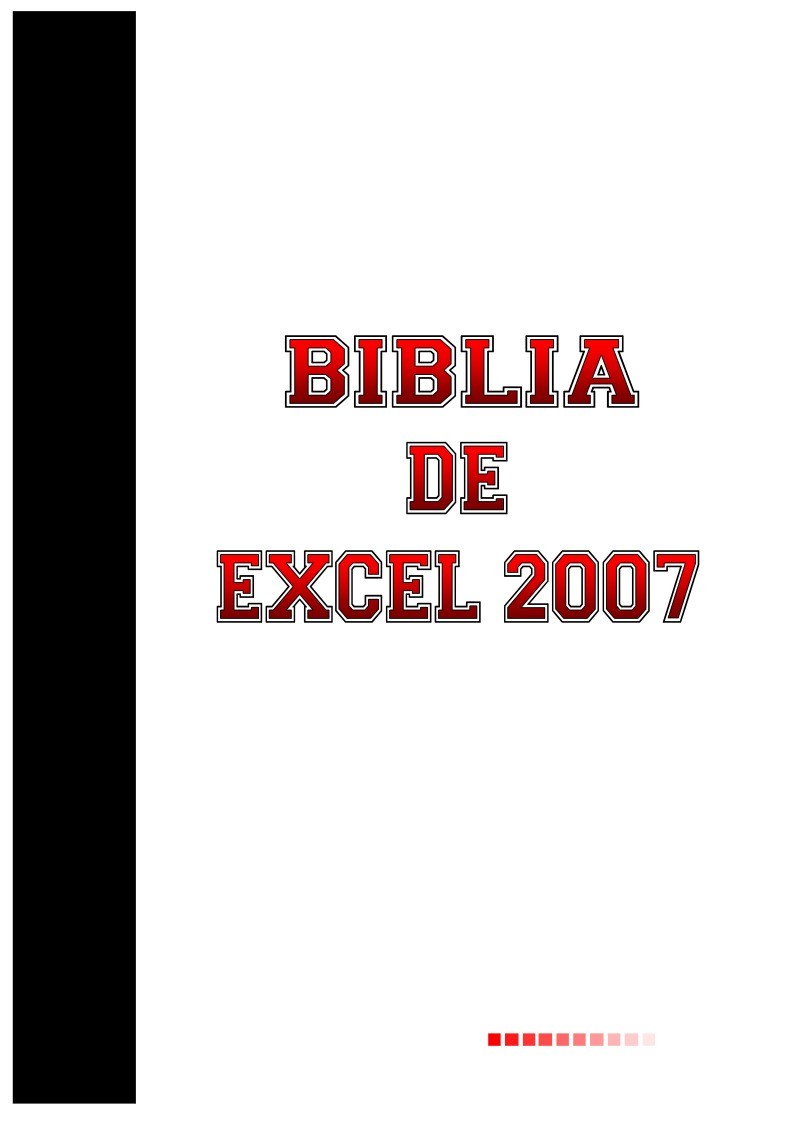

Comentarios de: Biblia de Excel 2007 (0)
No hay comentarios