Publicado el 14 de Enero del 2017
773 visualizaciones desde el 14 de Enero del 2017
2,0 MB
76 paginas
Creado hace 21a (01/08/2002)
Ayuda de Adobe Acrobat Reader
Uso de la Ayuda | Contenido | Índice
Uso de la Ayuda
Atrás
1
Uso de la Ayuda
Uso de la Ayuda en pantalla
Adobe® Acrobat® Reader® 5.1 incluye una documentación completa en un sistema de
ayuda en formato PDF. El sistema de ayuda (un documento PDF) contiene información
sobre todas las herramientas, los comandos y las funciones de Acrobat Reader para los
sistemas Microsoft® Windows® y Mac OS. El archivo puede imprimirse para proporcionar
una referencia de escritorio práctica.
A
B
C
Haga clic en un marcador para ir al tema.
Ayuda de Adobe Acrobat Reader
A.
encabezados y pies de página para desplazarse por el archivo.
ir a dicha sección.
B.
Utilice las herramientas de navegación de los
C.
Haga clic en un hipervínculo para
Para cerrar la Ayuda en pantalla:
Elija Archivo > Cerrar.
Uso de los marcadores
El contenido de la Ayuda de Acrobat Reader se muestra como marcadores de página en la
paleta Marcadores, situada en la parte izquierda de la pantalla. (Si la paleta Marcadores no
está abierta, elija Ventana > Marcadores.) Para ver los subtemas, haga clic en el signo más
junto a un tema. El tema se expandirá para mostrar los subtemas que contiene.
Cada marcador de página es un hipervínculo a la sección asociada del documento de
Ayuda. Para ver un tema, haga clic en el marcador de página.
Desplazamiento por la Ayuda
El encabezado y el pie de página de cada página del documento de la Ayuda en pantalla
de Acrobat Reader contiene útiles vínculos de navegación:
•
Haga clic en Uso de la Ayuda en cualquier momento para volver a esta sección de uso
de la ayuda.
Haga clic en Contenido para ver la tabla de contenido.
Haga clic en Índice para ver un índice completo de la Ayuda de Acrobat Reader. Haga clic
en los números de página que hay junto a las entradas de índice para ver información
relacionada. Para ver otra entrada de índice, haga clic en Atrás para volver al índice.
•
•
Uso de la Ayuda | Contenido | Índice
Atrás
1
Ayuda de Adobe Acrobat Reader
Uso de la Ayuda | Contenido | Índice
Uso de la Ayuda
Atrás
2
•
•
Haga clic en las flechas de desplazamiento Página siguiente
para desplazarse por el documento.
Haga clic en el vínculo Atrás para regresar a la última página visualizada.
y Página anterior
Impresión del archivo de Ayuda
Aunque la Ayuda de Acrobat Reader se ha optimizado para su visualización en pantalla,
puede imprimir el archivo o partes del mismo. Para imprimir, elija Imprimir en el menú
Archivo o haga clic en el icono de la impresora en la barra de herramientas de Acrobat Reader.
Otros recursos de ayuda
Además de la Ayuda de Acrobat Reader, el menú Ayuda proporciona otros recursos de
ayuda, como información acerca de otros productos de Acrobat.
Instalación y distribución de Acrobat Reader
Para estar seguro de utilizar siempre la última versión de Acrobat Reader, puede
comprobar automáticamente si existen actualizaciones. (Consulte “Actualización de
Acrobat Reader” en la página 57.)
Adobe Acrobat Reader se puede descargar gratuitamente desde el sitio Web de Adobe en
http://www.adobe.com, en cuya página inicial puede seleccionar un nombre de país en el
menú Adobe Sites (Adobe en el mundo) y elegir el idioma en que desea ver el sitio.
La información del sitio puede variar entre un idioma y otro. Cada copia que haga y
distribuya debe incluir todo lo siguiente:
•
•
•
•
El instalador de Acrobat Reader, exactamente como lo proporciona Adobe.
El acuerdo electrónico de licencia de usuario final de Acrobat Reader.
El copyright y otros avisos legales sobre propiedad incluidos con Acrobat Reader.
La siguiente frase de atribución de propiedad en todo soporte y paquete que
incluya Reader:
®
©
Reader Copyright
“Acrobat
1987-2002 Adobe Systems Incorporated. Reservados todos
los derechos. Adobe, el logotipo de Adobe, Acrobat y el logotipo de Acrobat son marcas
comerciales de Adobe Systems Incorporated.”
El acuerdo electrónico de licencia de usuario final de Acrobat Reader y los avisos legales
sobre propiedad se encuentran en Reader o en el programa de instalación de Reader.
Se prohibe expresamente modificar o crear un instalador propio para el software de
Acrobat Reader. Los detalles sobre las condiciones de uso de los productos Acrobat
Reader se encuentran en el acuerdo electrónico de licencia de usuario final de Acrobat
Reader que se muestra durante la instalación de cada producto
Un logotipo especial “Includes Adobe Acrobat” está disponible en Adobe para utilizarlo
cuando se distribuya Acrobat Reader. Para más información, visite el sitio Web de Adobe
(www.adobe.com).
.
Uso de la Ayuda | Contenido | Índice
Atrás
2
Ayuda de Adobe Acrobat Reader
Uso de la Ayuda | Contenido | Índice
Contenido
Atrás
3
Contenido
Uso de la Ayuda 1
Novedades de Acrobat Reader 5.1 4
Descripción del área de trabajo 5
Cómo imprimir, guardar y trabajar con documentos PDF 15
Búsqueda de palabras en documentos 20
Derechos del documento 26
Cumplimentación y firma de formularios PDF 38
Personalización de Acrobat Reader 50
Accesibilidad 58
Preguntas frecuentes 62
Métodos abreviados 64
Uso de la Ayuda | Contenido | Índice
Atrás
3
Ayuda de Adobe Acrobat Reader
Novedades de Acrobat Reader 5.1
Uso de la Ayuda | Contenido | Índice
Atrás
4
Novedades de Acrobat Reader 5.1
Adobe Acrobat Reader 5.1 contiene algunas funciones que
Con sus nuevas y potentes funciones mejoradas, Acrobat Reader 5.1 es una herramienta
esencial para todos quienes necesitan ver, desplazarse e imprimir documentos en formato
de documento portátil (PDF, Portable Document Format) de Adobe.
Derechos del documento
sólo están disponibles cuando se abre un documento PDF con derechos de uso
adicionales. Estas funciones incluyen Guardar documento, Funciones avanzadas de
formulario, Comentarios y Firmas digitales. El autor del documento PDF es quien
determina los derechos de uso adicionales que están disponibles. Cuando se abre un
documento que contiene derechos de uso adicionales, el cuadro de diálogo Derechos del
documento indica las funciones que están activadas y proporciona instrucciones del autor
del documento PDF. (Consulte “Derechos del documento” en la página 26.)
Validación de firma digital
Si alguien le envía un documento PDF con una firma digital,
puede ver, imprimir y validar la firma en Acrobat Reader. (Consulte “Verificación de firmas”
en la página 44.)
Ver adjuntos
Si el autor del documento PDF ha adjuntado archivos o clips multimedia,
estos adjuntos se pueden abrir en Acrobat Reader. (Consulte “Hacer clic en vínculos que
abren películas, sonidos y archivos adjuntos” en la página 10.)
Enviar archivos PDF por correo electrónico
electrónico desde Acrobat Reader que contenga el documento PDF abierto como archivo
adjunto. (Consulte “Envío de documentos PDF por correo electrónico desde Acrobat
Reader” en la página 18.)
Puede enviar un mensaje de correo
Uso de la Ayuda | Contenido | Índice
Atrás
4
Ayuda de Adobe Acrobat Reader
Descripción del área de trabajo
Uso de la Ayuda | Contenido | Índice
Atrás
5
Descripción del área de trabajo
La parte derecha de la ventana de Acrobat Reader contiene un panel de documento que
muestra documentos PDF. La parte izquierda contiene un panel de navegación que
permite desplazarse por el documento PDF actual. Las barras de herramientas de la parte
superior de la ventana y la barra de estado de la parte inferior proporcionan otros
controles para trabajar con documentos PDF.
A
B
C
D
Área de trabajo de Adobe Acrobat Reader
A.
Marcadores activa)
Barras de herramientas
B.
D.
Barra de estado
Panel de documento
C.
Panel de navegación (con la paleta
Uso de las paletas y del panel de navegación
Las paletas muestran los marcadores, las miniaturas, las firmas y los artículos de un
documento. Se muestran en el panel de navegación o en ventanas flotantes.
Para mostrar u ocultar el panel de navegación:
de la barra de
Haga clic en el botón Mostrar/ocultar panel de navegación
herramientas; o bien, haga clic en el borde izquierdo del panel de documento.
Para mostrar u ocultar una paleta:
Seleccione el nombre de la paleta en el menú Ventana, o bien haga clic en el nombre de la
ficha del panel de navegación situado a la izquierda de la ventana. Si la paleta está
actualmente visible, en el menú aparecerá una marca de verificación junto al nombre de la
paleta. La paleta aparece en el panel de navegación o en una ventana flotante, según la
ubicación que tuviera la última vez que estuvo visible. (Consulte “Personalización del área
de trabajo” en la página 50.)
Tenga en cuenta que el autor del documento PDF es quien determina el contenido de
estas paletas. En algunos casos, una paleta podría no tener ningún contenido.
Uso de la Ayuda | Contenido | Índice
Atrás
5
Ayuda de Adobe Acrobat Reader
Descripción del área de trabajo
Uso de la Ayuda | Contenido | Índice
Atrás
6
Para seleccionar un comando de un menú de paleta:
Haga clic en el nombre de la paleta y en el triángulo situado en la esquina superior
derecha de la paleta para abrir el menú y seleccione el comando deseado. Para cerrar el
menú sin seleccionar ningún comando, haga clic en cualquier lugar.
Haga clic en el triángulo de una paleta para abrir el menú de la paleta.
También puede seleccionar comandos en el menú del panel de documento. Haga clic
en el triángulo situado en la esquina superior derecha del panel de documento para abrir
el menú y seleccione el comando deseado.
para desplazarse por documentos
Selección de herramientas
Como regla general, seleccione la herramienta Mano
PDF. No obstante, puede seleccio
 Crear cuenta
Crear cuenta
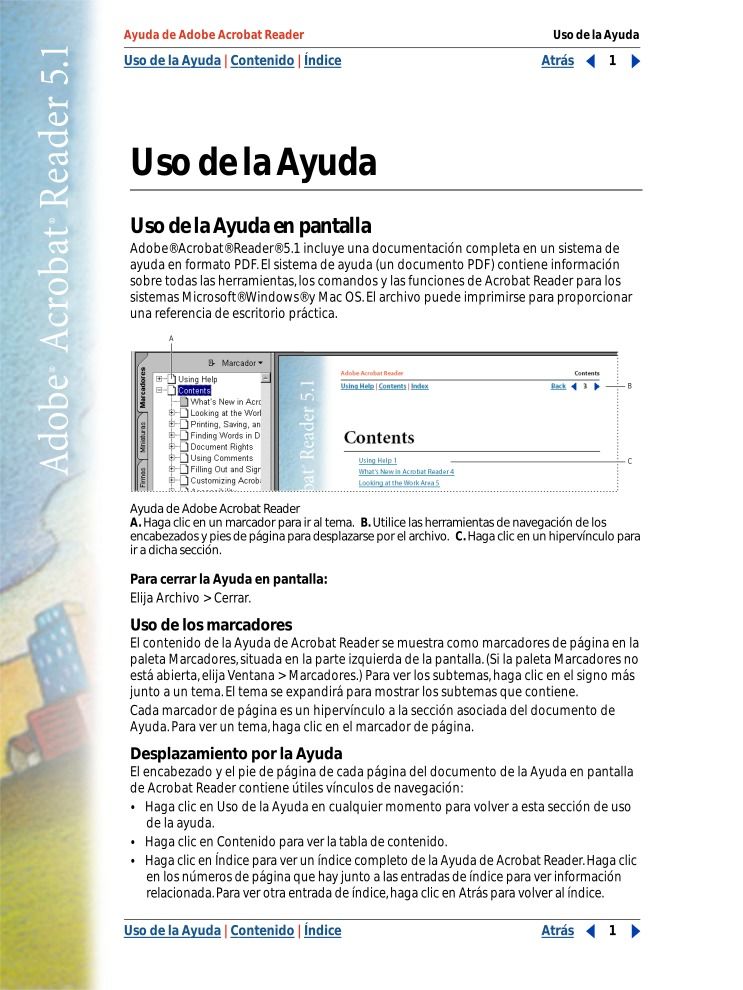

Comentarios de: Ayuda para Adobe Acrobat Reader 5.1 (0)
No hay comentarios