Publicado el 4 de Diciembre del 2020
488 visualizaciones desde el 4 de Diciembre del 2020
3,6 MB
49 paginas
Creado hace 18a (14/01/2006)
Administración básica de Guadalínex
La terminal de comandos
LINUX
EL SHELL: COMANDOS BÁSICOS DE
Cualquier usuario de Linux acabará antes o después relacionándose con
el sistema empleando el modo texto, y no los entornos gráficos. Este modo se
basa en la ejecución de una serie de comandos, que son interpretados por un
programa o shell. Linux dispone de varios de estos programas pero el más
habitual es conocido como bash o Bourne Shell. Si Linux se ha arrancado en
modo texto el sistema arranca de forma directa el shell y queda a la espera de
introducción de nuevos comandos. Si se ha arrancado en modo gráfico se
puede acceder al shell de dos formas:
Se puede acceder al shell del sistema presionando alguna de las
siguientes combinaciones de teclas:
➢<ctrl>+<alt>+<F1>
➢<ctrl>+<alt>+<F2>
➢<ctrl>+<alt>+<F3>
➢<ctrl>+<alt>+<F4>
➢<ctrl>+<alt>+<F5>
➢<ctrl>+<alt>+<F6>
Esto hace que el sistema salga del modo gráfico y acceda a alguna de las
seis consolas virtuales de Linux, a las cuales también se puede acceder
cuando se arranca en modo de texto. Para volver al modo gráfico hay que
presionar
➢<ctrl>+<alt>+<F7>
La segunda forma es más cómoda y menos radical permitiendo acceder al
shell desde el mismo entorno gráfico. Para esto hay que abrir un programa
Página 1 de 49
Administración básica de Guadalínex
La terminal de comandos
llamado terminal o consola, por ejemplo: kconsole (en el entorno KDE),
xterm, gnome-terminal (en GNOME), etc.
Introducción
Existen una serie de nociones básicas que hay que tener en cuenta a la
hora de introducir los comandos. En primer lugar citaremos las siguientes:
Los comandos hay que teclearlos exactamente.
Las letras mayúsculas y minúsculas se consideran como diferentes.
En su forma más habitual (los shells de Bourne o de Korn), el sistema
operativo utiliza un signo de $ como prompt para indicar que está
preparado para aceptar comandos, aunque este carácter puede ser
fácilmente sustituido por otro u otros elegidos por el usuario. En el
caso de que el usuario acceda como administrador (root) este signo se
sustituye por #.
Cuando sea necesario introducir el nombre de un fichero o directorio
como argumento a un comando, Linux, permite escribir las primeras
letras del mismo y realiza un autorrellenado al presionar la tecla del
tabulador. Si no puede distinguir entre diversos casos rellenará hasta
el punto en el que se diferencien. Por ejemplo, supongamos una
carpeta con los siguientes directorios:
Programas
Documentos_proyecto
Documentos_privados
Al escribir cd Pr<tab> Linux rellenará el resto del contenido hasta
escribir cd Programas. Por el contrario al escribir cd D<tab>
escribirá cd Documentos
Sintaxis de los comandos
Los comandos tienen la siguiente sintaxis:
Página 2 de 49
Administración básica de Guadalínex
La terminal de comandos
# programa arg1 arg2 ... argn
Se observa que, en la ``línea de comandos'', se introduce el programa
seguido de uno o varios argumentos. Así, el intérprete ejecutará el
programa con las opciones que se hayan escrito.
Cuando se quiere que el comando sea de varias líneas, se separa cada
línea con el carácter barra invertida (\). Además, cuando se quiere
ejecutar varios comandos en la misma línea, los separa con punto y
coma (;). Por ejemplo:
# make modules ; make modules_install
En los comandos, también se puede utilizar los comodines:
El asterisco (*) es equivalente a uno o más caracteres en el nombre de
un archivo. Ejm: ls *.c lista todos los archivos con extensión c.
El signo de interrogación (?) es equivalente a un único carácter. Ej.: ls
curso.te? lista el archivo curso.tex completando el último carácter.
Un conjunto de caracteres entre corchetes es equivalente a cualquier
carácter del conjunto. Ej.: ls curso_linux.t[aeiou]x lista curso_linux.tex
seleccionando la e del conjunto.
Página 3 de 49
Administración básica de Guadalínex
La terminal de comandos
Trabajando en un terminal.
Es difícil que hagamos de GNU/Linux nuestro entorno de trabajo habitual
sin utilizar nunca la línea de comandos (el verdadero alma de Linux) Vamos a
efectuar un primer acercamiento.
Para entrar en un terminal podemos hacerlo en Aplicaciones
Configuración Terminal (o haciendo clic con el botón derecho sobre el
escritorio de Guadalínex)
Una vez en el terminal conviene familiarizarse con la línea de comandos.
Lo que vemos es un mensaje del sistema (prompt de la shell). Nos informa de
que usuario soy (amfabra) como se llama mi ordenador (coordinador) y en que
carpeta o directorio me encuentro (:~ que significa el directorio del usuario
/home/amfabra) y un separador $. El símbolo del separador es importante: Se
utiliza el símbolo de dólar ($) para los usuarios normales y el símbolo # para
significar que es el root el que está dando ordenes.
Página 4 de 49
Administración básica de Guadalínex
La terminal de comandos
Para cambiar a otro usuario escribiremos :
$su nombre_de _usuario
lógicamente ese usuario debe estar dado de alta en el sistema, a
continuación se pedirá su clave.
Para pasar a ser superusuario escribiremos:
$su
Tras lo cual el sistema nos pedirá la contraseña de root y, si es correcta,
cambiará a modo de root. Observa como cambia el prompt:
● Advertencia: Trabajar como root puede dejar al sistema inservible
si no se sabe lo que se está haciendo. Aunque a veces no hay más
remedio.
Página 5 de 49
Administración básica de Guadalínex
La terminal de comandos
Moviéndonos por los directorios
La orden para movernos por la estructura de la red es 'cd' y su formato
es el siguiente:
cd [directorio]
Donde 'cd' es el comando y lo que está entre corchetes es el argumento,
al estar entre corchetes es opcional.
Para movernos de un directorio a otro usamos este comando, tenemos 2
formas de nombrar un directorio: la primera es por su ruta absoluta y la
segunda es por su ruta relativa. La absoluta se refiere al nombre completo
empezando desde '/', un ejemplo sería ir a /etc (yo estoy en /home/amfabra).
amfabra@coordinador:~$ cd /etc
amfabra@coordinador:/etc]$
Esto tiene un problema, ya que siempre tenemos que escribir la ruta
completa a donde queramos ir. Para no tener que hacerlo, usamos las rutas
relativas: ponemos el nombre del directorio que queremos entrar pero a partir
desde el que estamos. Para ver esto volveremos a /home/amfabra (en vuestro
caso el directorio de trabajo vuestro) y de allí iremos a
/home/amfabra/Documentos.
amfabra@coordinador:/etc]$ cd /home/amfabra
amfabra@coordinador:~$ cd Documentos
amfabra@coordinador:~/Documentos$
En el primer caso hemos usado de nuevo una ruta absoluta y en el
segundo como ya estábamos en /home/amfabra hemos puesto solo
Documentos para entrar en /home/amfabra/Documentos, que sería su ruta
Página 6 de 49
Administración básica de Guadalínex
La terminal de comandos
absoluta.
Dentro de todo directorio existen dos directorios especiales que son '.' y
'..'. El primero hace referencia al directorio actual, es decir, si haces 'cd .' te
quedas donde estás (el directorio especial '.' ya veréis más adelante lo útil que
es), y el segundo hace referencia al directorio padre, o sea, si estamos en
/home/amfabra y hacemos 'cd ..' terminaremos en /home.
amfabra@coordinador:~$ cd .
amfabra@coordinador:~$ cd ..
amfabra@coordinador:/home]$
Estos dos directorios especiales los usaremos en la rutas relativas, es lo
mismo hacer 'cd ./Documentos' que 'cd Documentos' que para este comando
en concreto nos da lo mismo pero en otros puede que necesitéis usar './'.
Imaginaros que desde /home/amfabra queréis entrar (si tuvierais otro
usuario llamado así) en /home/kronem, para no escribir la ruta absoluta
recurriremos a 'cd ../kronem' y conseguimos mediante una ruta relativa dar un
salto atrás en el árbol y entrar en 'kronem'
amfabra@coordinador:~$ cd Documentos
amfabra@coordinador:~/Documentos]$ cd ..
amfabra@coordinador:~$ cd ./Documentos
amfabra@coordinador:~/Documentos]$ cd ..
amfabra@coordinador:~$ cd ../kronem
amfabra@coordinador:/home/kronem$
Bueno pues no se vayan todavía, aun hay más. Hay una referencia
especial, estemos donde estemos si hacemos 'cd ~ ' volvemos a nuestro
directorio de trabajo ya que ~
(bajo consola lo conseguimos pulsando la tecla
Alt Gr +4) es una referencia a nuestro directorio de trabajo.
Página 7 de 49
Administración básica de Guadalínex
La terminal de comandos
amfabra@coordinador:~$ cd /usr/bin
amfabra@coordinador:/usr/bin]$ cd ~
amfabra@coordinador:~$
Con esto ya hemos visto este comando tan simple pero útil. Se consigue el
mismo resultado escribiendo 'cd'.
Me he perdido ¿Dónde estoy?
Si nos perdemos, bien por que hemos enredado mucho moviéndonos por
el árbol de directorios o bien porque nuestro prompt no nos indica en cada
momento dónde estamos, tenemos un comando bien sencillo:
pwd
amfabra@coordinador:~$ pwd
/home/amfabra
amfabra@coordinador:~$
A ntes de continuar...
Antes de continuar hay que comentar una cosa, para evitar confusiones
explicaré un poco los 'alias'. El intérprete de comandos nos da la opción de
definirnos lo que denominaremos 'alias', por ejemplo, puedes hacer que la
palabra 'casa' ejecute 'cd~', parece una bonita forma de crear comandos a
nuestro gusto. Algunos de los comandos que aquí explicaré tienen definidos
alias en muchas distribuciones por lo que el resultado puede que no sea el
mismo. Si esto os ocurre teclead:
'alias COM
 Crear cuenta
Crear cuenta
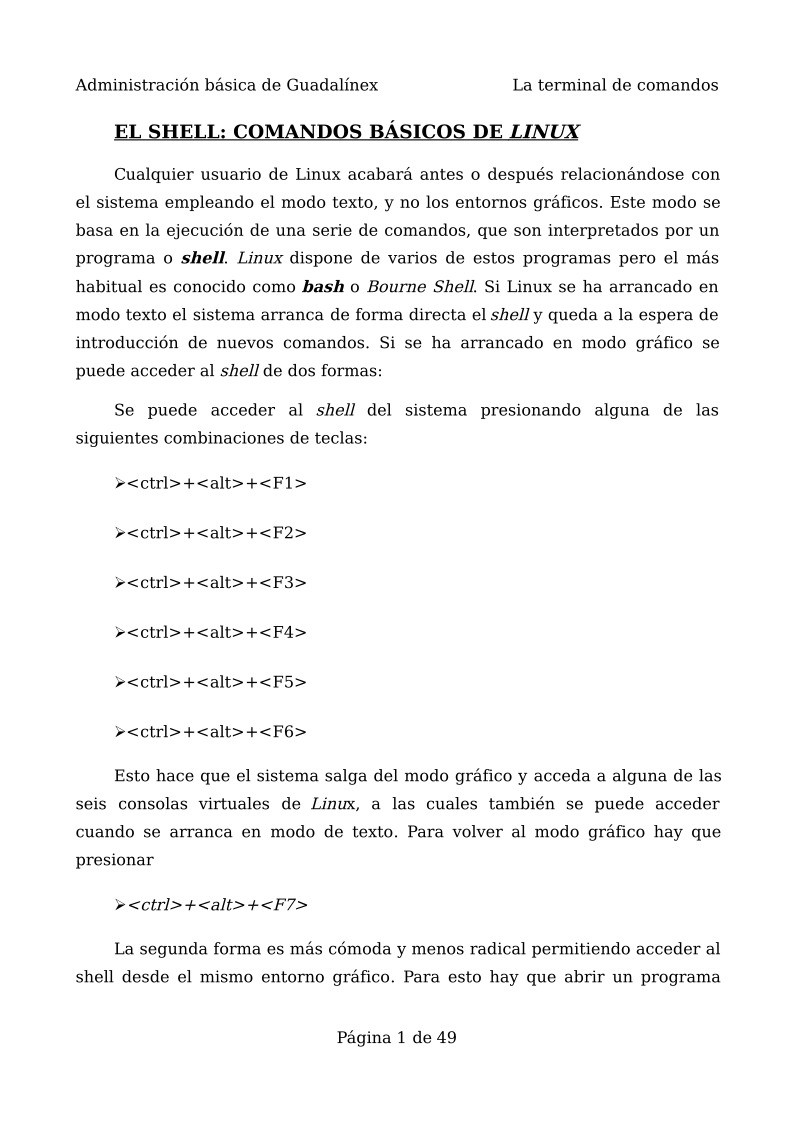

Comentarios de: Administracion basica de Guadalinex (0)
No hay comentarios