Publicado el 12 de Enero del 2021
500 visualizaciones desde el 12 de Enero del 2021
1,9 MB
50 paginas
Creado hace 13a (23/09/2010)
Manual Open Office Calc
Departament: Societat de la Informació.
Data del document: 11 de setembre de 2007
Actualizat: setembre de 2009
Esta obra está bajo la licencia Reconocimiento-NoComercial-SinObraDerivada 2.5 de Creative Commons. Puede
copiarla, distribuirla y comunicarla públicamente siempre que especifique su autor y no la utilice para fines
comerciales; y no haga con ella obra derivada. La
licencia completa se puede consultar en:
http://creativecommons.org/licenses/by-nc-nd/2.5/es/deed.es
www.alaquas.org
OPEN OFFICE – CALC:
Introducción
1. Que es Calc
2. Arrancar Calc
3. Descripción de los elementos de Calc
4. Desplazamientos
5. Selección
6. Rangos
7. Información en la barra de estado
8. Ayuda
Organizar Documentos
1. Crear un libro de trabajo
2. Guardar un libro de trabajo
3. Proteger libros de trabajo
4. Abrir un libro ya existente
5. Abrir varios libros de trabajo a la vez
6. Cerrar todos los libros abiertos y la aplicación
Formato de hojas de cálculo
1. Formato de celdas: Fuente
2. Alineación del contenido de celdas
3. Bordes
4. Fondo
5. Formato de Números y texto
6. Protección de celdas
7. Formato de filas y columnas
8. Aplicación de formatos existentes sobre otras celdas
9. Aplicación de formatos existentes sobre otras celdas
Operaciones Básicas de Edición
1. Traslado de información
2. Copiar información
3. Modos de pegar información
4. Creación de series
5. Borrado de contenido y formato de celdas
6. Inserción de celdas, filas y columnas
7. Eliminación de celdas, filas y columnas dentro de una hoja
8. Deshacer, rehacer
Ortografía
1. Auto corrección
2. Verificación de la ortografía
Diseño, impresión y visualización de documentos
1. Vista preliminar
2. Configurar página
3. Imprimir
4. Encabezado y pie de página
1.
2.
3.
4.
5.
6.
2
www.alaquas.org
7.
8.
Operaciones Básicas. Fórmulas
1. Creación de fórmulas
2. Referencia a celdas
Funciones
1. Uso de funciones
2. Principales funciones
9.
Herramientas Gráficas
1. Creación y modificación de gráficos
2. Formateado de los elementos de un gráfico
3. Edición de datos en gráficos
3
www.alaquas.org
1 Introducción
1.1. Que es el Calc
Para introducir el programa Calc deberíamos comenzar por definir lo que es una hoja de cálculo y podríamos decir
que se trata de un programa que intenta aprovechar las ventajas informáticas y matemáticas para manejar y
realizar cálculos sobre datos con bastante. Una hoja de cálculo no utiliza exclusivamente fórmulas matemáticas;
son también muchas las funciones que usan texto y nos ofrece un gran abanico de posibilidades para trabajar,
llevar una control sobre gastos e ingresos del hogar, organizar nuestro presupuesto mensual, ...
1.2. Arrancar Calc
Para entrar en Calc lo que haremos es ir a Inicio – Programas – OpenOffice.org 2.0 – OpenOffice.org Calc
1.3. Descripción de los elementos de Calc
Una vez dentro comprobamos la similitud del entorno de Calc con Writer. Las distintas barras son muy parecidas:
también encontramos aquí la barra de menú, la barra de funciones, la barra de objetos, la barra de herramientas y
muchos iconos son iguales a los que teníamos en Writer
4
www.alaquas.org
Encontramos, además de las señaladas, una barra de fórmulas destinada a introducir las fórmulas con las que
trabajaremos: medias, sumas, porcentajes, ...
A lo largo de este apartado leeremos algunos términos habituales cuando se maneja una hoja de cálculo y que es
útil conocer. Los más importantes son:
• Libro: es el archivo que creamos, es decir, el conjunto de todos los datos y fórmulas.
• Hoja de cálculo: es cada una de las hojas que componen el libro, aparecen en la parte inferior izquierda.
• Celda: es la intersección entre una fila y una columna.
• Rango: es el conjunto de celdas que se usan para utilizar cierta función.
Cuando abrimos Calc, como hemos visto en la imagen anterior, se nos muestra un archivo nuevo, que si nos
interesa podemos empezar a rellenar y guardar con el nombre que deseemos.
1.4. Desplazamientos
Una hoja de cálculo está compuesta de filas numeradas desde 1 hasta 32000 y de columnas con letras que van
desde la A hasta la Z, AA hasta AZ y así sucesivamente; la última columna se designa con las letras IV. De esta
forma se puede identificar cada celda de manera precisa por su línea y columna. Así por ejemplo la Celda A1 será
la primera celda en la parte superior izquierda de la hoja.
Con Calc es posible desplazarse por una hoja de cálculo utilizando tanto el ratón como el teclado de forma
sencilla.
Al hacer clic con el ratón en una celda de la hoja, está se selecciona y el selector de celda se desplaza hasta la
posición que se ha indicado con el ratón.
5
www.alaquas.org
Aunque utilizar el ratón es una forma muy cómoda de desplazarse por una hoja de cálculo, gracias a las barras de
desplazamiento vertical y horizontal de que disponen cada una de las hojas del libro, si su trabajo requiere el uso
constante del teclado, es probable que prefiera utilizar combinaciones de teclas para situarse en un área
específica.
Para ello dispone de las siguientes teclas y combinaciones:
• Inicio: Sitúa el cursor, dentro de la fila actual, en la primera columna A.
• Fin: Sitúa el cursor al final de la fila actual, en la última columna del área con datos.
• Ctrl + Inicio: Sitúa el cursor al principio de la hoja de cálculo, es decir, en la celda A1.
• Ctrl + Fin: Sitúa el cursor al final del área de la tabla en la que se hayan insertado datos.
• Av. Pág.: Desplaza el cursor una página de la pantalla hacia abajo.
• Re. Pág.: Desplaza el cursor una página de la pantalla hacia arriba.
• Alt + Av. Pág.: Desplaza el cursor una página de la pantalla hacia la derecha.
• Alt + Re. Pág.: Desplaza el cursor una página de la pantalla hacia la izquierda.
• Ctrl + Av. Pág.: Salta a la hoja de cálculo anterior.
• Ctrl + Re. Pág.: Salta a la hoja de cálculo siguiente.
• Flecha izquierda: Sitúa el cursor una celda más a la izquierda.
• Flecha derecha: Sitúa el cursor una celda más a la derecha.
• Flecha arriba: Sitúa el cursor una celda más arriba.
• Flecha abajo: Sitúa el cursor una celda más abajo.
1.5. Selección
Podemos necesitar seleccionar una o varias celdas sobre las que estamos trabajando, para copiarlas, moverlas o
aplicarles algún formato específico.
Al igual que para moverse por las celdas, para seleccionarlas podemos usar tanto el ratón como el teclado.
Si decidimos usar el ratón, sólo tenemos que hacer clic en la primera celda que queremos seleccionar y arrastrar
hasta la última.
Al soltar el botón del ratón las celdas quedarán marcadas y podremos aplicar el comando necesario.
Otra forma de selección con el ratón es la Selección no adyacente.
Este tipo de selección permite marcar celdas de forma alterna o salteada, es decir, celdas que se encuentran
situadas en diferentes zonas de la hoja de cálculo
Debe mantener pulsada la tecla Ctrl y con el ratón hacer clic y arrastrar sobre las diferentes celdas que queramos
seleccionar.
1.6. Rangos
Un rango es un conjunto de celdas que se utilizan para realizar una determinada función.
A un rango se le puede asignar un nombre y utilizarlo como referencia para dirigirse a ese conjunto de celdas.
1.7. Información en la barra de estado
La barra de estado se sitúa en la parte inferior de la ventana de la hoja de cálculo; en ella se indica el número de
la hoja en la que nos encontramos; el estilo de la hoja; la escala a la que visionamos la hoja; la técnica de
6
www.alaquas.org
selección que varía en STD, AGR y EXT; y por último una variable “suma” que no indica la suma del rango
seleccionado.
1.8. Ayuda
La opción Ayuda de Calc ofrece diversas características que pueden dar respuesta a cualquier tipo de duda.
El tipo de ayuda más básica es la información en pantalla o sugerencias, es una opción sensible al contexto
disponible para la pantalla. Sólo tiene que situar el puntero del ratón sobre algún botón en una barra de
herramientas o cuadro de diálogo durante unos segundos y una información aparecerá indicándole mediante
una o dos palabras la función del botón. Esta opción se puede activar desde el menú Ayuda haciendo clic en
la opción Ayuda emergente.
Dicho menú también dispone de la opción Ayuda activa, que al igual que la opción anterior le ofrece una
información por pantalla al situar el puntero del ratón encima de algún botón, pero en este caso aparece una
breve descripción de la funcionalidad de dicho botón.
Si pulsa la combinación de teclas Mayúsculas + F1, un pequeño símbolo de interrogación aparecerá junto al
puntero del ratón y al situarlo encima de cualquier botón aparecerá una breve descripción de la función de
dicho botón. Al hacer clic en cualquier barra o en el área de trabajo la interrogación desaparece. Esta
combinación de teclas tiene el mismo cometido que la opción Ayuda activa del menú Ayuda.
Calc dispone de un Ayudante que se mostrará en determinadas circunstancias para ofrecerle ayuda sobre la
situación actual. Al hacer clic sobre él se abrirá la ventana de ayuda mostrando los temas relacionados.
Quizás esta ayuda resulte insuficiente, por ello Calc dispone de una ayuda mucho más completa, a la que
puede acceder seleccionando la opción Contenido del menú Ayuda.
Esta opción le da acceso al cuadro de diálogo Ayuda de OpenOffice Calc, que o
 Crear cuenta
Crear cuenta
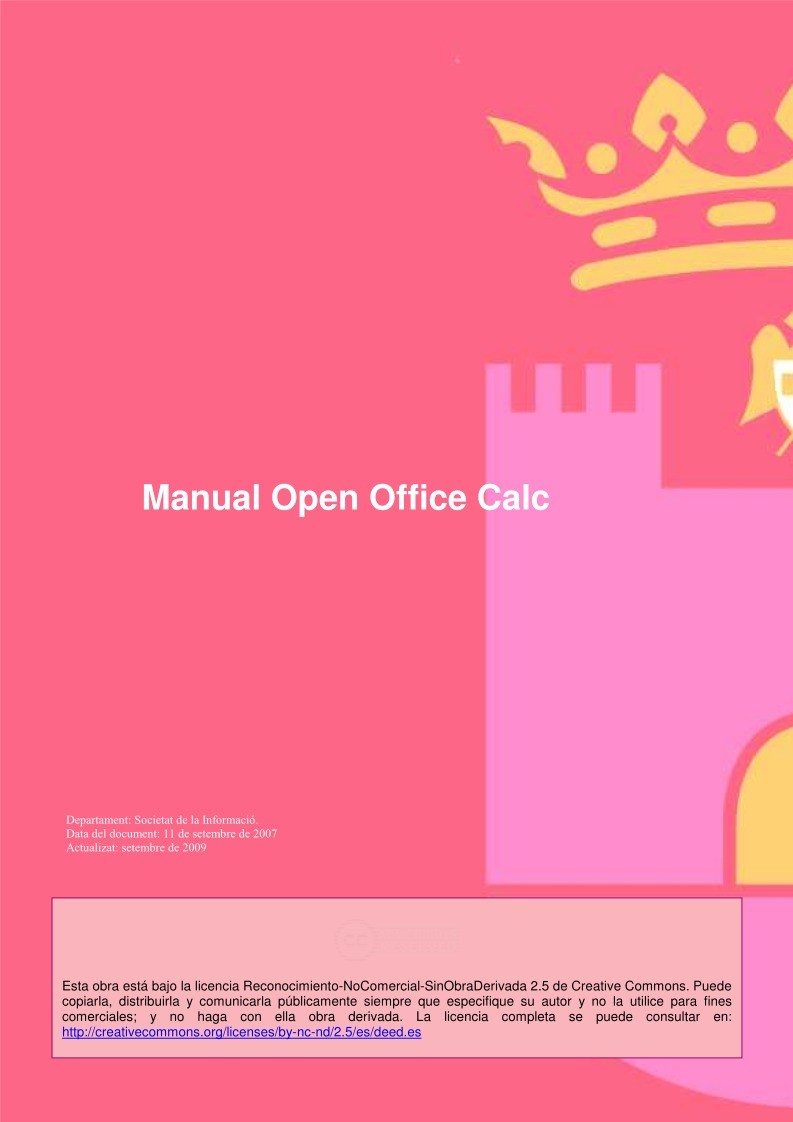

Comentarios de: Manual Open Office Calc (0)
No hay comentarios