Actualizado el 28 de Julio del 2017 (Publicado el 20 de Enero del 2017)
1.470 visualizaciones desde el 20 de Enero del 2017
1,0 MB
13 paginas
Creado hace 12a (24/09/2011)
Guías Excel 2010
Diseño de una hoja I
Guía 5
DISEÑO DE UNA HOJA I
CONTENIDO
Diseño de una hoja I ............................................................................................................................... 1
Contenido........................................................................................................................................... 1
Formatos especiales ........................................................................................................................... 2
Formatos de tablas ......................................................................................................................... 2
Formatos condicionales .................................................................................................................. 2
Minigráficos .................................................................................................................................... 6
Combinar celdas ............................................................................................................................. 6
Objetos elementales ........................................................................................................................... 7
Comentarios ................................................................................................................................... 7
Cuadros de texto............................................................................................................................. 8
Inserción de formas básicas ............................................................................................................ 9
Complementos ................................................................................................................................. 13
Obtención de ayuda ...................................................................................................................... 13
1
Guías Excel 2010
Diseño de una hoja I
Guía 5
FORMATOS ESPECIALES
FORMATOS DE TABLAS
Los autoformatos de la versión 2003, que dotaban a un rango de un estilo predefinido, se
llaman ahora Formatos o estilos de tabla. Dispones de ellos en la ficha
de Inicio, en la parte de Estilos. Debes seleccionar el rango y pulsar en
la opción Dar formato como tabla. Esta operación no es equivalente a
la antigua de autoformato, porque añade opciones de tabla. Ya
estudiaremos este tema más adelante.
Una vez pulsada la opción, se te abre una ventana con
todos los estilos de tablas disponibles y puedes elegir
uno de ellos.
Previamente te pide confirmar el rango al que deseas
dotar de autoformato, y, muy
importante, te
pregunta si la tabla tiene encabezados. Un buen
consejo es que todas tus tablas los tengan, y que respondas
afirmativamente.
Si después de esta operación no te interesa considerar tu
rango como tabla, con el botón derecho elige Tabla y
después Convertir en Rango.
FORMATOS CONDICIONALES
En algunas ocasiones podemos desear que en una celda cambien los colores o el tipo de
fuente según el valor que contenga. Por ejemplo, en una escala del 0 al 8 podemos desear que
los valores 0, 1, 2 y 3 aparezcan en rojo y los 4, 5, 6, 7 y 8 en azul. En calificaciones y resultados
de encuestas también desearíamos que algunas de ellas se destacasen por alguna propiedad
de su formato. En Excel 2010 se mantienen los cambios introducidos en la versión anterior.
2
Guías Excel 2010
Diseño de una hoja I
Guía 5
FORMATO CONDICIONAL DISEÑADO PASO A PASO
Supongamos que lo queremos conseguir con esta lista (puedes copiarla y pegarla en Excel):
Juanita
Luis
Héctor
Aida
Pedro
María
Ángela
Jaime
3
6
5
4
7
2
3
6
Deberemos seleccionar todas las calificaciones y buscar la opción de Formato Condicional en
la ficha de Estilos. Para facilitar la gestión de estos formatos se han incorporado muchas
variantes simples para usarlas en caso de que no presenten complejidad.
En nuestro ejemplo, para colorear de rojo los valores
0, 1,2 y 3 elegiremos Resaltar reglas de celdas y
después Es menor que…
Con ello accedemos a una línea en la que deberemos
escribir el número respecto al cual son menores, en
este caso el 4, y el color de texto deseado, que sería el
rojo.
Si deseamos colorear de azul los números del 4 al 8
tenemos un problema, y es que no se te ofrece el
color azul. Para conseguirlo, elige ahora Formato
personalizado en la línea “con”, y elige el texto de
color azul.
3
Guías Excel 2010
Diseño de una hoja I
Guía 5
Como ves, diseñar un formato condicional requiere una serie de operaciones. Si deseas seguir
un proceso más simple, es aconsejable en esta versión 2010 utilizar la gran riqueza de
formatos prediseñados que contiene la galería.
FORMATOS CONDICIONALES PREDISEÑADOS
Si no deseas diseñar tus formatos paso a paso, puedes elegir los contenidos en la Galería.
Destacamos algunos:
Escalas de Color
Te permite destacar los valores altos o bajos usando
el color de relleno de las celdas. Lo más útil es elegir
la gama que te guste. Selecciona la columna de datos,
busca de nuevo Formato condicional y elige Escalas
de color:
Se te ofrecen ocho gamas para que elijas la que
prefieras.
En la imagen se ha elegido la gama de verde, amarillo y rojo. Los
colores los elige Excel. En este caso ha asignado el rojo a los
valores bajos y el verde a los altos. Como ves, esto es mucho
más cómodo que diseñarlo tú.
Barras de datos
Son algo más confusas que las escalas de color, pero en algunos
usos quizás sean más convenientes. Se accede a ellas con la misma
ruta de Formato condicional, pero eligiendo Barras de datos.
4
Guías Excel 2010
Diseño de una hoja I
Guía 5
Simulan pequeños diagramas de barras que representan la magnitud relativa de cada dato
comparado con el resto del grupo. Dan una información muy clara y representativa, aunque el
texto pierde nitidez.
Conjuntos de iconos
Son muy recomendables para informes. Uno muy útil es el de las cuatro flechas, pues está
diseñado para destacar los cuartiles, por lo que con una visión rápida se puede situar cada
dato en su cuartil.
En la imagen se descubre sin problema que Juanita, María y Ángela
están situadas en el primer cuartil, Aida en el segundo, Héctor en el
tercero y Luis y Jaime en el superior. Es muy intuitivo.
Prueba las tres variantes en tus datos y elige la más adecuada a lo
que deseas trasmitir.
Con la opción de “Más reglas…” puedes alterar el diseño, pero no es
aconsejable que lo hagas hasta que no domines más el tema.
OTRAS FORMAS
Son similares a los anteriores y quizás menos útiles. Sustituyen las flechas por figuras
geométricas, indicadores o figuras de valoración.
Anulación de un formato condicional
Si has elegido un formato condicional y después no te satisface, selecciona tu tabla, y en la
opción de Formato Condicional elige “Borrar reglas”. Se te dará a elegir entre toda la hoja o
sólo la parte seleccionada. Lo normal es anular el formato sólo en tu tabla. Por eso es
conveniente seleccionarla antes.
Otras reglas
Investiga por tu cuenta las reglas para fechas, textos y una muy útil, que es la de detectar
elementos duplicados. Como son temas complementarios, no los tratamos aquí.
5
Guías Excel 2010
Diseño de una hoja I
Guía 5
MINIGRÁFICOS
Los minigráficos (novedad de esta versión) se dibujan en el fondo de la celda y representan
gráficamente los datos de un rango, generalmente adyacente a la misma. Al no ser objetos,
permanecen solidarios a la celda a la hora de copiar, imprimir, rellenar hacia abajo y otras
operaciones. Por ejemplo, en la imagen se ha creado un minigráfico para los datos de la
primera fila y después se ha rellenado hacia abajo.
Representan muy bien los datos, como se observa en el ejemplo, en el que de un solo vistazo
se aprecia qué filas tienen un máximo central, o son crecientes o decrecientes.
Al escribirse en el fondo de la celda, permiten que escribamos sobre ellos como en cualquier
otro caso
Al seleccionar un minigráfico se nos ofrece la ficha de herramientas correspondiente
Ninguna opción presenta dificultades, por lo que se aconseja ir cambiando características para
ver sus efectos.
COMBINAR CELDAS
En algunos momentos, para incluir textos largos o dar una presentación especial, podemos
desear convertir varias celdas adyacentes en una sola.
6
342523454826566728654730543121322718Oficina A Guías Excel 2010
Diseño de una hoja I
Guía 5
Para conseguirlo se deben seleccionar las celdas que se van a unir y
se acude al botón correspondiente en la ficha de Inicio, ficha
Alineación (el situado abajo a la derecha)
Una vez combinadas se pueden tratar a efectos de formato como una sola celda.
Para deshacer la unión usa el mismo botón
OBJETOS ELEMENTALES
COMENTARIOS
Se pueden insertar comentarios o notas en una celda determinada. Esto es útil cuando varias
personas acceden a un mismo libro de Excel o bien si no se quiere olvidar algún hecho
concerniente a los datos de esa celda. Por ejemplo, en una cantidad en euros se desea
destacar que el apunte no está actualizado:
Para ello es muy útil insertar un comentario. Selecciona la celda deseada y busca en la ficha
Revisar el botón de Nuevo comentario.
7
Guías Excel 2010
Diseño de una hoja I
Guía 5
Obtendrás un
 Crear cuenta
Crear cuenta
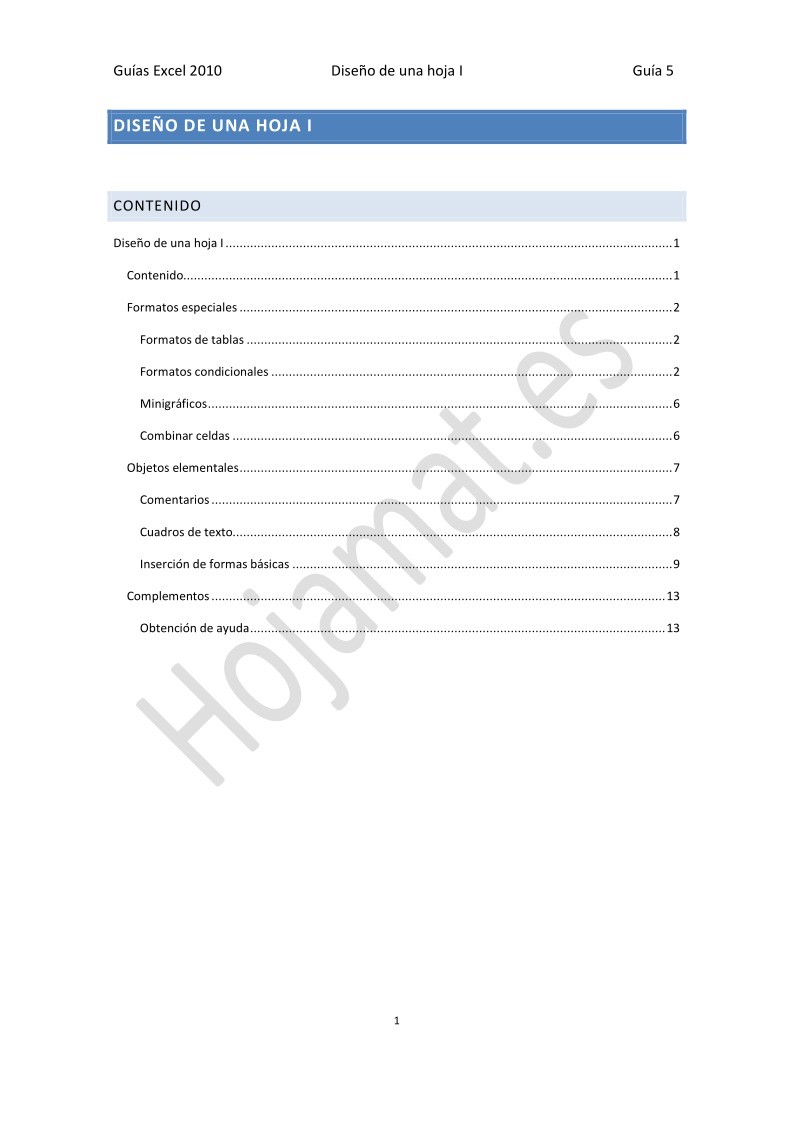

Comentarios de: Curso de Excel 2010 - Diseño de una hora I (0)
No hay comentarios