Publicado el 20 de Enero del 2017
852 visualizaciones desde el 20 de Enero del 2017
448,6 KB
20 paginas
Creado hace 21a (09/02/2003)
Microsoft Excel XP
1. Introducción
2. Empezar a trabajar con Excel
2.1. Hacer un nuevo documento
2.2. Guardar el documento
3. Introducir Información en la hoja de Cálculo
3.1. Cortar, copiar y pega
3.2. Series y Listas
4. Seleccionar una fila, columna u hoja de cálculo completa
5. ¿Cómo variar las celdas de la hoja de cálculo?
5.1. Variar el ancho de columna o el grosor de fila
5.2. Insertar o eliminar una fila o una columna
6. Dar formato a la información
6.1.Barra de formato
6.2. Formato
7. Introducir Cálculos
7.1. Repetición de cálculos: llenados automáticos
7.2. Presentar fórmulas en pantalla
8. Referencias absolutas y referencias relativas
9. Mensajes de error más frecuentes
9.1. #¡valor!
9.2. #¡div/0!
9.3. #¡ref!
9.4. ###
9.5. #¿Nombre?
10. Crear un gráfico en Excel
10.1. Crear un gráfico nuevo
Microsoft Excel XP
10.2. Eliminar un gráfico de una hoja de cálculo
10.3. Hacer un gráfico en una ventana independiente
10.4. Cambiar el tipo de gráfico
10.5. Agregar un título de gráfico o un rótulo de datos
10.6. Agregar leyenda a un documento de Excel
11. Impresión de un documento de Excel
11.1. Establecer área de impresión
11.2. Preparar página
11.3. Presentación Preliminar
11.4. Imprimir
12. Módulo de Base de Datos
12.1. Introducir los datos
12.2. Ordenar la base de datos
12.3. Buscar y reemplazar
12.4. Extraer registros con filtro
12.5. Eliminar un filtro de una lista
13. Libro de trabajo
13.1. Duplicar una hoja de cálculo
13.2. Trabajar con todos los datos del libro de trabajo
1. Introducción
La hoja de cálculo Excel de Microsoft es una aplicación integrada en el entorno Windows cuya finalidad es la realización de
cálculos sobre datos introducidos en la misma, así como la representación de estos valores de forma gráfica. A estas
capacidades se suma la posibilidad de utilizarla como base de datos.
Excel trabaja con hojas de cálculo que están integradas en libros de trabajo. Un libro de trabajo es un conjunto de hojas de
cálculo y otros elementos como gráficos, hojas de macros, etc. El libro de trabajo contiene 16 hojas de cálculo que se
pueden eliminar, insertar, mover, copiar, cambiar de nombre,...
Cada una de las hojas de cálculo Excel es una cuadrícula rectangular que tiene 16.384 filas y 256 columnas. Las filas están
numeradas desde el uno y las columnas están rotuladas de izquierda a derecha de la A a la Z, y con combinaciones de
letras a continuación. La ventana muestra sólo una parte de la hoja de cálculo. La unidad básica de la hoja de cálculo es una
celda. Las celdas se identifican con su encabezamiento de columna y su número de fila. La hoja de cálculo se completa
introduciendo texto, números y fórmulas en las celdas.
Microsoft Excel XP
Con Excel pueden hacerse distintos tipos de trabajos: Hojas de Cálculo, Bases de Datos y Gráficos, de lo que se tratará en
este manual, pero también Macros (un documento similar a una hoja de cálculo que contiene grupos de instrucciones para
realizar tareas específicas).
2. Empezar a trabajar con Excel
Si es la primera vez que va a trabajar con Excel deberá hacer un doble clic sobre el icono de la aplicación. El icono lo
encontrará probablemente en la ventana de programas de Microsoft Office. La aplicación Excel se identifica con el icono:
2.1. Hacer un nuevo documento
Para crear un nuevo libro de trabajo se debe elegir dentro del menú Archivo la opción Nuevo. También se
.
puede crear un nuevo libro pulsando el botón de página en blanco que esta dentro de la barra estándar
Con cualquiera de estas dos opciones aparecerá un nuevo libro con una hoja en blanco. A través del menú
Insertar podrá introducir en su libro más hojas de cálculo, macros o gráficos.
2.2. Guardar el documento
Es aconsejable guardar el documento por primera vez antes de empezar.
Lo habitual en ordenadores de uso compartido es guardarlo en discos flexibles. Este paso se debe hacer sólo
una vez por documento. Cuando haya guardado el documento en el lugar deseado (su disco) y con el nombre
Microsoft Excel XP
que se haya querido darle bastará con guardar los cambios en el mismo documento de forma más sencilla.
2.2.1. Guardar el documento por primera vez: Guardar como
Lo hará una vez por documento. Esta operación grabará no solo la hoja de cálculo con la que
se está trabajando sino el libro completo con todas sus hojas. Excel dará automáticamente al
nombre del documento una extensión ".xls".
Se elige del menú Archivo|Guardar como. Una vez elegido Guardar como..., aparecerá en la
pantalla lo que se denomina un cuadro de diálogo: en él se dará nombre al documento y se
elegirá el directorio donde se desea guardar. Para guardarlo haga clic en el botón Guardar.
2.2.2. Guardar un documento ya creado: Guardar
La opción Archivo|Guardar, se utiliza para almacenar en el documento los cambios realizados
desde la última vez que se guardó.
Es importante guardar los cambios en su documento cada cierto tiempo, pues si no se
guardan y la máquina se apaga por cualquier razón se perderá toda la información no
guardada. Utilizando el ratón, se puede grabar directamente el libro que tenga en pantalla
haciendo clic en el botón que representa el disquete dentro de la barra estándar
.
2.2.3. Abrir un documento ya creado
Si en lugar de crear un nuevo documento se quiere abrir uno ya guardado debe elegirse
Archivo|Abrir y aparecerá un cuadro de diálogo donde se puede localizar el documento, se
selecciona y se pulsa Abrir. También puede realizar esta operación haciendo clic sobre este
botón
.
3. Introducir Información en la hoja de Cálculo
Son las celdas de la hoja de cálculo las que deben contener la información. Dentro de una celda de Excel puede haber dos
tipos de información: datos y fórmulas. La información introducida será interpretada como una fórmula siempre que el primer
carácter introducido sea un signo igual (=). En otro caso, será interpretada como dato, que puede ser numérico o de texto.
La información tecleada se introduce en cada momento en la celda que se encuentre seleccionada a través de la barra
editora de texto de la parte superior del documento y se edita en la celda cuando se indica el fin de edición.
Una celda está seleccionada cuando tiene el contorno más grueso, y para seleccionarla hay que hacer un clic sobre ella. El
fin de edición se indica con un clic en el icono correspondiente de la barra editora
, pulsando la tecla retorno de carro o la
tecla Intro que se encuentra en el teclado numérico. A continuación, se van a utilizar los siguientes datos como ejemplo para
el resto del manual.
3.1. Cortar, copiar y pega
Estas tres funciones son muy útiles para trabajar con los datos de una manera rápida y práctica.
Cortar: para cortar un objeto primero hay que seleccionarlo y luego seleccionar Edición|Cortar. Al hacer esto
arrancamos los datos de una casilla y tendremos que señalarle al ordenador donde queremos pegarlos. Para
Microsoft Excel XP
esto situamos el cursor en la casilla donde deseemos y seleccionamos Edición|Pegar.
Copiar: esta función es muy similar a la de Cortar, con la diferencia de que los datos no desaparecen del
lugar original, sino que son duplicados, en el lugar que se señale.
La opción Pegar
herramientas está.
. se puede realizar sin necesidad de desplegar el menú, ya que en la barra de
3.2. Series y Listas
Excel tiene la posibilidad de llenar las casillas con datos automáticamente. Esto se puede realizar de dos
modos, cada uno es para un tipo de datos distinto.
Seleccionando Edición|Llenar|Series saldrá esta ventana en la que se puede elegir entre los distintos tipos de
series y el incremento que se quiere que haya entre un dato y otro.
Otra forma de introducir datos si los datos son numéricos se realiza del siguiente modo. Se introducen los dos
primeros números de la serie. Se seleccionan ambos y se mueve el cursor a la esquina inferior derecha de la
selección. El cursor se volverá en un símbolo + más fino. Apretando el ratón seleccione las casillas en las que
se quiera que aparezcan los datos. El ordenador entenderá que el incremento que hay entre los dos números
es el que debe haber entre todos los números de la serie.
Si los datos no son numéricos, sino de texto y le damos los dos primeros de la serie, el ordenador repetirá
estos dos datos de forma alternativa. A no ser que se le defina una lista con todos los datos. Seleccione
Herramientas|Opciones|Listas. Colóquese sobre Nueva Lista y pulse Agregar, a continuación introduzca los
datos en el orden en el que desee que aparezcan. Como separación de cada dato puede utilizar la coma o
pulsar Intro. Cuando haya introducido todos los datos, pulse Aceptar.
4. Seleccionar una fila, columna u hoja de cálculo completa
Para seleccionar una celda individual: Hacer clic en la celda deseada.
Para seleccionar una fila o columna completa: Hacer clic en los encabezados de la fila o columna.
Para seleccionar toda la hoja de cálculo: Hacer clic en el botón Seleccionar todo (cuadrado de la hoja de cálculo situado en
la esquina superior izquierda debajo de las barras de herramientas).
Para seleccionar un rango de celdas: Arrastrar desde la 1ª celda del rango a la última.
Para seleccionar celdas no adyacentes: Seleccionar la 1ª celda o rango que se desee, y con la tecla CTRL pulsada,
seleccionar la celda o rango siguiente.
5. ¿Cómo variar las celdas de la hoja de cálculo?
5.1. Variar el ancho de columna o el grosor de fila
Debido a que el título Población (miles) no cabe en la celda, es necesario ajustar el ancho de columna B.
Para ello coloque el puntero sobre la línea divisoria que separa los encabezados de las columna B y C, debe
cambiar el puntero a esta forma
, manteniendo pulsado el botón del ratón y se pude arrastrar la división
hasta donde se desea. También puede dimensionar la anchura de columnas seleccionando la columna e
 Crear cuenta
Crear cuenta
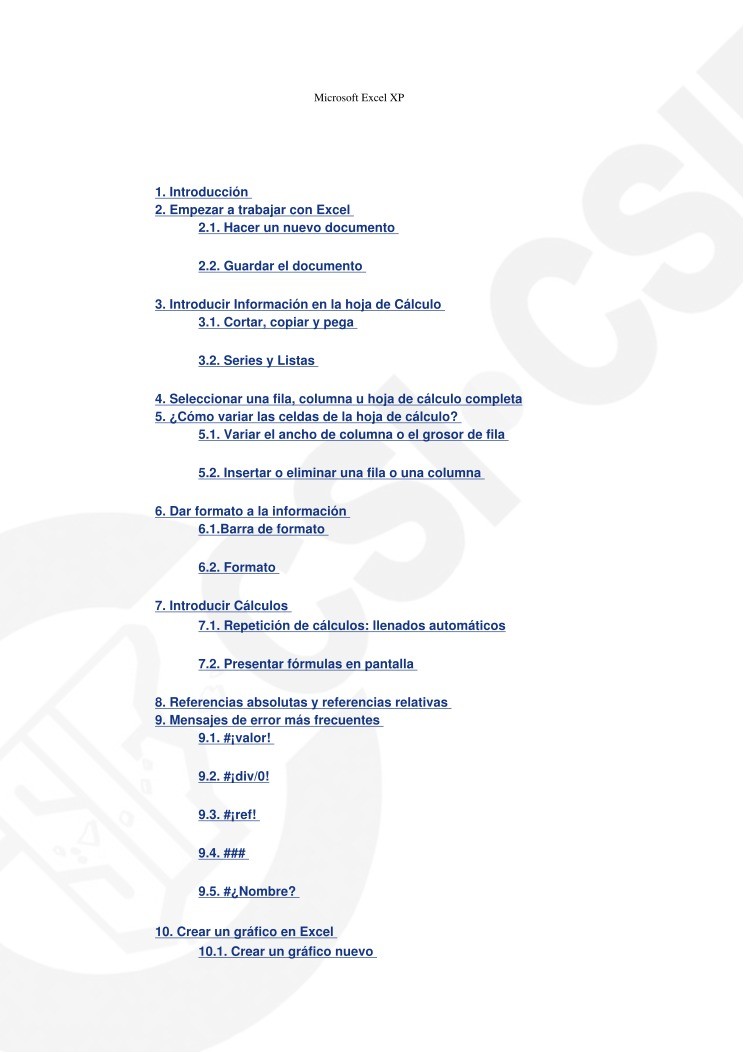

Comentarios de: Microsoft Excel XP (0)
No hay comentarios