Publicado el 24 de Abril del 2017
776 visualizaciones desde el 24 de Abril del 2017
2,9 MB
80 paginas
Creado hace 15a (09/06/2008)
La ventana de Word
Repasemos los componentes básicos de la ventana de
Word 2003 antes de pasar al procesamiento de texto.
Ésta es la ventana predeterminada de Microsoft Word.
Al ejecutarse Word, se abre esta ventana
predeterminada o nuevo documento en blanco , a
continuación figura una reseña.
Vistas de un documento
Instrucciones para cambiar la vista de un documento
•Haga clic en Ver en la barra de menús.
•Seleccione la vista de su preferencia.
O bien:
•Haga clic en uno de los cinco botones
que figuran en el ángulo inferior
izquierdo de la ventana de Word.
Menús desplegables
Haga clic en el nombre del menú
que está ubicado en la barra de menús.
Observe los comandos incluidos en el
menú desplegable.
Una vez que haya abierto el menú,
seleccione un comando con el puntero
del ratón y haga clic. (A medida que
desplaza el puntero del ratón sobre los
comandos, cada uno de ellos aparecerá
resaltado).
Si no ve todos los comandos en un
menú, haga clic sobre las flechas dobles
en la parte inferior del menú
desplegable.
Instrucciones para guardar un archivo
Cuando guarde un archivo por primera vez:
•Haga clic en Archivo en la barra de menús.
•Seleccione Guardar. (Ctrl + G)
Instrucciones para guardar documentos
Haga clic en el botón (Guardar) en la barra de herramientas estándar.
Cuadro de diálogo Guardar como
Después de haber seleccionado Guardar desde la barra de menús o desde la barra de
herramientas estándar, aparecerá en pantalla el cuadro de diálogo Guardar como.
Ubicación del archivo:
•Abra el cuadro de lista desplegable
en Guardar como.
•Haga clic en
• (A:) [Disco de 3 1/2 (A:)] si va a
guardar el archivo en un disquete.
• Seleccione (C:) si va a guardar el
archivo en el disco duro.
•Asígnele un nombre a su archivo
en el cuadro Nombre de archivo.
•Haga clic en Guardar.
Si usted no elige un nombre para su archivo, Microsoft Word lo hará. Se tratará de la
primera línea de texto de su documento.
Si no especifica la ubicación del archivo, Office lo colocará automáticamente en la carpeta
Mis documento). Después de haberle asignado un nombre a su archivo y de haberlo
guardado una vez:
Haga clic en el botón Guardar
Teclas Retroceso y Suprimir
Use estas teclas para borrar texto de su documento.
•La tecla (Retroceso) borrará el texto situado a la izquierda del punto de inserción, un carácter por vez.
•La tecla (Supr), ubicada debajo de la tecla (Insertar), borrará el texto situado a la derecha del punto de inserción.
Función Deshacer - Ctrl + Z
El comando Deshacer le permite eliminar el último cambio realizado en el documento.
Word recuerda los últimos 300 procedimientos ejecutados en un documento y le permite deshacer cualquiera de ellos,
o todos, siempre y cuando todavía no haya cerrado el documento en cuestión.
Siga estos pasos para deshacer una acción:
•Haga clic en Edición en la barra de menús.
•Seleccione Deshacer - este comando cambiará de nombre de acuerdo con la acción que recién haya realizado. Si
accidentalmente suprimió una oración, dirá: Deshacer Elminar.
•Pulse Ctrl + Z en su teclado y obtendrá un atajo a la función Deshacer.
O BIEN:
•Deshaga todas las acciones realizadas, para ello haga clic varias veces en el botón Deshacer que se encuentra en la
barra de herramientas estándar.
Observe la flecha junto al botón Deshacer. Cuando haga clic en esa flecha, verá en pantalla una lista de todas las
acciones ejecutadas en el documento en que se encuentra trabajando. Usted podrá, entonces, seleccionar todas las
acciones que desee deshacer.
IMPORTANTE: si deshace una acción que está en el medio de la lista, también
deshará todas las acciones previas.
Función Repetir - Ctrl + Y
La función Repetir le permite repetir la última acción y
puede ser de ayuda para ahorrar mucho tiempo mientras
crea su documento.
Siga estos pasos para repetir una acción:
•Haga clic en Edición en la barra de menús.
•Seleccione Repetir - este comando cambiará de nombre de
acuerdo con la acción que recién haya realizado. Si debe
formatear el título de una página y desea dar el mismo
formato a otro título mediante Repetir, Repetir Estilo.
•Pulse Ctrl + Y y obtendrá un atajo a la función Repetir.
Funciones Cortar, Copiar y Pegar
World le permite desplazar un bloque de texto (sea éste una palabra, una oración, un párrafo, una
página, un documento o un gráfico).. Los botones Cortar, Copiar y Pegar se encuentran ubicados en la
barra de herramientas
Cortar y pegar:
•La función Cortar le permite eliminar cierto texto de la pantalla y colocarlo temporalmente en el
portapapeles de Office.
•El portapapeles es un archivo de almacenamiento temporal. Los elementos alojados en el
portapapeles, permanecerán allí hasta que salga de Word.
•La función Pegar le permite tomar el texto del portapapeles y colocarlo en otro lugar del mismo
documento, o incluso en otro documento.
Copiar y pegar:
•La función Copiar le permite copiar cierto texto de la pantalla y colocarlo temporalmente en el
portapapeles.
•El portapapeles tiene capacidad para un máximo de 24 elementos. Al copiar el elemento número
25, se borrará el primero que estaba almacenado.
•La función Pegar le permite seleccionar cualquiera de los elementos del portapapeles y colocarlo
en otro lugar del mismo documento, o incluso en otro documento.
Puede copiar información de diferentes orígenes, entre ellos sitios Web, mensajes
electrónicos, y otras aplicaciones .
Funciones Arrastrar y Colocar
El procedimiento de arrastrar y colocar para desplazar texto le
permite mover un texto seleccionado con la ayuda del ratón.
Pasos para arrastrar y colocar el texto seleccionado:
Arrastrar:
Seleccione el texto que desea desplazar.
Haga clic con el botón izquierdo del ratón y arrastre el texto
seleccionado a su nueva ubicación.
Colocar:
Durante este procedimiento, el ratón se transformará en un
cuadro con una flechita blanca superpuesta para indicarle que
está arrastrando texto.
En cuanto llegue a la ubicación de destino, suelte el botón del
ratón para colocar el texto en su nuevo lugar.
Autocorrección
Localiza palabras mal escritas y corregirlas a medida que las escribe. También se puede personalizar esta
función para que las palabras utilizadas más comúnmente sean ingresadas en forma automática sin tener que
escribir toda la palabra.
También podrá personalizar la función de autocorrección con referencias abreviadas para no tener que escribir
nombres propios muy extensos o difíciles.
Instrucciones para modificar la Autocorrección o corrección automática:
•Haga clic en Herramientas en la barra de menús.
•Seleccione Opciones de Autocorrección de la lista del menú. Aparecerá en pantalla el cuadro de diálogo
Autocorrección.
•Marque o cancele la selección de cualquiera de las siguientes opciones:
oMostrar los botones de las opciones de Autocorrección
oCorregir DOs MAyúsculas SEguidas
oPoner en mayúscula la primera letra de una oración
oPoner en mayúscula la primera letra de celdas de tablas
oPoner en mayúscula los nombres de días
oCorregir el uso accidental de bLOQ mAYÚS
oReemplazar texto mientras escribe
•Use el cuadro Reemplazar para escribir una palabra cuya ortografía a menudo escribe incorrectamente, o para
escribir una abreviatura representativa de una palabra o frase más larga.
•Escriba la palabra correcta en el cuadro de texto Con.
•A continuación, haga clic en Agregar.
Si se ingresa una palabra con faltas de ortografía en
el cuadro de texto (Con) del cuadro de diálogo
(Autocorrección), la función de corrección automática
siempre la escribirá incorrectamente.
Si la función de Autocorrección modifica una palabra
que usted no desea que sea cambiada, puede
desplazar el puntero sobre el área donde se realizó la
autocorrección, y allí aparecerá una etiqueta
inteligente que le permitirá volver a la palabra
original.
Función Buscar - CTRL + B
Haga clic en Edición en la barra de menús.
•Seleccione Buscar. Aparecerá el cuadro de diálogo Buscar y reemplazar.
• Ingrese una palabra, frase o formato en el cuadro de texto Buscar.
•Haga clic en Buscar siguiente para iniciar la búsqueda.
•Word se trasladará a la primera instancia de esta palabra y la resaltará para facilitar su ubicación.
•Siga haciendo clic en el botón Buscar siguiente para hallar todas las otras instancias de esta palabra.
O BIEN,
Marque la casilla de verificación Resaltar todos los elementos encontrados en para encontrar todas
las instancias de la palabra al mismo tiempo. Utilice la lista desplegable que se encuentra debajo de
esta casilla para seleccionar todo el documento o sólo partes de éste.
Puede realizar una búsqueda más detallada haciendo clic en el botón Más del cuadro de diálogo
Buscar y reemplazar:
• Haga clic en Edición en la barra de menús.
• Seleccione Buscar. Aparecerá el cuadro de diálogo Buscar y reemplazar.
• Escriba una palabra, frase o formato en el cuadro de texto Buscar.
• Haga clic en Más para realizar una búsqueda detallada.
• Haga clic en el cuadro de lista Buscar si desea restringir la búsqueda a una cierta parte del
documento.
• Use las casillas de verificación para restringir su búsqueda.
• Haga clic en Formato si desea restringir la búsqueda a palabras escritas en una cierta fuente,
párrafo, tabulación, idioma, marco, estilo, etc..
• Haga clic en Especial para buscar ciertos signos de puntuación o saltos de sección.
• Haga clic en Buscar todos para iniciar la búsqueda.
Función Reemplazar - CTRL + L
Haga clic en Edición en la barra de menús.
Seleccione Reemplazar. Aparecerá el cuadro de diálogo Buscar y
reemplazar.
Escriba la palabra, frase o formato que busca en el cuadro de texto
Buscar.
Escriba la palabra, frase o formato en el cuadro de texto Reemplazar con
que reemplazará lo que figura en el cuadro Buscar.
Haga clic en Buscar siguiente para realizar la búsqueda.
Siga uno de estos pasos cuando Word encuentre la palabra o frase
deseada:
 Crear cuenta
Crear cuenta
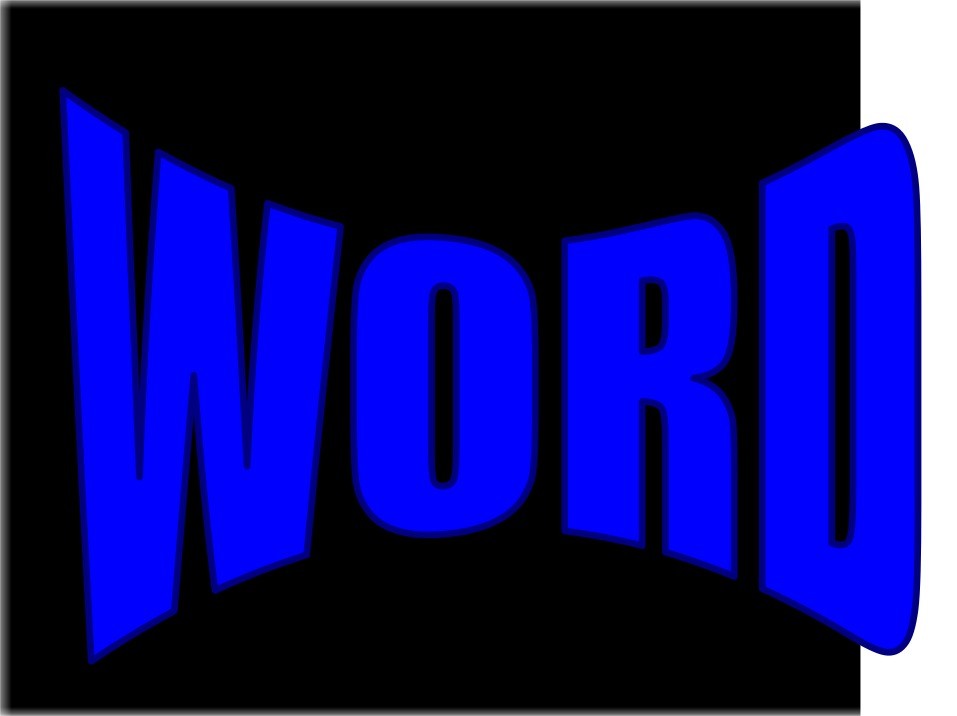

Comentarios de: Word (0)
No hay comentarios