Publicado el 24 de Abril del 2017
671 visualizaciones desde el 24 de Abril del 2017
128,1 KB
18 paginas
Creado hace 15a (09/06/2008)
EXCEL
PRÓLOGO
• Microsoft Excel es una hoja de cálculo de gran capacidad y fácil
uso. Excel no solo es una hoja de calculo, sino también tiene
capacidad para diseñar bases de datos (listas) de forma totalmente
transparente para el usuario; permite crear múltiples gráficos
diferentes de dos o tres dimensiones y usos de dibujos; también
hace posible la automatización de tareas sencillas o complejas por
medio de marcos que pueden ser creadas con ayuda del propio
Excel.
1.- MENU DE CONTROL O MENU VENTANA: permite cerrar la
ventana cambiarla de tamaño y pasar a otra ventana
2.- BARRA DE TITULOS: indica el nombre del programa y el libro con
el que se esta trabajando
3.- BOTON DE MINIMIZAR: reduce la ventana a un botón que aparece
en la barra de tareas
4.- BOTON DE MAXIMIZAR/RESTAURAR: amplia la ventana al
tamaño máximo/restaura a su tamaño original
5.- BARRA DE MENUS: por defecto situada debajo de la barra de
títulos en los menús se encuentran todos los comandos de que
dispone para realizar su trabajo con la hoja de calculo.
6.- BARRA DE HERRAMIENTAS: Incluye los iconos correspondientes
a las operaciones mas utilizadas, permiten un acceso mas rápido ya
que no hay que desplegar los menús, la barra de herramientas
puede o no estar visible.
7.- BARRA DE FORMULAS: en ella se introduce y edita la información
en las hojas de Excel. Esta situada debajo de la barra de
herramientas y si esta no esta visible debajo de la barra de menús.
Para visualizar u ocultarla, activar/desactivar el comando barra de
formulas del menú ver. Los diferentes elementos de la barra de
formulas son:
dirección de la celda activa.
- en el primer recuadro es el cuadro de nombres, muestra la
- botones de cancelar e introducir de la entrada actual
(aparecerán solo al editar el contenido de una celda)
- el botón insertar función, para abrir el cuadro de dialogo
insertar función.
la celda activa.
- área de edición, donde se introduce y edita la información de
8.- EMCABEZADOS DE LAS COLUMNAS: permiten la selección de
la(s) columna(s).
9.- EMCABEZADO DE LAS FILAS: permiten la selección de la(s) fila(s)
10.- BOTON DE SELECCIÓN DE LA HOJA COMPLETA: al hacer click
sobre dicho botón seleccionara toda la hoja de calculo
11.- BOTON DE DIVISION VERTICAL/HORIZONTAL DE LA
PANTALLA: divide la ventana de la hoja de cálculo en varias
ventanas pudiendo con ello ver diferentes partes de una hoja
12.- BARRA, FLECHAS Y BOTONES DE DESPLAZAMIENTO:
permiten desplazarse por la hoja
13.- ÁREA DE TRABAJO: es el espacio interior de ventana donde el
usuario realizara su trabajo con las hojas
14.- ETIQUETAS DE LA HOJA: muestras los nombres de las distintas
hojas de un libro de trabajo y los botones para desplazarse por las
hojas
15.- BARRA DE ESTADO: situada en la parte inferior de la pantalla,
nos mostrara información sobre:
- el indicador de modo para señalar que esta haciendo Excel
- en el recuadro central mostrara el resultado de la operación
preseleccionada en la función auto calcular
- en la parte derecha mostrara información sobre las teclas del
teclado activas
¡LA AYUDA!
• SI ALGO NO TE VA QUEDANDO CLARO
UTILIZA LA AYUDA
INTRODUCIR Y MODIFICAR
DATOS EN UNA CELDA
• 1.- Seleccionar la celda (situar el puntero
del ratón en la celda y hacer clic).
• 2.- Escribir la información.
TIPOS DE DATOS
• Los datos se almacenan en las celdas
teniendo en cuenta que su anchura no
puede exceder de 255 caracteres y que
una celda solo puede almacenar un dato
tipo de datos a la vez.
• Excel admite los siguientes tipos de datos:
– Texto
– Números
– Fechas/horas
– Fórmulas
BARRA DE MENUS
• Nuevo: Permite seleccionar el tipo de
documento que bajo Excel se va a desarrollar
(puede ser un libro de cálculo normal, una hoja
de cálculo preparada para un uso específico,
etc.), creando el correspondiente documento en
blanco y sin nombre.
• Abrir: Abre ficheros que han sido creados
previamente, cargándolos directamente desde
es disco duro o desde algún disquete. Se ofrece
la posibilidad de abrir documento en modo Solo
Lectura, de forma que se evita la posibilidad de
modificar accidentalmente el fichero original.
• Cerrar: Cierra un fichero o documento abierto.
Antes de cerrar un fichero, si el usuario ha
realizado algún tipo de modificación en él, Excel
abre una ventana de diálogo y le pregunta si
desea guardar dichos cambios; de esta forma
se evita perder información de forma
involuntaria.
• Guardar: Actualiza en el disco la información
del documento en el que se está trabajando, sin
opción a modificar el nombre o a cambiar el
directorio.
• Guardar como: Guarda en el disco el
documento en que se está trabajando, con
opción a crear un nuevo fichero con otro nombre
o en otro directorio, cambiar el nombre del
mismo y/o a elegir un formato diferente.
•
• Vista preliminar: Este comando, similar al de Word
2000 y de otras muchas aplicaciones, permite ver en la
pantalla cómo quedará el documento Excel 2000
cuando se envíe a la impresora. En este modo aparecen
en la pantalla algunos botones útiles para proceder a
imprimir el documento (Imprimir), para modificar los
Saltos de página, para configurar este menú
Imprimir: Con este comando se procede a la impresión
de una parte del documento o del documento completo.
Previamente aparece en pantalla el cuadro de diálogo
mostrado en la figura 5. En este cuadro de diálogo se
puede elegir la impresora; decidir si se quiere imprimir
toda la hoja o sólo la parte que esté seleccionada en ese
momento (aunque no coincida con lo establecido en
Área de impresión); las páginas concretas que se
desea imprimir, etc.
BARRA DE HERRAMIENTAS
• Formato (tener otras barras visibles de modo innecesario resta
espacio de pantalla para la hoja de cálculo y da mayor complejidad
al mismo). Colocando el puntero sobre cualquier botón de las barras
de herramientas, en unas décimas de segundo se obtiene una
descripción breve del uso de dicho botón; clicando sobre él y
manteniendo pulsado el botón izquierdo del ratón, se obtiene una
descripción mas detallada en la Barra de Estado.
• Botones de modelos de formato: Permiten controlar formatos de
uso habitual, tales como los símbolos para unidades monetarias
(Excel ya contempla el euro incorporando el manejo de esta nueva
moneda), el formato de porcentaje (%), la coma como decimal en
lugar del punto, o el aumento o disminución de cifras decimales. El
usuario puede definir estos modelos de acuerdo con sus
necesidades.
• Botones de negrita, itálica y subrayado: Permiten cambiar el
formato de textos y números en la forma habitual de estas opciones.
• Botones de alineación: Permiten centrar o alinear textos y
números por la izquierda o por la derecha de las celdas. Por defecto
Excel alinea el texto por la izquierda y los números por la derecha.
El cuarto botón se llama Centrar, y permite centrar el texto de una
celda a lo ancho de una selección de celdas.
• Botón Asistente de Gráficos: Permite arrancar el Asistente de
Gráficos con objeto de preparar un gráfico de uno de los numerosos
tipos disponibles en Excel 2000, a partir de los datos previamente
seleccionados en la hoja de cálculo (esta selección es el punto más
importante en el proceso de crear un gráfico). El gráfico se ubicará
sobre la propia hoja, con la posición y tamaño que se determine
arrastrando con el ratón una vez determinadas las características
del mismo.
• Botón de Bordes: Permite generar cuadros con las celdas del
programa, para ello se seleccionan las celdas a recuadrar y se
selecciona la opción de este botón deseada pudiendo recuadrarse
toda o solo uno de los laterales con línea simple, doble o
regruesada.
• Botón de Relleno: Permite rellenar las celdas con color, con ello se
puede lograr destacar ciertas casillas que se consideren más
importantes.
• Color de fuente: Permite la elección del color con el que se va a
escribir entre una gran gama cromática.
Inserción de filas, columnas y
bloques de celdas
• Para insertar N filas, basta seleccionar las
N filas delante de las cuáles se quiere
realizar la inserción. A continuación se
elige el comando Filas del menú Insertar
Borrado de celdas
• El borrado de celdas puede entenderse de dos
formas:
– 1. Borrado de las celdas con todo su contenido. Se selecciona
la zona a borrar y se ejecuta el comando Deshacer / Borrar
del menú Edición. Se abre una caja de diálogo que pregunta
qué celdas se quiere desplazar -las de la derecha o las de
debajo- para que ocupen el lugar de las celdas que van a ser
borradas.
– 2. Borrado del contenido de las celdas, pero no de las celdas
propiamente dichas. Se realiza con el comando Borrar del
menú Edición. Se abre un submenú en el que hay que
especificar qué elementos de las celdas –sobre todo, formatos,
contenidos o comentarios- se quieren borrar. También se
pueden borrar los contenidos de toda una selección de celdas
por medio de la tecla Supr. Por supuesto el contenido de cada
celda individual puede modificarse eligiéndola como celda
activa y operando sobre ella en la barra de fórmulas. Las
modificaciones no se hacen efectivas hasta que se pulsa Intro.
Mover y copiar celdas
• Para trasladar (o copiar) el contenido de una selección de celdas a
otra hoja de cálculo (o a otra parte de la misma hoja de cálculo),
puede procederse de los modos siguientes:
– 1. Después de seleccionar las celdas, elegir el comando Cortar (o
Copiar) del menú Edición. Tal como indica la figura 15, la selección
queda rodeada por un contorno especial (contorno circulante), que
indica que su contenido está dispuesto para ser pegado en otro sitio. A
continuación, se elige el comando Pegar o Pegado especial, del menú
Edición. Con el comando Pegado especial puede controlarse
exactamente lo que se quiere copiar: datos, fórmulas, formatos, o todo.
Por supuesto, pueden utilizarse también los icono
 Crear cuenta
Crear cuenta
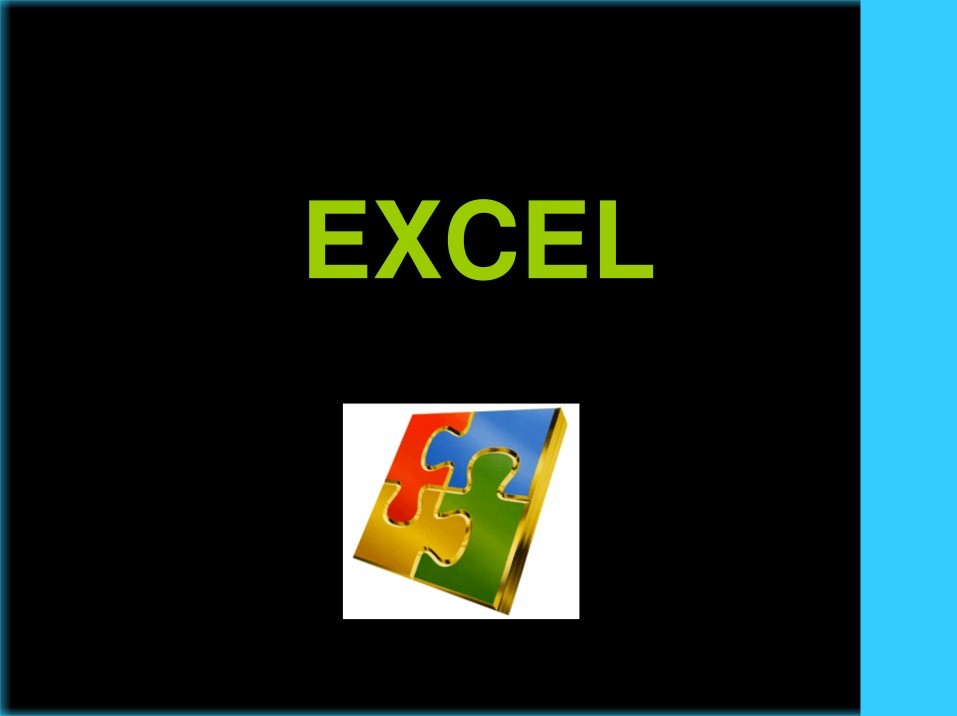

Comentarios de: EXCEL (0)
No hay comentarios