Manual de ayuda Adobe Acrobat
1.
Introducción ..................................................................................................................................... 2
2. Cómo pasar un proyecto a PDF...................................................................................................... 3
3. Cómo eliminar los márgenes en Impresión................................................................................... 9
4. Situación del Sello y Marca de Agua............................................................................................ 11
5. Cómo imprimir el fichero PDF Visado en una impresora o Plotter............................................ 12
6. Soporte Técnico............................................................................................................................. 13
Confidencial
Página 1
09/09/04
Copyright Bankinter, S.A. 2001-2002. Todos los derechos reservados.
1. Introducción
Acrobat es el producto de Adobe que permite pasar cualquier tipo de documento a formato PDF, siempre que la
aplicación origen del mismo desde donde hemos generado los planos, el presupuesto, memoria o cualquier tipo de
documento permita imprimir desde el entorno Windows.
El formato de documento portable de Adobe® (Portable Document Format, PDF) es el formato estándar utilizado
mundialmente en la distribución de documentos electrónicos.
PDF de Adobe es un formato de archivo universal que conserva todas las fuentes, formatos, colores y gráficos de
cualquier documento de origen creado en cualquier aplicación y plataforma.
Los archivos PDF son compactos y cualquiera los puede compartir, visualizar, explorar e imprimir tal y como fueron
creados con Adobe Acrobat® Reader™.
Se puede convertir cualquier documento a PDF de Adobe utilizando el software Adobe Acrobat 5.0.
Confidencial
Página 2
09/09/04
Copyright Bankinter, S.A. 2001-2002. Todos los derechos reservados.
2. Cómo pasar un proyecto a PDF
Nuestra recomendación para el uso de este producto es que en el caso de tratarse de documentos que contengan
única y exclusivamente imágenes, es recomendable utilizar el Adobe Acrobat Distiller dada su mayor fiabilidad a la
hora de generar los documentos de salida. Mientras que en el caso de ficheros que contengan textos es preferible
usar el Adobe Acrobat PDFWriter. Cuando instalamos Adobe Acrobat se instala en nuestro ordenador una impresora
llamada "Acrobat Distiller". Esta es la impresora que deberemos seleccionar cuando queramos pasar ficheros de
imágenes a PDF. En el mismo CD del producto está el driver de impresión llamado “Acrobat PDFWriter” que
también deberá ser instalado para la generación de PDF con textos.
Por tanto, para pasar un proyecto a PDF, primero pasaremos los ficheros de textos con el Acrobat PDFWriter a un
PDF, según se indica en el apartado 2.1., a continuación pasaremos los ficheros de imágenes (por ejemplo: planos)
a PDF con el Acrobat Distiller como se indica en el apartado 2.2., y finalmente, se fusionarán todos con el Acrobat
usando la opción de “Insertar página”.
2.1 INCRUSTACIÓN DE FUENTES
Dado que cada sistema posee su propio conjunto de fuentes, lo que implica que dicho conjunto puede variar
sensiblemente de un sistema a otro, hay que seguir las siguientes recomendaciones.
Como medida general, deberían incrustarse todas las fuentes completas, esto es, sin subjuegos, y para ello deberá
utilizarse el driver de impresora “Acrobat PDFWriter” (la impresora de Distiller actualmente incrusta subjuegos con
independencia de la configuración realizada) para realizar la conversión de los documentos originales al formato
Pdf., para ello se realizarán los siguientes pasos:
1.- Seleccionar Impresora
Arrancamos Adobe Acrobat.
Mediante el mecanismo habitual en Windows relativo a la selección de una impresora, deberá seleccionarse la
correspondiente al driver de Acrobat PDFWriter, tal y como muestra la figura siguiente:
Confidencial
Página 3
09/09/04
Copyright Bankinter, S.A. 2001-2002. Todos los derechos reservados.
Confidencial
Página 4
09/09/04
Copyright Bankinter, S.A. 2001-2002. Todos los derechos reservados.
2.- Cambiar opciones de impresión
A continuación se establecerán las opciones oportunas para efectuar la correcta incrustación de todas las fuentes,
tal y como se muestra en la siguiente figura:
Deberá activarse la casilla de verificación denominada “incrustar todas las fuentes” para que Acrobat incluya en el
documento resultante todas las fuentes disponibles.
Asimismo, deberán desactivarse las casillas de verificación encuadradas bajo la etiqueta “subjuego” con el fin de
que se incluyan los juegos completos.
Por otra parte, debería verificarse que en la relación denominada “no incrustar nunca” no apareciese ninguna de las
fuentes utilizadas en el documento original. Quitando del cuadro las que utilizamos.
Siguiendo las pautas anteriores, la relación denominada “incrustar siempre” puede ser ignorada.
Confidencial
Página 5
09/09/04
Copyright Bankinter, S.A. 2001-2002. Todos los derechos reservados.
2.2 PASO DE UNA IMAGEN A PDF
Por ejemplo, si queremos pasar un plano desde Autocad a PDF: (seria análogo desde cualquier otro programa)
1.- Pulsar imprimir del menú de nuestro programa CAD y seleccionar la impresora Acrobat Distiller
2.- Pulsando propiedades de esta impresora Acrobat Distiller y como si se tratase de una impresora física normal,
podemos elegir una serie de parámetros como Tamaño papel, calidad gráficos, etc.
Es muy importante que sea en este momento cuando se seleccionen todas las características que deseemos sobre
cada una de las páginas, tal como si fueran a ser impresas en papel. Ya que una vez convertido al PDF y visado no
se podrán modificar.
El documento PDF global del proyecto que se envía al Colegio no debe estar protegido con contraseña de ningún
tipo.
Si ninguno de los formatos predefinidos se ajusta al tamaño requerido, las páginas personalizadas “Página p+”
permiten modificar el tamaño del formato de página. Así pues, si queremos un DIN A2 lo estableceremos en
594x420. Se pueden establecer tamaños de hasta 5 metros por 5 metros.
Confidencial
Página 6
09/09/04
Copyright Bankinter, S.A. 2001-2002. Todos los derechos reservados.
Recomendamos que referente a “Configuración PDF de Adobe” se seleccione la configuración de conversión con los
parámetros preseleccionados de "Prensa" o “Press” en Inglés.
Confidencial
Página 7
09/09/04
Copyright Bankinter, S.A. 2001-2002. Todos los derechos reservados.
Una vez tengamos la totalidad de los planos, memoria, presupuestos, fotos, etc. en formato PDF, se pueden unir
todos muy fácilmente en un solo PDF mediante “coger“ y “soltar” parte o la totalidad de las hojas de cada
documento PDF.
Deberemos luego organizar dentro de este documento completo el orden de presentación del proyecto y orientar las
hojas si hiciera falta girándolas en su correcta visualización para que el sello de visado y la marca de agua que se
incorpore, tenga la correcta orientación en cada una de ellas.
Confidencial
Página 8
09/09/04
Copyright Bankinter, S.A. 2001-2002. Todos los derechos reservados.
3. Cómo eliminar los márgenes en Impresión
Para el ajuste del formato deseado al área imprimible del PDF resultante, es necesario eliminar los márgenes de
impresión en las aplicaciones orígenes ( CAD, Presupuestos, Word, Excel...) antes de pasar los proyectos a PDF.
Se selecciona la impresora Distiller y no en PDF. Una vez seleccionado imprimir en propiedades de la impresora
Acrobat Distiller se puede modificar el área imprimible.
En “Printable Area” reducir a 0 los bordes para que la ventana designada en Autocad se ajuste al 100% del tamaño
de la hoja personalizada en la impresora Acrobat Distiller.
Confidencial
Página 9
09/09/04
Copyright Bankinter, S.A. 2001-2002. Todos los derechos reservados.
Opcionalmente y dependiendo de la aplicación se podrá salvar la configuración con un nombre.
Confidencial
Página 10
09/09/04
Copyright Bankinter, S.A. 2001-2002. Todos los derechos reservados.
4. Situación del Sello y Marca de Agua
Todas las hojas del proyecto se marcarán con un sello que se situará en la esquina superior derecha a 10 mm del
borde horizontal y vertical.
Además, una marca de agua se situará en el margen derecho de la hoja a 10 mm del mismo, orientada
verticalmente de arriba a abajo y a 40 mm del borde inferior de la hoja.
Confidencial
Copyright Bankinter, S.A. 2001-2002. Todos los derechos reservados.
Página 11
09/09/04
5. Cómo imprimir el fichero PDF Visado en una impresora o Plotter
El proyecto, una vez visado, sólo se podrá visualizar e imprimir, pues estará protegido para evitar su manipulación.
Para imprimirlo se ha de seleccionar la impresora o Plotter real a donde mandaremos el documento PDF a imprimir.
El documento puede mandarse en su totalidad a imprimir a una única impresora, pero si hay variedad de formatos, lo
normal es que se especifiquen por páginas. Por ejemplo: Desde la página 1 a la 15, a la impresora Láser, de la 16 a
la 31 al Plotter, etc. Si la impresión se realiza en una copistería habrá que especificar el detalle.
Se ha de vigilar que esté seleccionada la casilla “ imprimir como imagen” para mantener la máxima calidad de
impresión.
No debemos seleccionar ninguna casilla de ajustes a página, pues perderemos la escala original del documento.
Confidencial
Página 12
09/09/04
Copyright Bankinter, S.A. 2001-2002. Todos los derechos reservados.
6. Soporte Técnico
El teléfono de soporte técnico de Adobe Acrobat es 93 423 67 67 y el email es
[email protected].
Se puede obtener más información en www.adobe.es
Confidencial
Página 13
09/09/04
Copyright Bankinter, S.A. 2001-2002. Todos los derechos reservados.
 Crear cuenta
Crear cuenta
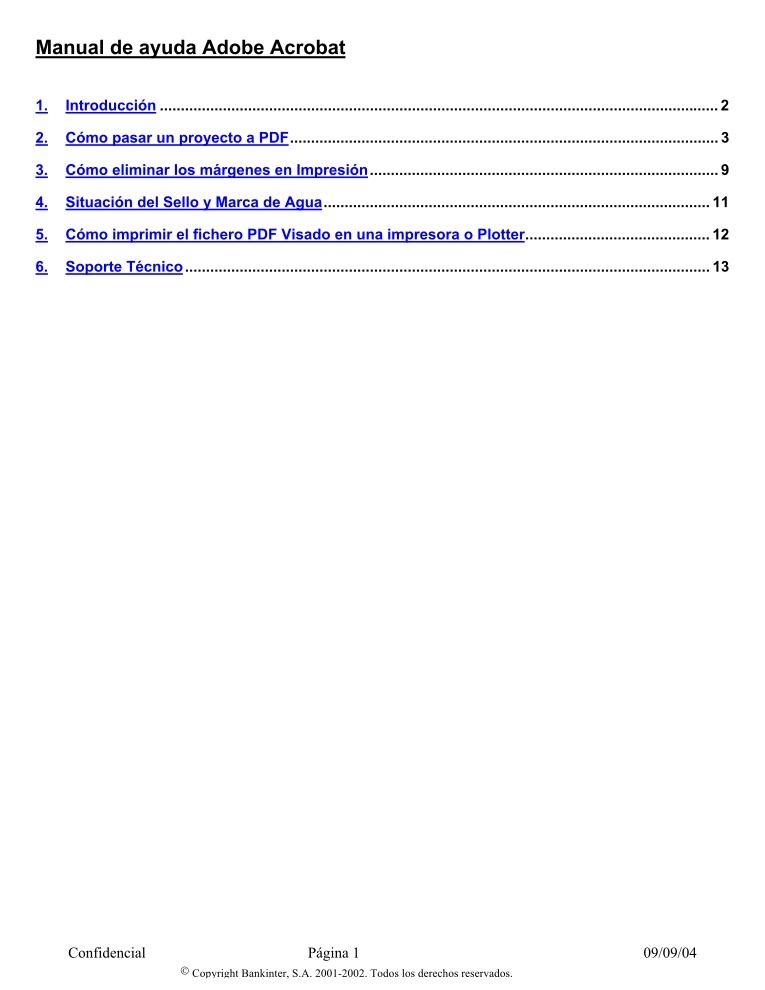

Comentarios de: Manual de ayuda Adobe Acrobat (0)
No hay comentarios