Publicado el 11 de Mayo del 2017
948 visualizaciones desde el 11 de Mayo del 2017
2,3 MB
49 paginas
Creado hace 11a (07/06/2012)
Blender 3D en la
Educación
Módulo 8: Interactividad y animaciones directas
2012
Interactividad y animaciones directas
Una de las capacidades más apasionantes de Blender es el llamado Motor de juegos (Blender Game) para todo tipo de
virtualizaciones, paseos arquitectónicos, recreaciones... Sin embargo en este módulo no vamos a llegar a ese Blender Game sino
que nos quedamos en algo más modesto pero igualmente fascinante: la creación de un objeto con el que podremos interactuar de un
modo sencillo como es rotarlo a nuestra voluntad.
En Blender: 3D en la Educación consideramos animaciones directas aquellas que permiten generar movimiento sin necesidad de
añadir manualmente fotogramas clave, manipular curvas de interpolación... y todo ese repertorio de conceptos a los que el aprendiz
debe llegar sólo cuando ya ha asimilado otros asuntos básicos respecto a la animación 3D.
3DNP
3DNP o 3D-No-Plugins (3D-Sin-Extensiones) publicado por Thorsten Schlüter con licencia GPL es un .blend con toda la configuración
para realizar una virtualización de un modelo que después se ve desde un navegador web (Firefox, Chrome, Internet Explorer...) con la
particularidad de ser interactivo; es decir, que somos nosotros, con el puntero del ratón, los que controlamos la rotación del objeto en la
pantalla.
Como nuestra finalidad en Blender: 3D en la Educación no es el lenguaje HTML vamos a facilitar todo el código necesario para
despreocuparnos y atender exclusivamente al trabajo con Blender.
Descarga y contenido del ZIP
Descarga desde la web del autor: www.thoro.de/page/3dnp-introduction-en
Descarga directa desde aquí.
Una vez descargado el ZIP con todo lo relativo a 3DNP dentro hay cinco archivos (echamos un vistazo para una mejor comprensión,
pero de todo lo que ahí aparece nosotros sólo manipularemos dos archivos):
Carpeta Blender. Ahí está el .blend que crea todo lo necesario para disfrutar de 3DNP.
Carpeta HTML. Incuye el archivo javascript llamado 3DNP_config.js, un archivo CSS con las hojas de estilo de los HTML, unas
imágenes y un ejemplo de cada una de las tres formas que tenemos de ejecutar 3DNP desde el entorno web:
3DNP.html. Carga directamente las imágenes y deja lista la escena para ser rotada (de hecho la imagen comienza a rotar
sola). El inconveniente es que el usuario no es avisado de que las imágenes se están cargando y puede frustrar el intento
de navegación.
3DNP_click.html. Muestra el logo de 3DNP estático, y un enlace "click here to load", que es necesario ser activado por el
navegante. Una vez cargada la escena se pone en movimiento a la espera de la navegación del usuario.
3DNP_ loader.html. Igual que la anterior pero no necesita ser ejecutada por el navegante. Se aprecia la barra de carga
por lo que el usuario sabe si la escena está en condiciones de ser navegada o no. Igual que las anterores, una vez hecha
la carga la secuencia se pone en movimiento a la espera de que el visitante comience la navegación.
Logo de 3DNP.
Condiciones de la licencia.
PDF con un tutorial en inglés.
Importante
Blender 3D en la EducaciónFormación en RedMinisterio de Educación, Cultura y DeporteINTEF 1 La carpeta principal descomprimida, con todas las subcapetas y archivos, debe permanecer tal y como la hemos descargado.
Es muy importante que se mantenga toda la estructura para que las rutas relativas entre archivos no se rompan y deje de
funcionar 3DNP.
Si ejecutamos el archivo 3DNP_html vemos el ejemplo que incorpora de fábrica e interactuamos con él pulsando el ratón y
desplazando. Tiene algunas características como la rotación inicial que nosotros anularemos a su debido tiempo.
Entorno de trabajo
Ejecutamos el archivo 3DNP Blender.blend que se encuentra dentro de la carpeta Blender.
Vamos a analizar el entorno de trabajo para saber el terreno que pisamos:
Abajo del todo hay un nuevo Editor de texto
Línea de tiempo
no vamos a manipularlo.
Ese es el script escrito en Python que hace que se genere lo necesario para que funcione 3DNP. Nosotros
con un código en el lugar donde habitualmente encontramos el editor con la
Arriba hay dos editores Vista 3D. El de la derecha es para tener un punto de vista desde la cámara y el de la izquierda para
tener una vista del artilugio. Por supuesto que podríamos prescindir de uno de ellos, y alternan la vista general con la de la
Blender 3D en la EducaciónFormación en RedMinisterio de Educación, Cultura y DeporteINTEF 2 cámara, pero ya que están ahí no le damos mayor importancia y las dejamos estar.
En el editor Vista 3D de la izquierda el cuadro Herramientas ("T") cuenta con una novedad. El script está ejecutado y hace que
se muestren opciones relativas a 3DNP.
Y en ese editor Vista 3D aparece el artilugio con el que trabajar.
Blender 3D en la EducaciónFormación en RedMinisterio de Educación, Cultura y DeporteINTEF 3 El artilugio
¿Qué es todo eso que aparece en la escena por defecto?. Vamos poco a poco.
Lo que hace 3DNP es obligar a la cámara a desplazarse haciendo círculos alrededor de un objeto mientras crea los renders
correspondientes y así fabricar una ilusión del movimiento.
Si nos fijamos hay una especie de esfera formada por unos vértices. Ese objeto se puede seleccionar como cualquier otro objeto en
Blender.
Blender 3D en la EducaciónFormación en RedMinisterio de Educación, Cultura y DeporteINTEF 4 Los distintos puntos marcan las posiciones que irá tomando la cámara en su recorrido haciendo renders. Es lo que en 3DNP se llaman
Niveles y que nosotros aquí vamos a limitar a 1 (es necesario refrescar pulsando el botón Update CameraBoss).
No vamos a cambiar nada más pero conviene tener presente:
Grados. Ángulo entre posición y posición en la circunferencia de cada Nivel.
Tamaño. Se refiere a la esfera que delimita la trayectoria de la cámara
CapBuffer. Distancia entre el primer y el último Nivel. Esto no afecta al tamaño de la esfera pero ajusta automáticamente la
distancia entre todos los Niveles.
La cámara
La configuración de la cámara no es muy especial. Lo único interesante es que si eliminamos el cubo y los textos que vienen de
ejemplo se hace visible un objeto Vacío.
La cámara está conectada a ese Vacío con una línea de puntos que representa la relación que tiene con él: esté donde esté la
cámara siempre apuntará a ese objeto.
Esto quiere decir que cuando traigamos nuestro objeto desde otro .blend deberemos colocarlo teniendo en cuenta ese detalle.
Importar objetos
En otro .blend tenemos el objeto que queremos enviar al archivo con el 3DNP. En nuestro caso se trata de la cámara oscura con una
textura mapeada en el cubo del cuerpo.
Blender 3D en la EducaciónFormación en RedMinisterio de Educación, Cultura y DeporteINTEF 5 No es necesario abrir ese archivo porque la importación la hacemos desde 3DNP Blender.blend con el que venimos trabajando. Damos
por hecho que se han eliminado el cubo de ejemplo y los textos "3D" y "NP".
Para la importación usamos Archivo/Añadir y nos vamos al archivo .blend en el que se encuentra la cámara oscura, accedemos a su
contenido y entramos en la sección Object; una vez dentro escogemos con "Shift" (para acumular), los tres objetos que conforman la
cámara oscura (en nuestro caso se llaman caja, lente y tapa). Nada más que confirmamos la orden pulsando el botón Link/Append
from Library estos objetos aparecen en la escena de 3DNP. Además, como en el archivo original el cubo de la cámara está situado en
el origen de coordenadas nos podemos despreocupar porque aparece en el sitio adecuado para nuestros fines).
Ya que ese objeto tiene asignada una imagen mapeada debemos activar el modo de sombreado Textura.
Estamos listos para generar todas las imágenes.
Blender 3D en la EducaciónFormación en RedMinisterio de Educación, Cultura y DeporteINTEF 6 Exportar las mágenes
Lo primero es preparar el lugar de destino. La carpeta donde acaben todos los renders tiene que llamarse images y estar al lado de los
archivos 3DNP.html, 3DNP_click.html y 3DNP_loader. Estos archivos están en la carpeta HTML en la que además vemos que ya hay
una carpeta con ese nombre (images). Esa carpeta existe porque ya alberga los renders del ejemplo que incorpora 3DNP. Como no
tenemos interés en perder ese ejemplo le cambiamos el nombre (de images a images_original) y después creamos una carpeta nueva
vacía de nombre images.
Nos vamos a Blender y en el panel Render
images que acabamos de dejar preparada. Blender le da un nombre automáticamente al archivo de salida; este nombre es frame y no lo
cambiaremos bajo ningún concepto.
usamos la botonera Salida y el icono de la carpetita
para determinar la ruta hacia
El peso de las imágenes
Si nos fijamos en la imagen anterior 3DNP exportará en formato JPEG con una calidad del 65%. Este valor tan elevado en la
compresión viene determinado por el hecho de que necesitamos imágenes lo más ligeras posibles para facilitar el refresco entre
una y otra. Pensemos que es muy habitual poner este material interactivo en web y este tipo de asuntos suelen marcar la
diferencia entre una navegación confortable y otra que no lo es.
Blender 3D en la EducaciónFormación en RedMinisterio de Educación, Cultura y DeporteINTEF 7 3DNP ha calculado automáticamente el número de renders que tiene que realizar al ser 10 los grados entre posición y posición;
concretamente necesita 36 (360/10). Blender nos informa de este dato en el panel Render
en la botonera Dimensiones.
Añadimos un par de cambios más:
El tamaño de los renders con Resolución X y Resolución Y a 450.
Seleccionamos la cámara y en su panel
cambiamos el valor Tamaño a 20.00.
Y, definitivamente, ha llegado el momento de crear los renders. En esta ocasión usaremos el botón Animación del panel Render
.
Tras una dosis de paciencia la carpeta images acabará llena con los 36 renders.
La configuración del javascript
Si nos dirigimos a la carpeta HTML de 3DNP y ejecutamos el archivo 3DNP.ht
 Crear cuenta
Crear cuenta
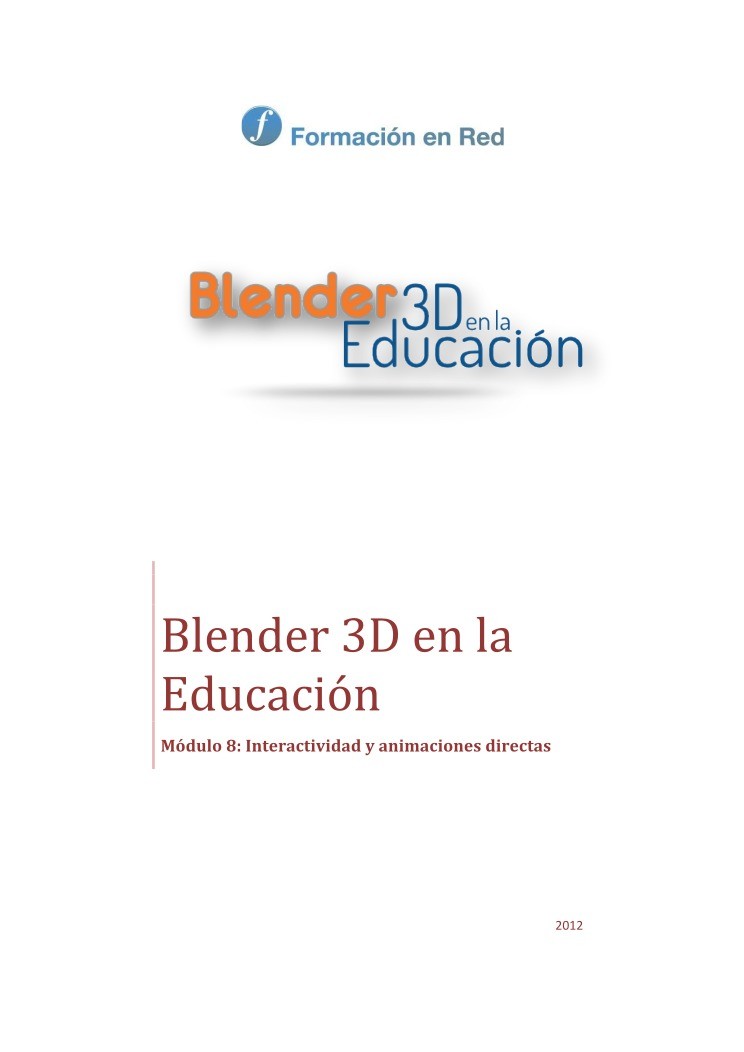

Comentarios de: Blender: 3D en la Educación. Módulo 8: Interactividad y animaciones directas (0)
No hay comentarios