Publicado el 30 de Mayo del 2017
858 visualizaciones desde el 30 de Mayo del 2017
1,0 MB
14 paginas
Creado hace 12a (09/11/2011)
Guías Excel 2010
Diseño de hoja II
Guía 6
DISEÑO DE UNA HOJA II
CONTENIDO
Diseño de una hoja II .............................................................................................................................. 1
Contenido........................................................................................................................................... 1
Inserción de imágenes ........................................................................................................................ 1
Copiar y Pegar ................................................................................................................................. 2
Insertar desde archivo..................................................................................................................... 2
Nuevas prestaciones de Excel 2010 en imágenes ............................................................................. 3
WordArt ............................................................................................................................................. 4
Cambios en el diseño .......................................................................................................................... 5
Inmovilizar paneles ......................................................................................................................... 5
Subíndices y superíndices ................................................................................................................ 6
Textos largos y salto de línea ........................................................................................................... 7
Protección de una hoja ................................................................................................................... 7
Operaciones con las hojas ............................................................................................................... 8
Vínculos .............................................................................................................................................. 9
Insertar objetos vinculados ........................................................................................................... 10
Hipervínculos ................................................................................................................................ 10
Otros objetos.................................................................................................................................... 13
Inserción de símbolos ................................................................................................................... 13
Inserción de otros objetos ............................................................................................................. 14
INSERCIÓN DE IMÁGENES
En un documento de Excel se puede desear incluir un logotipo de la organización, una imagen
que lo haga más atractivo, o cualquier figura que aclare un proceso. Esta operación se puede
hacer fundamentalmente de dos formas, o insertando desde un archivo o con las operaciones
de copiar y pegar.
1
Guías Excel 2010
Diseño de hoja II
Guía 6
COPIAR Y PEGAR
Si se ha creado una imagen en un programa de dibujo y se quiere transferir a
Excel se usará el procedimiento universal de Copiar (CTRL+C) y Pegar
(CTRL+V). Si Excel no distingue bien la naturaleza del objeto que se pega,
ofrecerá todas las opciones de pegado. No están muy claras, por lo que lo
mejor es recorrerlas todas con el ratón para ver cómo pegan.
Si Excel detecta que se pega una imagen, no ofrecerá las opciones. Si se ha
conseguido pegar como Imagen, se ofrecerá una ficha de herramientas para
actuar sobre esa imagen con varios comandos. Debes pulsar sobre el rótulo
“Herramientas de imagen” que aparece en la parte superior de la pantalla.
INSERTAR DESDE ARCHIVO
Si disponemos de la imagen en un archivo, es preferible usar
la opción Imagen de la ficha Insertar para buscarla en un
explorador de carpetas
Una vez insertada, además de todos las operaciones que te
brinda la barra de herramientas de imagen (recortar, brillo,
contraste, etc.), puedes recortar la imagen según una forma,
determinar el color de su contorno o añadir efectos de resplandor o 3D. Todos ellos los tienes
en la barra de herramientas cuando señalas la imagen.
Observa cómo a la fotografía de la izquierda le hemos dado forma elíptica y se le ha añadido
un bisel y sombra. También se le ha cambiado la gama de colores. Como en otras cuestiones,
tu experimentación personal es fundamental.
2
Guías Excel 2010
Diseño de hoja II
Guía 6
NUEVAS PRESTACIONES DE EXCEL 2010 EN IMÁGENES
En esta versión se incluyen muchas prestaciones para el tratamiento de
imágenes. Una vez insertada, al pulsar sobre ella disponemos de muchas
opciones
Correcciones
Es muy cómodo señalar una imagen y acudir a las herramientas de imagen y
después a las correcciones. Se ofrece un catálogo completo de posibles
variantes de la imagen
Si no nos convencen las opciones ofrecidas podemos pulsar en la
parte baja para concretar los parámetros de forma manual.
Color
También se puede elegir en una gama de
correcciones color. Por ejemplo para que
predominen los colores cálidos.
Como en el caso de las correcciones en la
parte baja del catálogo se nos ofrece
concretar cambios manualmente. Una opción
interesante es la de concretar un color como
transparente.
Efectos artísticos
También existe un catálogo para estos efectos. Puedes recorrerlo uno a
uno hasta dar con el que te guste más. Es bueno que vayas probando
cada uno con una imagen concreta. También disponemos de opciones
manuales.
Otros efectos
Recorre toda la ficha de Herramientas
de
imagen y experimenta. Puedes
manipular
imagen en muchos
aspectos
la
3
Guías Excel 2010
Diseño de hoja II
Guía 6
Capturas de pantalla
En esta versión se pueden realizar recortes en la pantalla para después pegarlos en Excel. Si
hay varias ventanas abiertas se debe señalar con el ratón la que deseemos recortar y después
pasar a Excel.
El procedimiento es muy sencillo: en la ficha Insertar y en el grupo
Ilustraciones pulsamos sobre la opción Captura. Se abrirá una ventana en
la que figurarán las pantallas abiertas. En realidad el recorte se efectuará
sobre la que hayamos señalado previamente. Si pulsamos sobre una de
las pantallas ofrecidas, se copiarán completas en Excel. Es preferible
pulsar sobre la frase “recorte de pantalla” y así se abrirá la misma y
podremos recortar sobre ella con el ratón. El pegado del recorte es
automático, y se hará sobre la celda seleccionada con anterioridad.
WORDART
Se llaman Wordart a los títulos artísticos que siempre han sido una seña de identidad de
Office. Con el tiempo sean ido usando menos y en la versión 2010 no están muy destacados.
La primera operación es la de abrir la ficha Insertar y buscar el
botón WordArt. Ahora, en lugar de ofrecer en primer lugar la
forma del título, se abre un catálogo de fuentes.
Una vez elegida una, se procede a escribir y editar el texto del
título, y después se modifica la forma y características del
mismo.
4
Guías Excel 2010
Diseño de hoja II
Guía 6
Si seleccionas el WordArt y abres la barra
de Dibujo, puedes alterar su forma, el
contorno, colores, etc. hasta conseguir el
efecto deseado. Si echas de menos los
antiguos diseños, busca el botón Efectos de Texto y elige Transformar. De esa forma puedes
alterar la linealidad del texto
CAMBIOS EN EL DISEÑO
INMOVILIZAR PANELES
Si deseas que la cabecera de una hoja de Excel se siga viendo en pantalla aunque te desplaces
hacia abajo en una tabla muy larga, puedes hacer lo siguiente:
Selecciona una celda que esté situada debajo y a la derecha de las celdas que deseas
inmovilizar
Abre la ficha de Vista, y en la ficha Ventana puedes ver
la operación de inmovilizar paneles
Elige una de las tres opciones, y así se inmovilizará todo
lo que esté a la izquierda y por encima de la celda
5
Guías Excel 2010
Diseño de hoja II
Guía 6
seleccionada, o bien la fila superior o la primera columna.
De esta forma, si mueves la tabla arriba y abajo, ese panel no se moverá.
Vista de una parte de la tabla:
Otra vista con el mismo panel inmovilizado:
Obser
va las
líneas
más gruesas que separan el panel del resto de la hoja.
Para liberar la parte inmovilizada usa el comando Movilizar paneles que te aparecerá en la
misma ficha y operación.
SUBÍNDICES Y SUPERÍNDICES
Los subíndices y superíndices sólo se necesitan en las celdas con formato de texto, pues no se
reconocen en los cálculos numéricos. El procedimiento para incluirlos es el de ir escribiendo el
texto, seleccionando después los caracteres que irán a una altura diferente y una vez
concretados acudir al botón derecho para acceder al Formato de celda.
En el apartado de Fuentes se ofrecerán las de Tachado,
Superíndice y Subíndice.
El resultado final, si hemos seleccionado bien, será que sólo cambiarán de altura los caracteres
que deseemos.
6
Guías Excel 2010
Diseño de hoja II
Guía 6
TEXTOS LARGOS Y SALT O DE LÍNEA
Cuando un texto excede la capacidad de una celda podemos obligar a que aparezcan saltos de
línea para cortarlo. Normalmente se aumenta antes la altura de la fila o se combinan celdas. El
ajuste de texto se logar, una vez escrito, con el botón
simila
 Crear cuenta
Crear cuenta
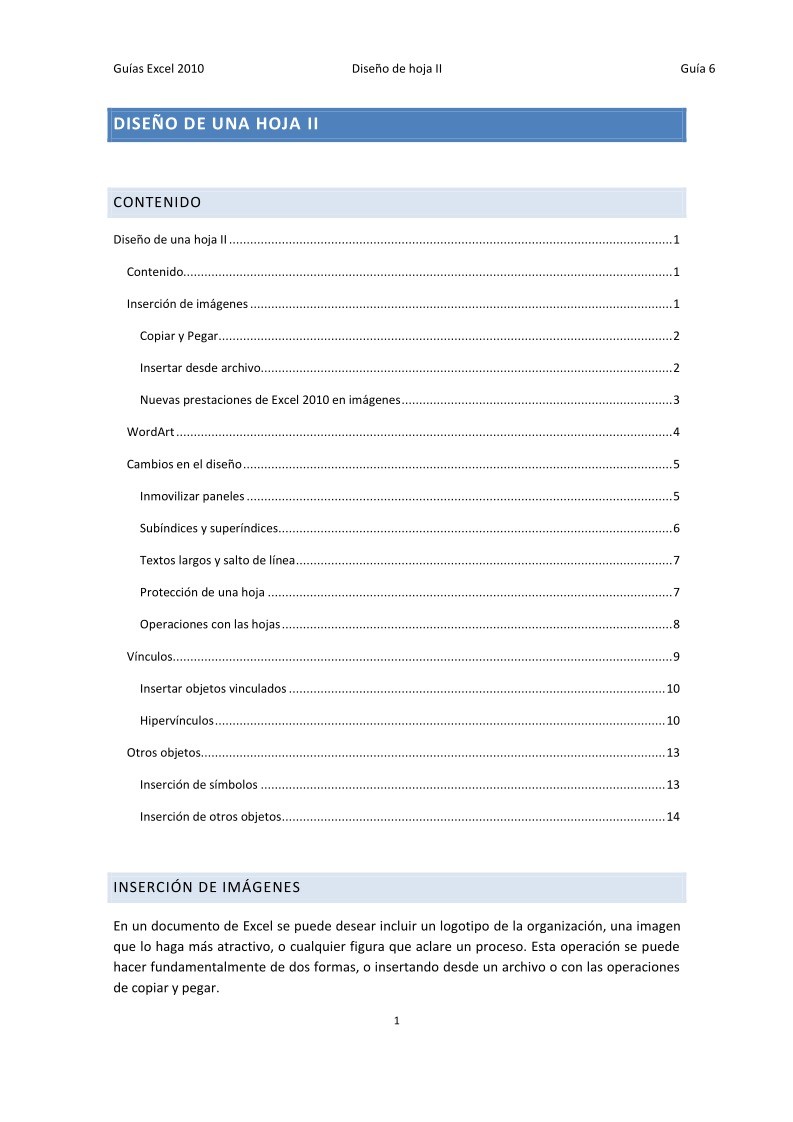

Comentarios de: Curso de Excel 2010 - Diseño de una hoja II (1)