Publicado el 30 de Mayo del 2017
1.068 visualizaciones desde el 30 de Mayo del 2017
617,9 KB
25 paginas
Creado hace 11a (18/03/2013)
Guías de LibreOffice Calc
Funciones de Calc
Guía 7
FUNCIONES DE CALC
CONTENIDO
Funciones de Calc ............................................................................................................................... 1
Contenido ......................................................................................................................................... 1
Funciones de Calc ........................................................................................................................... 2
Asignar nombre a un rango ......................................................................................................... 3
Funciones de tipo condicional ......................................................................................................... 5
SI ................................................................................................................................................... 5
ESBLANCO, ESNUMERO, ESTEXTO ...................................................................................... 5
CONTAR.SI Y SUMAR.SI ........................................................................................................... 6
Funciones de búsqueda y referencia ............................................................................................. 7
BUSCARV, BUSCARH ................................................................................................................ 7
Funciones de fecha y hora .............................................................................................................. 8
Funciones de fecha y hora .......................................................................................................... 9
Rellenos con fechas y horas ..................................................................................................... 10
Funciones estadísticas .................................................................................................................. 11
Funciones financieras .................................................................................................................... 17
Funciones lógicas .......................................................................................................................... 19
Funciones matemáticas................................................................................................................. 21
Funciones de texto......................................................................................................................... 24
1
Guías de LibreOffice Calc
Funciones de Calc
Guía 7
FUNCIONES DE CALC
Calc dispone de más funciones de las que puedes necesitar, porque está diseñado
para múltiples usos, desde administrativos hasta científicos. Lo normal es que uses
sólo unas pocas. Las tienes todas en el menú Insertar – Función…(o Ctrl+F2).
También puedes acudir al botón fx (asistente de función)
situado a la izquierda de la línea de entrada de datos.
Mediante el botón de fx puedes incorporarlas a tus fórmulas, o si lo prefieres o
recuerdas su nombre exacto, escribiéndolas directamente. Ten cuidado en no alterar
ninguna letra, que entonces Calc no te entenderá., Ese botón fx, además de
presentarte todo el catálogo, te proporcionará la sintaxis y una ayuda específica para
cada función.
Para facilitarte la elección, las funciones están clasificadas en categorías. Destacamos
Fecha y Hora, Finanzas, Lógico, Matemáticas y Estadística. En la Imagen verás el
catálogo completo.
Si pulsas sobre Fx, y eliges la opción Todas, obtendrás el catálogo completo de
funciones. Una vez encontrada la que buscabas, puedes pulsar el botón Aceptar y así
se insertará la función en tu fórmula.
También puedes pulsar con doble clic y
entonces se te ofrece una ventana de
argumentos en la que puedes ir
concretando cada uno.
Puedes escribir el argumento
directamente, por ejemplo LOG(21,4) o
bien usar el botón de minimizar que está a
su derecha para señalar el dato en la
celda correspondiente. Con el botón fx de
su izquierda puedes anidar funciones como en ENTERO(LOG(6)) pulsando sobre el
catálogo.
2
Guías de LibreOffice Calc
Funciones de Calc
Guía 7
Observa que también se incluye una pequeña descripción de la función, y que
dispones de un botón de Ayuda para profundizar en su uso.
ASIGNAR NOMBRE A UN RANGO
Antes de emprender el estudio de las funciones te interesa aprender a asignar un
nombre a un rango, pues te puede facilitar la escritura de fórmulas.
Para lograrlo has de comenzar por seleccionar un rango cualquiera. Después usa
Insertar – Nombres y elige Definir
En el caso de la imagen hemos seleccionado un rango de números enteros.
En la ventana que se abre escribes el nombre que le asignas (comprueba antes que el
rango escrito abajo es correcto) y pulsas Añadir. Así ya queda guardado el nombre.
En el ejemplo le hemos llamado ENTEROS.
Después, para encontrar su promedio o su suma, podrás escribir
PROMEDIO(ENTEROS) o SUMA(ENTEROS), con lo que el lenguaje de tus fórmulas
será más natural.
Para insertar un nombre a un rango debes seguir estos pasos:
Seleccionar un rango o una celda
3
Guías de LibreOffice Calc
Funciones de Calc
Guía 7
Usar Insertar – Nombres - Definir.
En la ventana de asignación escribir el nombre deseado y Aceptar (no es
conveniente cambiar nada más).
Gestionar los nombres
Si usas la secuencia Insertar – Nombres – Gestionar puedes administrar los
nombres: añadir, eliminar, editar…
En esa ventana puedes eliminar el nombre seleccionado, añadir, con lo que vuelves a
definir un nombre nuevo.
Otras opciones sobre nombres
Insertar: Asígnale a la celda que contiene el PROMEDIO(prueba), con un valor de
3,625 el nombre de media. Si ahora señalas otra celda y pides Insertar – Nombres –
Insertar, podrás crear una fórmula con ese nombre insertado (=media), con lo que al
aceptar dispondrás de una copia del valor 3,625. Es una copia dinámica, pues si
alteras los datos en prueba, el nuevo valor de media se actualiza en la copia.
Prueba también a copiar todo un rango con este procedimiento.
Crear: En la imagen se ha creado un rango de números y arriba se ha
escrito martes. Se ha usado después Insertar – Nombres – Crear –
Fila superior, con lo que todo el rango numérico responde al nombre de
martes. En efecto, más abajo se ha escrito =SUMA(martes), con el
resultado de 55
A continuación se explicarán las principales funciones de Calc, dando ya por
conocidas las más frecuentes como SUMA, CONTAR o PROMEDIO. Se ordenarán
por orden de frecuencia de uso y desde las más generales a las específicas. Se
explicarán con más detalle las primeras de cada grupo, dejando como simple
referencia las últimas.
4
Guías de LibreOffice Calc
Funciones de Calc
Guía 7
FUNCIONES DE TIPO CONDICIONAL
Las funciones de tipo condicional permiten a las hojas de cálculo tomar decisiones en
sus resultados. Todas siguen un esquema similar a “si ocurre esto, devuelvo este
resultado y si no, devuelvo este otro”. Ejemplos
Si ganas mucho te aplican un porcentaje de impuesto y si es menos, te aplican
otro.
Si un número es par lo divides entre 2 y si es impar le restas 1 y después le
hallas la mitad.
En esta lista si el número es menor que 100 lo sumamos y si no, lo ignoramos.
Cuenta cuántos datos son mayores que 1000 ignorando el resto.
La función condicional más importante es SI, pero según se verá, se pueden usar
otras del mimo tipo que facilitan mucho la construcción de hojas con funcionalidades
útiles
SI
Es la función condicional más importante. Actúa sobre una condición y si es verdadera
se calcula una primera fórmula y si es falsa otra segunda.
SI(Condición ; Valor si es verdadera la condición ; Valor si es falsa)
SI(D34>8;44;23)
significaría que si la celda D34 es mayor que 8, el resultado que se escribiría sería el
44, y en caso contrario el 23.
Es importante que se practique con esta función. Por ello se da otro ejemplo:
SI(C8=”DESCUENTO”;D8-0,25*D8;D8)
Aquí se lee la celda C8. Si está escrita en ella la palabra “DESCUENTO”, a su celda
vecina se le resta su 25% y en caso contrario se deja igual.
ESBLANCO, ESNUMERO, ESTEXTO
Estas tres funciones informan sobre el contenido de una celda:
ESBLANCO
Devuelve el valor lógico VERDADERO si la celda argumento está vacía. Se puede
combinar con SI:
SI(ESBLANCO(Una celda);Valor si está en blanco; Valor si no lo está)
Por ejemplo:
5
Guías de LibreOffice Calc
Funciones de Calc
Guía 7
SI(ESBLANCO(D12);"ES BLANCO";"TIENE CONTENIDO")
ESNÚMERO
Devuelve el valor lógico VERDADERO si la celda argumento contiene un número.
SI(ESNÚMERO(K9);K9/2;" ") haría que si hay un número en K9, se divida entre 2 y si
no lo hay, se deja en blanco
ESTEXTO
Devuelve el valor lógico VERDADERO si la celda argumento contiene un texto.
También existe la función ESNOTEXTO.
CONTAR.SI Y SUMAR.SI
La primera cuenta las celdas contenidas en un rango que cumplen un criterio
determinado. Su formato es
CONTAR.SI(Rango;Criterio)
El criterio suele ser una condición escrita entre comillas: “>2”, “Burgos”, “<21,4”,
“22”,… Si el criterio consiste sólo en un número, se pueden suprimir las comillas.
Por ejemplo, CONTAR.SI(A12:C32;”Pérez”) cuenta la veces que aparece Pérez en el
rango A12:C32
CONTAR.SI(A12:A112;”>100”) cuenta los números mayores que 100 que hay entre
A12 y A112.
Puedes usar comodines, como “B*”, “Mar?”. Para conocerlos bien, busca en los temas
de Ayuda la “Lista de expresiones regulares”
SUMAR.SI(Rango de búsqueda;Criterio;Rango de suma)
La segunda, SUMAR.SI, actúa de forma similar, pero en ella se puede añadir otro
rango en el que se especifique qué datos se suman.
Por ejemplo, en el rango de la ima
 Crear cuenta
Crear cuenta
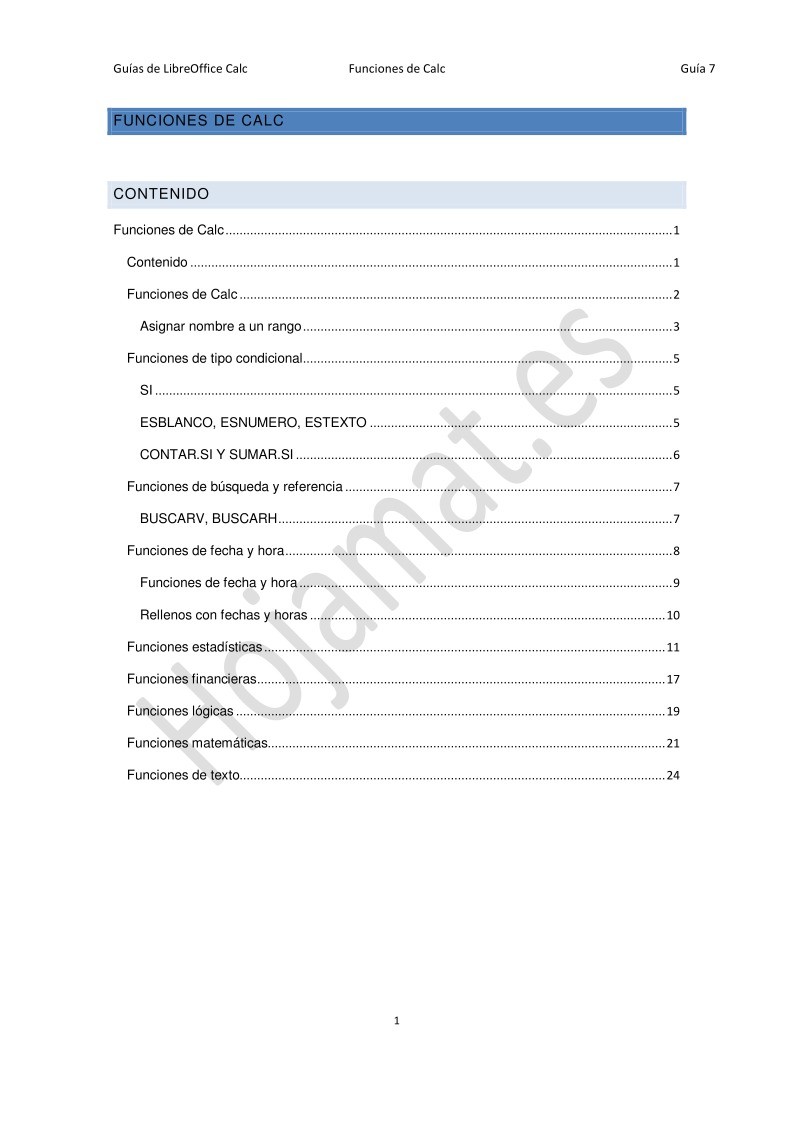

Comentarios de: Guías LibreOffice Calc - Funciones de Calc (0)
No hay comentarios