Publicado el 30 de Mayo del 2017
927 visualizaciones desde el 30 de Mayo del 2017
709,0 KB
14 paginas
Creado hace 10a (16/03/2014)
Guía 1 de Libreoffice 4 Calc
Primeros pasos
Antonio Roldán
PRIMEROS PASOS
En esta primera guía se presenta el programa LibreOffice 4 Calc y se recorren sus principales
características elementales de una forma rápida. Casi todas ellas se volverán a estudiar en
posteriores guías con más profundidad. Se usará la abreviatura Calc, porque no abordaremos
los demás módulos del programa.
Esta edición de
descendiendo a veces más al detalle o incorporando temas nuevos.
las Guías tendrá un contenido ampliado respecto a
las anteriores,
CONTENIDO
Primeros pasos ................................................................................................................. 1
Inicio del Calc ................................................................................................................. 2
Estructura de una Hoja de Cálculo ............................................................................. 4
Prestaciones de la hoja .............................................................................................. 4
Movimientos del cursor ................................................................................................ 5
Con el ratón ................................................................................................................ 5
Con el teclado ............................................................................................................ 5
Vistas ............................................................................................................................. 6
Celda activa ................................................................................................................... 6
Referencia de una celda ............................................................................................. 7
Formato de una celda ................................................................................................ 8
Borrado de celdas .................................................................................................... 10
Edición del contenido de una celda ......................................................................... 10
Las hojas ...................................................................................................................... 11
Las barras .................................................................................................................... 12
Operaciones con archivos ........................................................................................... 14
1
Guía 1 de Libreoffice 4 Calc
Primeros pasos
Antonio Roldán
INICIO DEL CALC
Si tienes un icono del programa LibreOffice Calc en el escritorio, basta con que
hagas un doble clic sobre él para iniciarlo.
Si no, sigue la ruta: Programas – LibreOffice - Calc o el
icono correspondiente en la barra de herramientas de Windows.
Obtendrás una pantalla similar a la de la imagen
Merece la pena detenerse en sus componentes:
Barras superiores
En la imagen se pueden ver cuatro, que de arriba abajo son:
Barra de menús: Archivo, Editar, Ver…Es el conjunto de anclas desde las que bajan los menús
en persiana que nos dan acceso a todos los comandos y opciones.
Barra Estándar: En ella dispones de las operaciones de archivos, edición, hipervínculos y otros.
Es la más importante de todas.
Barra de Formato: Contiene todas las operaciones de formatos de fuentes, celdas y números.
2
Guía 1 de Libreoffice 4 Calc
Primeros pasos
Antonio Roldán
Barra de fórmulas: Es la que te permite escribir los contenidos de las celdas e insertar
funciones y sumas.
Comienza usar la hoja teniendo en cuenta esta última barra. Elige la celda C2 y escribe =24*25,
la multiplicación de dos números. Pulsa Intro y observarás dos cambios:
En la celda aparece el número 600, que es el resultado de esa multiplicación. Le llamaremos
valor de la celda.
Sin dejar de apuntar a C2, observa la Barra de Fórmulas:
A la izquierda figura la referencia a la celda, C2, y a la derecha
lo que escribiste, =24*25, que llamaremos desde ahora la
fórmula de la celda.
Escribe textos o números en otras celdas y observa cómo se reflejan en la barra de fórmulas.
Barra de dibujo: Puedes ver también en la parte inferior de la imagen general la barra de
Dibujo.
Es muy conveniente tenerla activada. Acude a Ver - Barras de herramientas y actívala si no lo
está.
Estas barras las podemos considerar imprescindibles. Si no las ves, ya sabes, acude al menú
Ver y elige barras de herramientas. Ahí podrás añadir o quitar barras. No abras demasiadas,
que harán su manejo más confuso.
Barra de estado
3
Guía 1 de Libreoffice 4 Calc
Primeros pasos
Antonio Roldán
La parte inferior de la pantalla de Calc constituye la Barra de estado, que te da algunas
informaciones sobre la hoja actual, además del zoom de la derecha. Llama la atención el
cálculo de la suma de las celdas que tengas seleccionadas. Es una curiosidad.
ESTRUCTURA DE UNA HOJA DE CÁLCULO
Una hoja contiene diferentes celdas distribuidas en filas y columnas. Las filas están rotuladas
con números desde 1 hasta 1.048.576 filas, y las columnas (hasta 1024 columnas) con letras
simples o dobles que van desde la A hasta la Z, AA hasta AZ y así hasta la última columna que
se nombra con las letras AMJ.
Cada celda se nombra mediante su fila y columna. Así por ejemplo la celda B4 será la situada
en la fila 4 y columna B.
Los rótulos de las filas y columnas se encuentran en el borde de la ventana: en la parte
superior los de las columnas y a la izquierda los de las filas. Pulsando sobre un rótulo se
seleccionará toda la columna o fila. Una celda se selecciona al pulsar sobre la intersección del
rótulo de su fila y el de su columna. Si pulsas sobre la esquina superior izquierda del área de
trabajo se seleccionará toda la hoja.
Recorre cualquier hoja mediante las barras de desplazamiento (horizontal y vertical), con las
teclas de AvPág. y RePág. o con las cuatro teclas de flecha de cursor. Aprende también a
señalar directamente cualquier celda con el ratón.
Si pulsas simultáneamente las teclas Ctrl y una de esas cuatro flechas, llegarás a los límites de
la hoja, la fila 1.048.576 y la columna AMJ.
PRESTACIONES DE LA HOJA
Las primeras hojas de cálculo se concebían como grandes tablas de números con los que se
podían realizar las operaciones fundamentales para lograr contabilidades, totales de datos y
poco más. Con el tiempo se han ido añadiendo muchas prestaciones, que han acercado la hoja
a un procesador de textos por una parte, dadas sus buenas capacidades de edición, y por otra
a las bases de datos, de tal forma que tablas sencillas se suelen manejar mejor actualmente
con hojas de cálculo en lugar de bases de datos. Podemos destacar:
Funciones de todo tipo: científicas, estadísticas, de base de datos, condicionales y
otras.
Inserción de imágenes, formas, cuadros de texto o comentarios.
Comunicación con otros programas y formatos: con Excel, documentos de texto, en
PDF, como páginas web y otras
4
Guía 1 de Libreoffice 4 Calc
Primeros pasos
Antonio Roldán
Posibilidades de realizar el “Análisis si…”, encontrando los datos adecuados para
obtener un resultado deseado: búsquedas de objetivos, escenarios, Solver…
Herramientas de informe, mediante la construcción de tablas y gráficos dinámicos.
Lenguaje Basic para el uso de controles y macros.
MOVIMIENTOS DEL CURSOR
CON EL RATÓN
El cursor se desplaza a la celda que señale el ratón al pulsar el botón izquierdo. También con el
ratón se puede mover el cursor mediante las barras de desplazamiento horizontal o vertical.
CON EL TECLADO
Las principales combinaciones de teclas para mover el cursor son, además de las usuales de
flecha de cursor y RePág o AvPág, etc. son las siguientes:
Combinación de teclas
Ctrl+Inicio Mueve el cursor a la celda A1.
Ctrl+Fin Mueve el cursor al final del área de datos (lo que hayas escrito hasta ahora).
Inicio Señala a la primera columna A de la fila actual y Fin la última.
Ctrl+cursor Lleva a los límites de la hoja.
El resto de combinaciones de teclas figuran en la Ayuda de Calc.
5
Guía 1 de Libreoffice 4 Calc
Primeros pasos
Antonio Roldán
VISTAS
Podemos alejar o acercar la visión del área de trabajo. Para ello se dispone del menú Ver con la
opción Escala
La opción de Anchura de página se refieren
a la página definida. Ya lo veremos en su
momento. Es más interesante la opción del
100%, en la que ves tus cálculos con el
tamaño de impresión o la de Variable, que
te permite aumentar o disminuir el tamaño
aparente en un porcentaje.
Mucho más rápido es el desplazador de
zoom que está situado en la parte inferior
derecha de la pantalla:
Como todos los de su clase, permite aumentos y disminuciones paso a paso con los signos + y –
de los extremos o moviendo el cursor.
CELDA ACTIVA
Para modificar el contenido de una celda la debemos seleccionar previamente con el cursor.
Con esta operación se convertirá en la celda activa, es decir la que constituye el foco del
trabajo. Si se selecciona todo un rango, todas sus celdas estarán activas, aunque no se podrán
editar una por una.
Observa la Barra de fórmulas de la parte superior de la pantalla. El nombre de la celda figura a
la izquierda y su contenido en el centro, en la llamada línea de entrada de fórmulas. Escribe
algo manteniendo seleccionada la celda y pulsa Intro. Leerás entonces en esa línea de fórmulas
lo que has escrito. En la imagen ves el r
 Crear cuenta
Crear cuenta
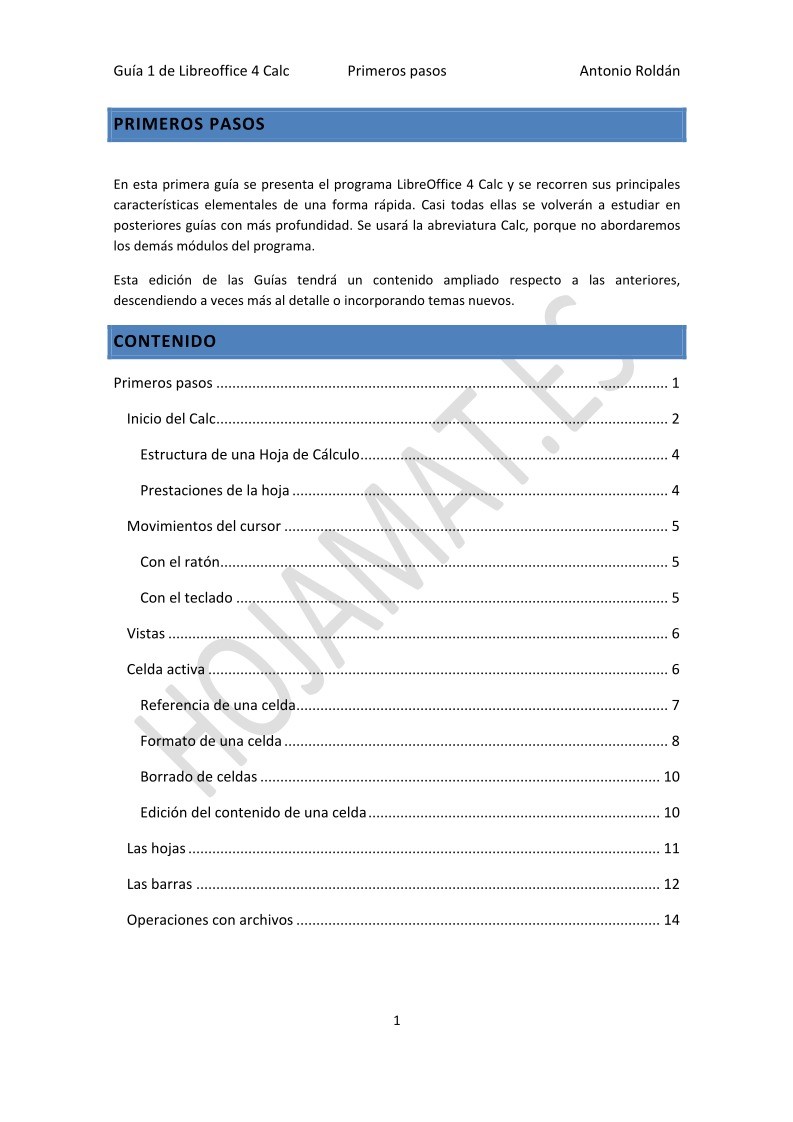

Comentarios de: Guía 1 de Libreoffice 4 Calc - Primeros pasos (0)
No hay comentarios