Publicado el 30 de Mayo del 2017
836 visualizaciones desde el 30 de Mayo del 2017
856,7 KB
11 paginas
Creado hace 9a (05/05/2014)
Guía de LibreOffice 4 Calc
Archivos y edición
Antonio Roldán
ARCHIVOS Y EDICIÓN
las operaciones que efectúas
Esta guía contendrá un recorrido completo de
diariamente con un archivo de Calc, desde que lo creas o abres hasta su cierre y
guardado con el formato deseado. Todos los conceptos se corresponderán con los
menús Archivos y Editar y con la barra de herramientas Estándar.
CONTENIDO
Archivos y edición ............................................................................................................. 1
Operaciones con archivos ............................................................................................. 2
Nuevo ......................................................................................................................... 2
Abrir ........................................................................................................................... 2
Cerrar ......................................................................................................................... 3
Guardar ...................................................................................................................... 3
Guardar como ............................................................................................................ 4
Exportar...................................................................................................................... 5
Imprimir ..................................................................................................................... 6
Enviar ......................................................................................................................... 6
Terminar ..................................................................................................................... 6
Edición ........................................................................................................................... 7
Copiar, cortar y pegar ................................................................................................ 7
Deshacer-Rehacer ...................................................................................................... 8
Eliminar y Borrar ........................................................................................................ 9
Insertar filas, columnas y hojas .................................................................................. 9
Buscar y Reemplazar ................................................................................................ 10
1
Guía de LibreOffice 4 Calc
Archivos y edición
Antonio Roldán
OPERACIONES CON ARCHIVOS
La gestión de archivos está contenida en el menú del mismo nombre.
No los desarrollaremos todos de forma completa en esta guía, pero
daremos una visión general de los básicos:
NUEVO
Permite crear un documento nuevo y elegir su tipo en el submenú
correspondiente. A él también se accede desde el primer
botón de la barra Estándar
Con cualquiera de los métodos abres un catálogo de tipos de
archivos que puedes abrir. Aquí nos referiremos a
los de Calc.
Observa que también se crea un archivo nuevo con
la combinación de teclas Ctrl+N si está abierto el
Para practicar un poco, escribe cualquier cálculo en
ese nuevo archivo, para guardarlo después. Por
ejemplo, una tabla con las raíces cuadradas de los
diez primeros números (función RAIZ)
catálogo.
ABRIR
Abre un documento ya creado. En la ventana correspondiente te interesa conocer algunos
detalles:
2
NúmeroRaíz cuadrada1121,41421431,7320514252,23606862,4494972,64575182,82842793103,162278 Guía de LibreOffice 4 Calc
Archivos y edición
Antonio Roldán
En qué carpeta buscas: Te aparecerá un explorador de carpetas a la izquierda y según el
sistema operativo que uses, tendrás una ruta arriba.
Cómo buscas: Lo mejor es recorrer el listado hasta dar con el que deseas, pero también
puedes usar la opción de Buscar que tienes arriba o escribir directamente el nombre abajo.
Mientras escribes, Calc te ofrecerá autocompletados.
Junto a la línea de entrada del nombre dispones del botón de Tipo de archivo, que te ayudará
mediante un filtrado a elegir sólo archivos de cierto tipo.
En el mismo menú de archivos puedes usar la opción de Documentos recientes, para
encontrar antes los que te interesan:
Hay que saber también que Calc puede abrir hojas de cálculo procedentes de otros programas,
como Excel, con resultados bastante aceptables. Dependerá siempre de las versiones actuales
de esos programas y del mismo Calc.
En la parte inferior de la ventana puedes activar el que lo que abras
sea de sólo lectura, si no deseas que se altere su contenido por
alguna mala manipulación.
CERRAR
El siguiente comando del menú es el de Cerrar. Interrumpe el trabajo y cierra el archivo
correspondiente. Si hay datos nuevos no guardados, avisará para guardarlos antes de cerrarlo.
Podemos Guardar, con lo que pasamos al comando siguiente, Cerrar sin guardar, y perdemos
lo escrito o bien Cancelar, si renunciamos a cerrar.
GUARDAR
Guarda la información del Libro de Trabajo actual en su archivo correspondiente
(cuyo nombre ya se conoce) pero no lo cierra y permite seguir trabajando sobre él
y modificarlo. Puedes usar el icono del disquete que figura en tercer lugar en la barra Estándar.
3
Guía de LibreOffice 4 Calc
Archivos y edición
Antonio Roldán
GUARDAR COMO
Si el archivo no tiene nombre asignado todavía, aunque elijas Guardar obtendrás Guardar
como…, porque esta es la orden en la que se guarda y a la vez se permite cambiar de nombre
al archivo.
Es importante tener en cuenta siempre los tres datos
que debemos repasar antes de guardar:
Guardar en
Indicas la carpeta en la que deseas guardar tu trabajo.
En la imagen es la carpeta Documentos... Puede ser una
perteneciente a tu equipo o a un periférico exterior,
como un lápiz USB.
Nombre
Debes escribirlo o bien señalar con doble clic uno de los que aparecen en pantalla, para que tu
trabajo se guarde sobre otro ya existente, pero ten en cuenta que entonces borras su
contenido previo. En la imagen se ve Sin título 1, porque no hemos escrito nada.
Automáticamente se guarda con la extensión .ODS
Tipo
Puedes desear guardar tu archivo con otras características diferentes. Actualmente tienes
muchas posibilidades, como guardarlo como archivo Excel, en formato CSV de texto con
delimitadores (ver siguiente imagen de nuestra tabla de raíces
abierta con el Bloc de notas), en el formato universal XLM, como
plantilla, en HTML para integrarlo en una página web, y otros. No
seguimos la explicación. Si necesitas alguno de ellos te informarás
por otros cauces.
Guarda también tú la tabla de raíces que has creado. Te
aconsejamos estas variantes:
Como hoja normal de LibreOffice Calc (formato .ODS). Cierra después y vuelve a abrir, para
comprobar que todo va bien.
4
Guía de LibreOffice 4 Calc
Archivos y edición
Antonio Roldán
Como archivo Excel. Después inicia ese programa e intenta abrirlo.
Actualmente Excel lee bastante bien los archivos de Calc si tener
que cambiarles el formato de archivo. En la siguiente imagen
nuestra tabla de raíces ha sido abierta por Excel. A veces ha de
reparar algo.
Intenta guardarlo
también como HTML, y
entonces lo podrás leer en un navegador e incluso
añadirle código nuevo. Aquí lo tienes leído por
Chrome.
No te inquietes con tanta variedad. Lo normal es que sólo guardes como hoja
.ODS
EXPORTAR
Con esta orden actualmente sólo se exporta a PDF y a XHTML. Si no te interesan más
complicaciones, úsala directamente en su opción PDF.
Si entiendes algo del tema puedes usar Exportar como PDF, en el que se te pedirán más
detalles:
De todas formas, no es muy interesante el paso a PDF si no
tienes tablas extensas y gráficos. Incluso en ese caso, como
veremos, podemos pasar antes por Writer.
Aquí tienes nuestras raíces leídas en PDF por Adobe Reader
5
Guía de LibreOffice 4 Calc
Archivos y edición
Antonio Roldán
IMPRIMIR
Obtiene una copia impresa del área de datos actual. Volveremos sobre este tema en otra guía
Por ahora te puedes limitar a seguir lo preestablecido en la ventana de impresión.
ENVIAR
Envía el documento como correo, con varios formatos distintos. No es muy interesante.
TERMINAR
Cierra Calc y te avisa si tienes algún dato sin guardar.
6
Guía de LibreOffice 4 Calc
Archivos y edición
Antonio Roldán
EDICIÓN
Las operaciones de edición son similares en todos los programas. Por ello sólo daremos un
pequeño repaso a los temas básicos. Estas operaciones son fundamentales para crear libros de
Calc de forma rápida. Las usarás a diario.
COPIAR, CORTAR Y PEGAR
Las operaciones básicas de edición de Cortar, Copiar y Pegar las tienes implementadas en la
Barra Estándar. Los botones no tienen buena visibilidad, pero pronto los localizarás fácilmente.
No hay que explicar su funcionamiento, que es idéntico al de otros programas. Sí debes saber
que para seleccionar las celdas que desees copiar o cortar deberás mover el ratón con el botón
izquierdo pulsado. También dispones de la opción Edición – Seleccionar todo para copiar toda
una hoja (o bien señalar en la esquina superior izquierda de la misma)
Junto al botón de Pegar una flechita nos abre bastantes
posibilidades:
Si eliges GDI me
 Crear cuenta
Crear cuenta
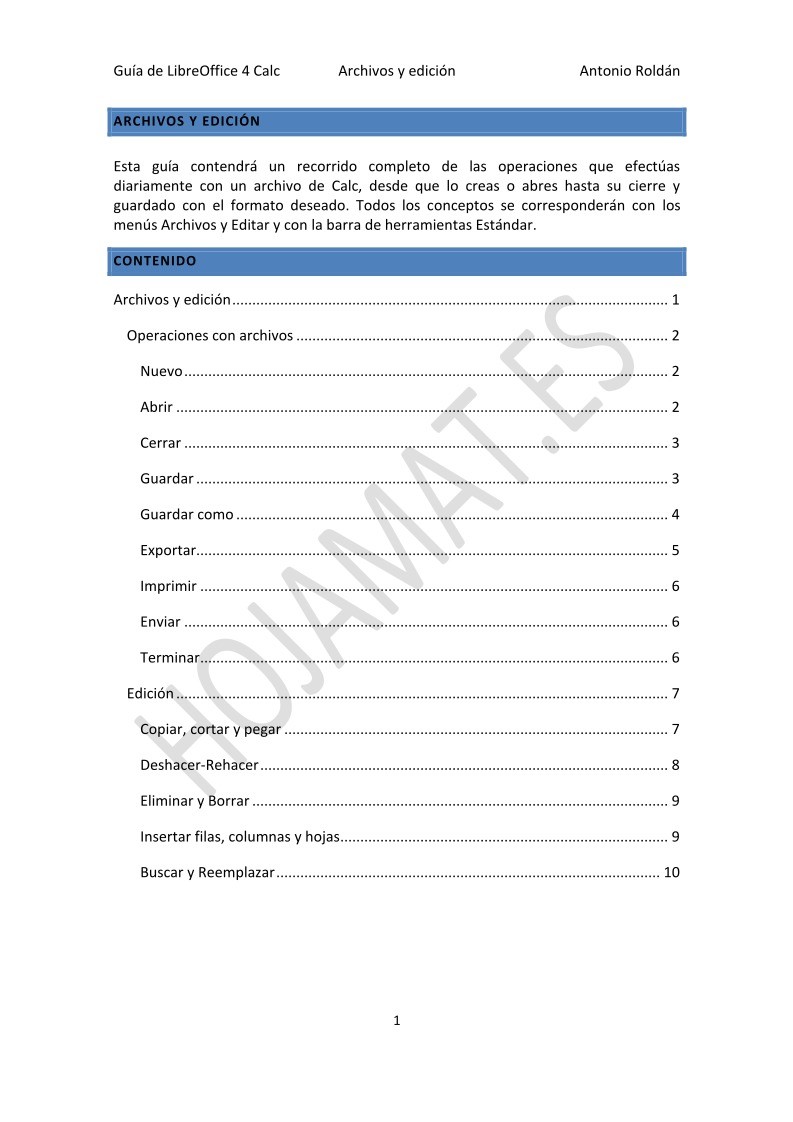

Comentarios de: Guía de LibreOffice 4 Calc - Archivos y edición (0)
No hay comentarios