Publicado el 30 de Mayo del 2017
726 visualizaciones desde el 30 de Mayo del 2017
705,8 KB
13 paginas
Creado hace 9a (10/06/2014)
Guía de LibreOffice 4 Calc
Formatos
Antonio Roldán
FORMATOS
El tema de formatos parece secundario, pero tiene tanta variedad de modos y procedimientos
que se merece un estudio separado. Es importante conocer que para concretar formatos
siempre se puede acudir al menú Formato o a la barra de herramientas, al botón derecho y al
panel lateral si lo tienes activado. Los de tipo condicional se dejan para otra guía
CONTENIDO
Formatos ........................................................................................................................... 1
Formatos de celda ......................................................................................................... 2
Formatos de fuente ................................................................................................... 2
Alineación................................................................................................................... 4
Colores de relleno y bordes ....................................................................................... 5
Formatos numéricos ..................................................................................................... 6
Formatos rápidos ....................................................................................................... 6
Otras opciones ........................................................................................................... 7
Cálculos con porcentajes ............................................................................................. 10
Panel lateral ............................................................................................................. 11
Complementos ............................................................................................................... 12
Estilos .......................................................................................................................... 12
1
Guía de LibreOffice 4 Calc
Formatos
Antonio Roldán
FORMATOS DE CELDA
La entrada fundamental a los formatos es la del menú Formato y la opción Celdas…Ahí está
todo, pero es bueno también conocer los distintos atajos. Muchas personas dejan esta ventana
para opciones más detalladas y usan teclado y ratón para las más directas.
FORMATOS DE FUENTE
La apariencia que presenta una celda se concreta con las opciones de Formato. A continuación
descubriremos las principales que existen, dejando el resto a tu experimentación. Como en la
primera guía ya se explicó la barra de Formato, nos dedicaremos en esta a explicar con
profundidad todas las opciones del menú Formato.
Abre el menú Formato y elige Celdas…Cuando se abra la ventana señala la pestaña Fuente
2
Guía de LibreOffice 4 Calc
Formatos
Antonio Roldán
Las opciones se explican por sí mismas: Fuente te permite elegir entre Arial, Verdana y otras
muchas. Es la “forma” que tendrán las letras.
Con el Estilo puedes elegir entre Normal, Negrita y Cursiva.
El Tamaño puede variar mucho, pero los más usados van desde 10 hasta 18 puntos.
Por último, se puede cambiar a otro idioma distinto del predefinido, y con los botones de
abajo Aceptar o Cancelar, pedir Ayuda o Restablecer los valores predefinidos.
Efectos de fuente
La siguiente pestaña, Efectos de fuente te permite crear tachados, subrayados especiales o
relieve.
Investiga por tu cuenta estos efectos, guiándote por la muestra que aparece en la parte
inferior de la ventana de formato.
Formato de carácter
Si editas una celda con un doble clic sobre ella y,
opcionalmente, si seleccionas uno o varios
caracteres, puedes acceder a
la opción de
Formato – Carácter, que te ofrece más opciones
para los caracteres seleccionados, entre ellos, los
de superíndice y subíndice. También con el botón
derecho accedes a la misma ventana. Las dos
primeras pestañas ya las conoces. Debes ir a
Posición de Fuente.
3
Guía de LibreOffice 4 Calc
Formatos
Antonio Roldán
Por ahora lo dejamos así, porque en la guía correspondiente al Diseño de Página daremos más
detalles, que por otra parte son fáciles de entender.
ALINEACIÓN
La siguiente pestaña que veremos es la de Alineación, dentro de Formato-Celdas…
En la parte superior puedes concretar la alineación horizontal, en la que puedes concretar:
Opciones clásicas: izquierda, derecha, central y justificado
Predeterminado: Sitúa los números alineados a la derecha y los textos a la izquierda.
Llenado: Llena toda la celda repitiendo lo que se haya escrito, como 81818181
Distribuido: Es como Justificado, pero también actúa sobre la última línea de texto.
En la alineación vertical existen posibilidades similares, pero menos útiles.
La rueda de la parte central te permite inclinar el texto entre 0 y 360º, aunque lo
verdaderamente útil es restringirse al intervalo 0-90º. Es aconsejable usarlo sólo en una fila si
contiene rótulos mucho más anchos que el resto de datos. Con la opción de la arista se puede
anclar la dirección en distintas partes de la celda.
Ajuste de texto
Es muy interesante esta opción, porque permite escribir varias líneas de texto en una misma
celda. Es útil para notas y comentarios. Para cambiar de línea basta pulsar la combinación de
teclas Ctrl-Intro.
4
Guía de LibreOffice 4 Calc
Formatos
Antonio Roldán
La última opción es la de Reducir para ajustar al tamaño de la celda. Es una opción curiosa,
pero poco útil, ya que puede reducir en exceso el tamaño de las fuentes. Puedes probar con
varios ejemplos para ver si te interesa o no. Observa la palabra “Magnanimidad” en la imagen:
COLORES DE RELLENO Y BORDES
También es muy simple cambiar el color de relleno y los bordes de una celda o de un grupo de
celdas. En la barra de Formato dispones de tres botones consecutivos que te permitirán esos
cambios
Cambio de fondo
El botón central es el indicado para cambiar fondos. Es un poco pobre, por lo
que si deseas rótulos atractivos deberás insertar formas o cuadros de texto.
En la última versión de Calc se ha ampliado el catálogo de colores.
Al pulsarlo se te ofrece el catálogo de colores típico de este programa. Eliges
un color y has terminado. Para una buena legibilidad es bueno que uses
colores claros.
Con el botón de la derecha cambias el color de fuente. El catálogo es el
mismo y el consejo el opuesto: procura usar colores muy oscuros.
Cambio de borde
El botón de la izquierda tiene como objeto diseñar los bordes de una celda o de
un rango. Las imágenes de la ventana las entenderás con sólo observarlas.
Desafortunadamente no cambia el estilo ni el grosor (lo veremos con otro
método). En cambio, los bordes ofrecidos son aditivos, es decir, que eligiendo
dos o más de ellos se dibujarán ambos simultáneamente, como ves en la imagen:
5
PazJusticiaMagnanimidad Guía de LibreOffice 4 Calc
Formatos
Antonio Roldán
A estas opciones también accedes con pestañas de Formato – Celdas
Bordes
la parte
izquierda, pulsando
lo que echábamos echando de
Aquí tienes
menos:
En
los bordes
reiteradamente puedes ir borrando o añadiendo
bordes hasta encontrar el deseado.
En el resto de la ventana se puede elegir el color
del borde, su grosor y estilo, distancia al
contenido e incluso sombra. Experimenta.
Fondo
La pestaña Fondo no presenta novedades sobre lo que ya sabes.
FORMATOS NUMÉRICOS
FORMATOS RÁPIDOS
En todas las hojas que consultes verás que puede haber celdas en las que los números se
presentan con un decimal y sin embargo en otras hay dos. Igualmente, unas estarán
expresadas en euros y otras en porcentaje. Existirán celdas que expresen fechas y horas, e
incluso símbolos especiales, como 34 km/h.
Aprenderemos a continuación cómo se cambian los formatos de los números. Elige una celda
que contenga un número.
En la barra de Formato sólo hay cuatro formatos rápidos, representados por estos botones:
Son, de izquierda a derecha:
6
Guía de LibreOffice 4 Calc
Formatos
Antonio Roldán
Formato de moneda: Cambia el formato al de la moneda definida al instalar el equipo. En
nuestro caso sería en euros con dos decimales:
Si deseas usar otras monedas distintas del euro es preferible que uses la ruta Formato –
Celdas y pestaña Números. Elige “moneda” y observa que en la parte superior de la ventana
puedes elegir otras monedas.
Porcentaje: Transforma la cantidad en porcentaje. Debes tener cuidado, porque OpenOffice
interpreta este como “tanto por uno” y multiplicará la cantidad por 100. Por ejemplo, si has
escrito un 3 y pulsas este botón se transformará en
Decimales: Para añadir decimales elige el penúltimo del grupo. Cada pulsación añadirá un
decimal. El botón situado a su derecha eliminará un decimal. Experimenta con los dos para ver
el efecto.
OTRAS OPCIONES
Es fácil que no te baste con los formatos rápidos de los botones. En ese caso acude al menú
Formato, elige Celdas y después la pestaña Números.
7
Guía de LibreOffice 4 Calc
Formatos
Antonio Roldán
CATEGORÍAS
Es la opción más interesante de los formatos numéricos, pues
determina la forma en la que Calc los manejará en los cálculos. Se
ofrecen las siguientes categorías:
Número
Posee las propiedades vistas en anteriores párrafos: número de
decimales y separador de miles. Tienes esas opciones en la misma
pestaña. También la de escribir en rojo los nú
 Crear cuenta
Crear cuenta
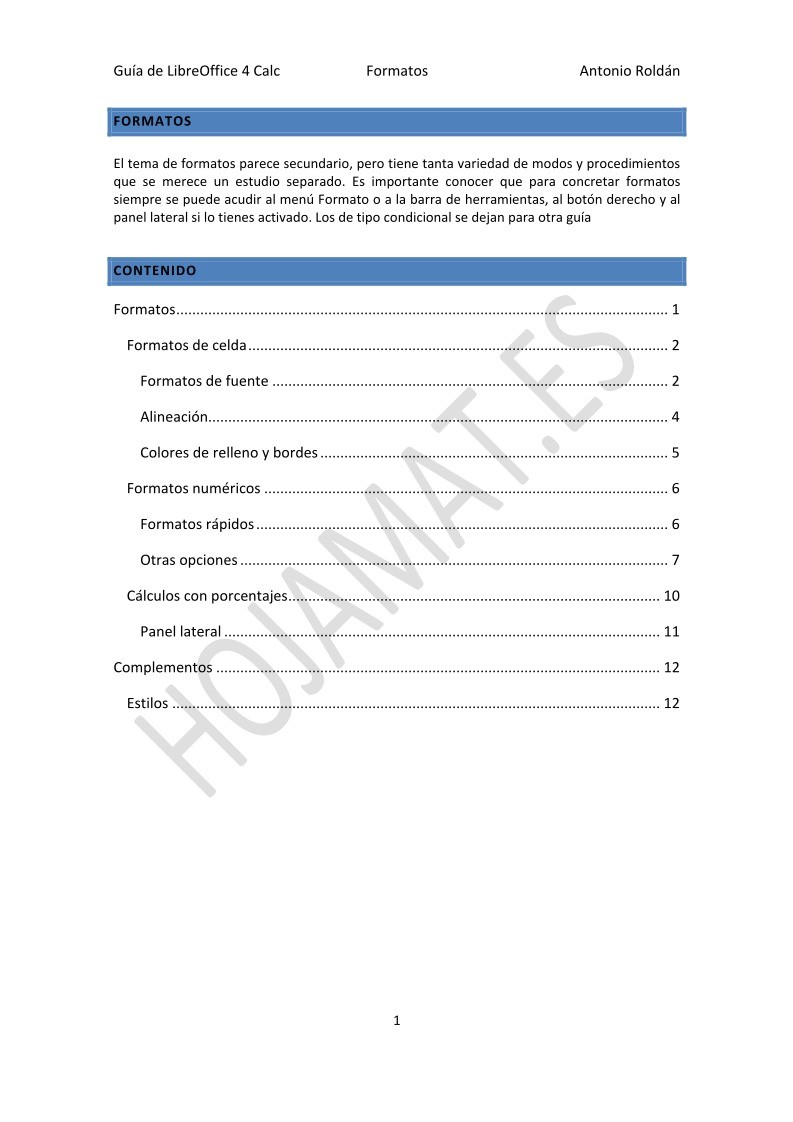

Comentarios de: Guía de LibreOffice 4 Calc - Formatos (0)
No hay comentarios