Publicado el 14 de Enero del 2017
532 visualizaciones desde el 14 de Enero del 2017
1,1 MB
26 paginas
Creado hace 19a (04/01/2005)
MMiiccrroossoofftt PPoowweerrPPooiinntt XXPP
Manual básico
Preparado por:
Gloria J. Yukavetsky
para el
Centro de Competencias de la Comunicación
Universidad de Puerto Rico en Humacao
©Todos los derechos son reservados
2004-05
Microsoft PowerPoint XP® Manual básico
Centro de Competencias de la Comunicación
Tabla de Contenido
Introducción
1. Para comenzar a trabajar con el programado
2. Para crear una transparencia
3. Para seleccionar el formato de la transparencia
4. Para incorporar el texto
5. Para mover el texto
6. Para editar texto
7. Para reemplazar texto
8. Para eliminar y recuperar texto
9. Para mover texto
10. Para crear texto animado
11. Para crear una transición a la transparencia
12. Para crear una transparencia nueva
13. Para animar imágenes
14. Para editar el tamaño de una imagen y moverla
15. Para reordenar la presentación
16. Para eliminar una transparencia
17. Para guardar una presentación
18. Para publicar una presentación en la Web
19. Para imprimir la presentación
20. Para salir del programado
Glosario
Referencias
1
1
4
5
6
6
9
9
10
10
12
14
15
16
16
17
18
18
19
19
21
Microsoft PowerPoint XP® Manual básico
Centro de Competencias de la Comunicación
Introducción
En este manual se presentan las destrezas básicas para el manejo del
programado Microsoft PowerPoint XP®.
Microsoft PowerPoint® es un programado ampliamente utilizado en el ámbito
educativo, cuya función es la de destacar, de forma visual y auditiva, puntos
importantes de un tema. Muy bien complementa lo que se quiere enseñar o presentar,
lo que lo convierte en agente motivador en la experiencia de enseñanza y
aprendizaje.
El objetivo de este manual es ofrecer una experiencia de aprendizaje,
donde el usuario pueda hacer uso de un programado que se utiliza para
crear materiales
transparencias
electrónicas a ser proyectadas o impresas.
Los objetivos específicos de la experiencia de aprendizaje presentada
aquí, son los siguientes:
o Crear y editar texto
o Animar texto
o
Incorporar una imagen
o Manipular una imagen
o Animar una imagen
o Crear transiciones en las transparencias
o Reordenar una presentación
o Publicar una presentación en el World Wide Web
instruccionales, en específico,
Esperamos que el manual estimule al educador a producir materiales instruccionales
electrónicos para la sala de clases.
Nota al usuario: Las ilustraciones de este manual son del programado Microsoft PowerPoint
XP® y están registradas por la compañía Microsoft Corporation®
1
Microsoft PowerPoint XP® Manual básico
Centro de Competencias de la Comunicación
Notas
indique lo contrario.
o Todos los pasos descritos se realizarán con el botón izquierdo del ratón, a menos que se
o Cuando se indique Seleccione, esto significa hacer un clic sobre la opción descrita.
o Cuando se indique Vaya, esto significa colocar el puntero del ratón sobre una opción.
1. Para comenzar a trabajar con el programado
Haga un clic sobre el botón de Start, en la paleta de herramientas del escritorio.
Seleccione la opción Programs, y haga un clic sobre la opción de Microsoft
PowerPoint. Aparece la ventana de PowerPoint.
paleta de herramientas del escritorio
Nota: La paleta de herramientas de cada computadora difiere en apariencia; esto va a depender
de los programados instalados.
2. Para crear una transparencia
Una vez abierta la ventana principal de PowerPoint, podrá ver lo siguiente:
(Nota: la presentación de esta ventana dependerá de cómo el usuario configure el programado,
para que abra con las opciones deseadas)
botón para minimizar
maximizar ventana
botón para
ventana
menú
paletas de
herramientas
ventanilla
para
visualizar en
forma de
bosquejo
ventanilla para
visualizar y
organizar
transparencias
paletas de
herramientas
de arte
botón
para
cerrar el
programado
botón
para
cerrar la
ventana
transparencia
ventanilla para
añadir notas
ventanilla de
tareas
2
Microsoft PowerPoint XP® Manual básico
Centro de Competencias de la Comunicación
PowerPoint tiene un conjunto de paletas de herramientas. En ocasiones es deseable
mantener visibles las que más se van a utilizar. En esta ilustración se muestran las
siguientes paletas de herramientas:
La paleta de herramientas estándar (inmediatamente debajo del Menú). Veamos:
La paleta de herramientas de formatos (inmediatamente debajo de la paleta de
herramienta estándar). Veamos:
La paleta de herramientas de arte (en la parte inferior de la ventana). Veamos:
a. Para activar o desactivar las paletas de herramientas
1. Vaya al Menú y haga un clic en View.
2. Haga un clic en Toolbars.
Vea todas las paletas de herramientas. Observe también que hay algunas que
tienen una marca de cotejo. Esto quiere decir que están activadas.
3. Haga un clic en Standard.
Vea que la paleta de herramientas desaparece. Haga un clic en Standard otra vez.
Observe que aparece otra vez.
Usted puede activar las que desee, pero observe que la ventana disminuye en tamaño al
presentarse cada paleta. Para nuestro propósito, mantendremos visibles las tres paletas
anteriores (la paleta estándar, de formatos y de arte).
b. Para seleccionar una plantilla (template)
La plantilla o template es una transparencia. En realidad, es una transparencia
electrónica. Usted puede proyectarla por medio de un vídeoproyector o monitor, pero
también puede imprimirla para convertirla en una transparencia tradicional. Para
nuestro propósito, no imprimiremos las tres transparencias que se crearán, aunque el
procedimiento para imprimir transparencias está descrito en los últimos pasos de este
manual.
1. Observe a la derecha de la ventana principal, la ventanilla de tareas. Haga un clic
en la opción que indica From Design Template. Veamos:
3
Microsoft PowerPoint XP® Manual básico
Centro de Competencias de la Comunicación
Observe que esta ventanilla se divide en tres partes:
Design Templates, que a su vez se divide en tres partes:
o Used in This Presentation
o Recently Used
o Available for Use
Todas estas opciones ofrecen al usuario alternativas para seleccionar
transparencias que tienen un diseño y color ya dado por el programado.
Esto resulta de mucha utilidad, especialmente cuando se quiere preparar
una presentación, transparencia o conjuntos de transparencias de forma
rápida, sin tener que planificar mucho la apariencia de la misma. El diseño
que se escoja se podrá cambiar en cualquier momento e inclusive, se
puede optar por seleccionar una transparencia en blanco, es decir, sin
color o diseño alguno.
Color Schemes, para utilizar el color que se prefiera
Animation Schemes, para añadir efectos de transición a cada una o a todas las
transparencias. Al seleccionar una opción se puede pre-visualizar la animación
correspondiente.
Observe también la barra que indica Slide Design. Al lado hay dos flechas. Las mismas
sirven para seleccionar las opciones que se acaban de señalar. Haga un clic sobre la
flecha de la extrema izquierda y observe que las alternativas de Design Templates, Color
Schemes y Animation Schemes se activan o desactivan, según sea el caso. Veamos:
2. Haga un clic sobre el diseño y no sobre la flecha de las opciones que tiene el
diseño que indica Ballons (nota: cuando usted coloque el puntero del ratón sobre la
opción, verá un recuadro en amarillo que le indica el nombre de la transparencia).
Veamos:
4
Microsoft PowerPoint XP® Manual básico
Centro de Competencias de la Comunicación
opciones para la
transparencia
Ya tiene la transparencia en la ventana principal.
Observe también que la transparencia en sí tiene varias opciones. Veamos:
Esto significa que el diseño:
opciones para la
transparencia
1. Apply to All Slides: se aplica el diseño para todas las transparencias
2. Apply to Selected Slides: se aplica el diseño para algunas transparencias
3. Show Large Previews: Los diseños en la ventanilla pueden verse un poco
más grandes. Esta opción se queda marcada (con una marca de cotejo)
cuando se selecciona. Si se desea mantener una visualización pequeña, se
le hace un clic a esta opción otra vez.
3. Para seleccionar el formato de la transparencia
a. Haga un clic sobre la flecha que indica hacia abajo en la barra de Slide Layout.
Veamos:
5
Microsoft PowerPoint XP® Manual básico
Centro de Competencias de la Comunicación
b. Observe los formatos. Esta ventanilla se divide en:
1. Text Layouts: formatos para colocar texto
2. Content Layouts: formatos para colocar contenido en general
3. Text and Content Layouts: formatos para colocar texto y contenido en
general
4. Other Layouts: otros formatos
Veamos:
c. Seleccione el primer formato, pues nos sirve para introducir la presentación.
 Crear cuenta
Crear cuenta
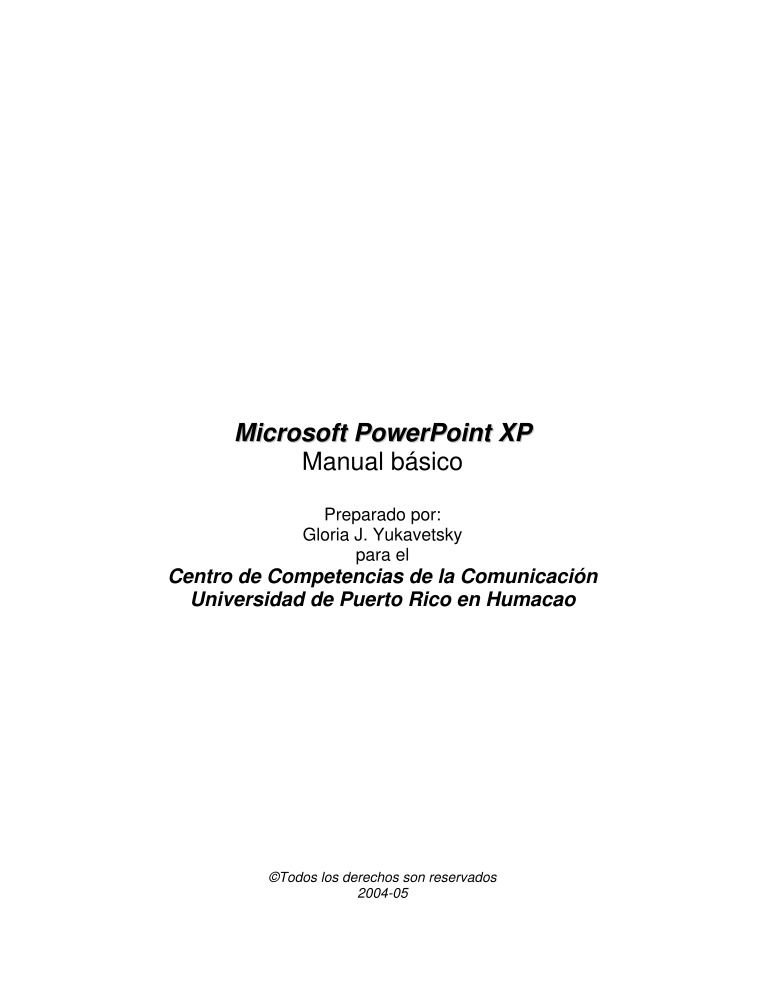

Comentarios de: Microsoft PowerPoint XP - Manual básico (0)
No hay comentarios