Publicado el 19 de Junio del 2017
784 visualizaciones desde el 19 de Junio del 2017
1,1 MB
22 paginas
Creado hace 9a (01/03/2015)
Guías LibreOffice Calc 4
Rangos de datos
Guía 11
RANGOS DE DATOS
CONTENIDO
Rangos de datos ........................................................................................................................................... 1
Contenido ................................................................................................................................................. 1
Rangos de datos ....................................................................................................................................... 2
Definición de rango de datos................................................................................................................ 2
Selección de un rango de datos ............................................................................................................ 2
Ordenar .................................................................................................................................................... 3
Ordenación según criterios .................................................................................................................. 3
Opciones de ordenación ....................................................................................................................... 4
Filtrar ........................................................................................................................................................ 5
Filtro automático .................................................................................................................................. 5
Filtro estándar ...................................................................................................................................... 6
Uso de comodines ................................................................................................................................ 7
Ocultar duplicados ................................................................................................................................ 9
Copia de tablas con filtro ...................................................................................................................... 9
Subtotales ............................................................................................................................................... 10
Esquema ............................................................................................................................................. 12
Validación de datos ................................................................................................................................ 14
Validación mediante listas .................................................................................................................. 16
Texto A columnas ................................................................................................................................... 17
Consolidar ............................................................................................................................................... 19
1
Guías LibreOffice Calc 4
Rangos de datos
Guía 11
RANGOS DE DATOS
DEFINICIÓN DE RANGO DE DATOS
En Calc y en otras hojas de cálculo, todo conjunto de filas y columnas que esté separado del
resto de la hoja por otras filas y columnas en blanco y que en la fila superior contenga rótulos,
se considera como un rango de datos o una tabla de datos. Es el equivalente elemental de las
Bases de Datos.
imprescindible que
Es
la tabla esté totalmente
rodeada de filas y columnas en blanco y que la
primera fila contenga los rótulos de los datos que
figuran debajo
Cada fila del área se interpreta como un registro, es decir, un conjunto de datos distintos que
corresponden a una sola entidad o individuo. La tabla del ejemplo contiene cuatro registros,
correspondientes a María, Marcos, Elena y Cristina respectivamente. El registro de Elena se
compone de la fila Elena - 37 - S.
Las columnas constituyen los campos, que son las partes de un registro, cada una con un
carácter diferente: Nombre, Edad y Estado. Así, el campo Estado de Marcos es S
Las celdas de la primera fila se interpretan como los títulos o nombres de los distintos campos:
Nombre, Edad, Estado, etc.
SELECCIÓN DE UN RANGO DE DATOS
Escribe una pequeña tabla como la de María, Marcos,... aislada del resto de la hoja por filas y
columnas en blanco. Por ejemplo, copia esta tabla de abajo y pégala en Calc
Nombre
Carlos
Luisa
Pedro
Lourdes
Teléfono
914063485
636455873
957305672
915562034
Llamado/a
SI
NO
SI
SI
Señala con el ratón en cualquier celda de esa tabla. Sólo con esto, Calc reconocerá qué filas y
columnas forman la tabla y los nombres de los campos. Lo sabrás porque selecciona
automáticamente todo el rango si acudes a Datos – Definir intervalo (LibreOffice usa la
palabra intervalo, pero en las explicaciones más teóricas usaremos área o rango).
2
Guías LibreOffice Calc 4
Rangos de datos
Guía 11
Para definirlo se abrirá una ventana de diálogo en la que puedes darle el nombre de Agenda y
pulsar en Aceptar
No es imprescindible definir un rango, pero te ahorrarás trabajo más adelante, porque será
más fácil seleccionar rangos por nombre que usar el ratón. De todas formas, si seleccionas un
rango sin definir podrás usar las operaciones que explicaremos más adelante.
Ya tenemos definido un rango de datos como “Agenda”. En lo que sigue usaremos este
ejemplo.
ORDENAR
Para ordenar esta tabla por nombres basta con que la selecciones previamente y uses el menú
Datos - Ordenar…
ORDENACIÓN SEGÚN CRITERIOS
Al pedir Ordenar dispones de una ventana con dos pestañas. Elige Ordenar según criterios.
Puedes usar hasta tres criterios de ordenación. El primero es el principal, pero en caso de
empate se pasa al segundo y luego al tercero.
Esto te permite definir varios niveles de ordenación, por ejemplo, por llamado/a, y en caso de
empate por nombre.
3
Guías LibreOffice Calc 4
Rangos de datos
Guía 11
Concreta los niveles. Pulsa Aceptar y habrás ordenado el área de datos según esos dos
criterios. Sitúa en primer lugar a Luisa por no haber sido llamada y luego a los demás por orden
alfabético.
Puedes cambiar tus criterios eliminando cualquier nivel, eligiendo para él la opción de “no
definido”. Igualmente puedes añadir otro criterio escribiendo otra opción.
OPCIONES DE ORDENACIÓN
Si eliges la otra pestaña podrás concretar mejor las opciones de ordenación. Las más
importantes son:
Sensible a mayúsculas/minúsculas: Se tendrían en cuenta en la ordenación.
El intervalo contiene etiquetas de columna: Esta es muy interesante, pues se prescindirá de
las cabeceras de la tabla en el momento de ordenar, y no se alterarán.
4
Guías LibreOffice Calc 4
Rangos de datos
Guía 11
Copiar resultados de la ordenación a: Puedes concretar si deseas una copia en otra área o a
partir de una celda. Si escribes B4, a partir de esa celda se copiará la tabla ordenada.
Dirección: Aunque no suele ser frecuente, permite ordenar de izquierda a derecha.
Orden definido por el usuario: Si activamos esta opción podremos seguir en la ordenación las
listas ya definidas en Calc, como lun, mar, mié, jue, vie, sáb, dom . En otra parte de estas guías
se explica cómo los usuarios pueden definir sus propias listas de ordenación.
FILTRAR
Cuando las bases de datos contienen mucha información, es conveniente disponer de un
instrumento de consulta y búsqueda, para poder restringir los datos a ciertas propiedades o
categorías. Por ejemplo, en una base de datos de cuerpos del Sistema Solar podríamos estar
interesados sólo en los satélites de Júpiter, o en los diez cuerpos de más masa.
En Calc esto se consigue con los filtros, que son criterios de búsqueda que te restringen el área
de datos a los que verdaderamente te interesan en cada momento.
El resto de datos no se elimina; sólo se oculta.
Supongamos que deseamos seleccionar en la pequeña tabla del ejemplo los amigos que ya
hemos llamado, los que poseen un SI como tercer campo.
Para ello, con el área seleccionada, usa el menú Datos y elige
Filtro.
tercero
prescindiremos, por su poca utilidad en nuestro nivel, ya que supone escribir los criterios en un
rango de la hoja, y se trata de una técnica avanzada. Nos dedicaremos a los dos primeros.
te ofrecerán
filtros. Del
Se
tres
tipos de
FILTRO AUTOMÁTICO
Si eliges la primera posibilidad aparecerán pequeñas flechas en los rótulos superiores de la
tabla. Es interesante que las sepas gestionar, porque será el tipo de filtro que más uses.
Atiende bien a lo que te ofrece cada flecha; En primer lugar
“Todo” que equivale a deshacer el filtro, pues se eligen todos los
valores. Después “Filtro predeterminado”, que es el que
explicaremos más adelante, y por último, todos los valores para
que elijas. Lo de “Los 10 primeros” no tiene interés.
Imagina que deseamos que sólo aparezcan en la tabla los amigos
que ya han sido llamados. Pulsarás la tercera flecha y elegirás “SI”.
5
Guías LibreOffice Calc 4
Rangos de datos
Guía 11
Automáticamente desaparecerá Luisa de la tabla, y sólo verás los registros que contienen un
“SI”. El icono del filtro mostrará ahora un pequeño cuadrado abajo a la derecha, que indica
que el filtro está activo.
Recuerda que Luisa se ha ocultado. No se ha eliminado de la
lista. Si deseas volver a verla usa de nuevo el tercer filtro, pero
ahora elige “Todo”.
Para anular un filtro vuelve a usar la secuencia Dato
 Crear cuenta
Crear cuenta
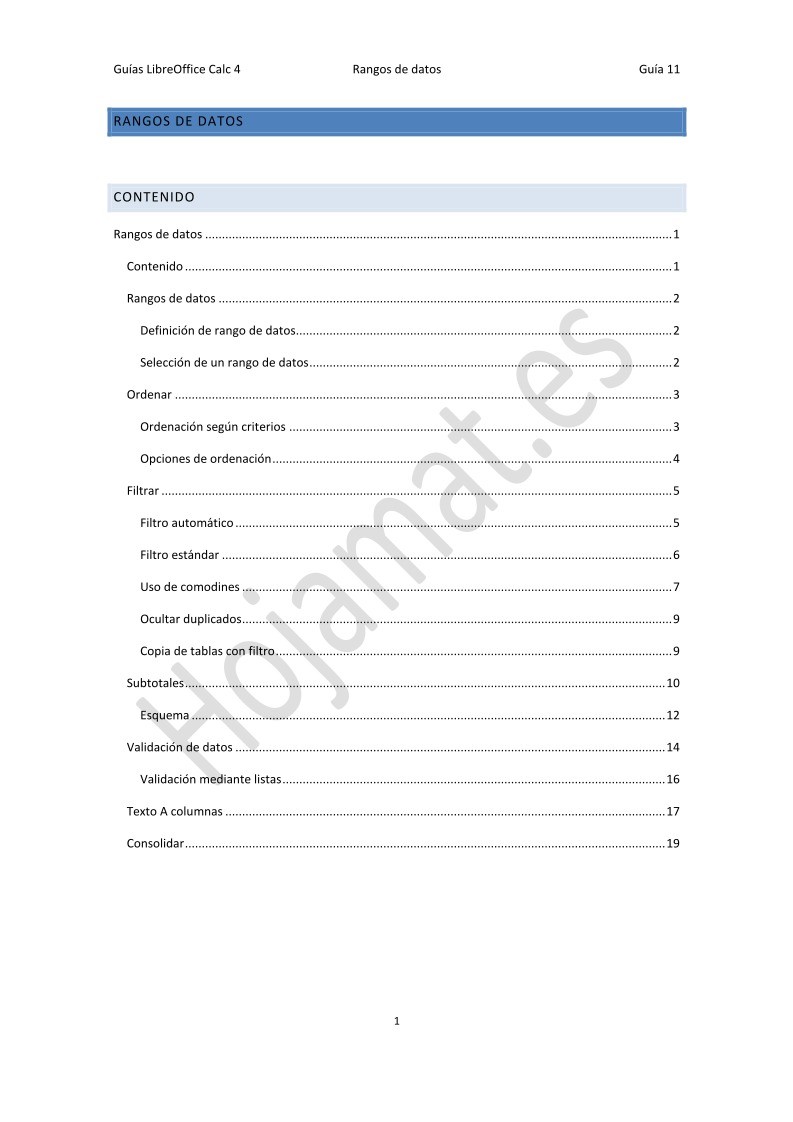

Comentarios de: Guías LibreOffice Calc 4 - Rangos de datos (0)
No hay comentarios