Manual de Apache OpenOffice Writer. Capítulo 3. Tablas e imágenes
1
Manual de Apache OpenOffice
Writer
Capítulo 3: Tablas e imágenes
Este material es una adaptación del curso sobre Apache OpenOffice que se encuentra en
http://www.guadalinex.org/cursos/
Reconocimiento-NoComercial-CompartirIgual 2.5 España
Realizado por:
○ José Sánchez Rodríguez (Universidad de Málaga)
[email protected]
○ Julio Ruiz Palmero (Universidad de Málaga)
[email protected]
Usted es libre de:
copiar, distribuir y comunicar públicamente la obra
•
• hacer obras derivadas
Bajo las condiciones siguientes:
Reconocimiento - No comercial - Compartir igual: El material creado por
un artista puede ser distribuido, copiado y exhibido por terceros si se
muestra en los créditos. No se puede obtener ningún beneficio comercial y
las obras derivadas tienen que estar bajo los mismos términos de licencia
que el trabajo original.
Manual de Apache OpenOffice Writer. Capítulo 3. Tablas e imágenes
2
Índice
1. INTRODUCIENDO Y CONFIGURANDO IMÁGENES..........................................................3
1.1. INSERTANDO IMAGEN........................................................................................................3
1.2. ALINEADO LA IMAGEN......................................................................................................4
1.3. AJUSTE DE LA IMAGEN......................................................................................................6
1.4. CAMBIANDO EL TAMAÑO.................................................................................................8
2. CREANDO TABLAS.....................................................................................................................9
2.1. INSERTANDO TABLAS........................................................................................................9
2.2. MANEJANDO LA TABLA...................................................................................................11
2.3. MODIFICANDO LA TABLA...............................................................................................12
2.4. MEJORANDO LA TABLA...................................................................................................14
2.5. DANDO FONDO Y BORDE A LA TABLA........................................................................16
3. CORRECCIÓN ORTOGRÁFICA.............................................................................................17
3.1. INSTALANDO EL DICCIONARIO.....................................................................................18
3.2. REVISANDO LA ORTOGRAFÍA........................................................................................18
3.3. REVISIÓN AUTOMÁTICA..................................................................................................19
3.4. CORRECCIÓN AUTOMÁTICA...........................................................................................20
4. IMPRIMIENDO EL DOCUMENTO.........................................................................................22
4.1. VISUALIZANDO EL RESULTADO....................................................................................22
4.2. IMPRIMIENDO EL RESULTADO.......................................................................................24
Manual de Apache OpenOffice Writer. Capítulo 3. Tablas e imágenes
3
INTRODUCIENDO Y CONFIGURANDO IMÁGENES
1.
Vamos a ponernos en el caso de diseñar un panfleto para un comercio.
1.1.
INSERTANDO IMAGEN
Para insertar una imagen lo primero que tiene que hacer es situarse en la parte del documento en la
que quiere insertar dicha imagen; a continuación, se pulsa el menú Insertar y se selecciona la
opción Imagen.
Aparece un submenú (como se muestra en la imagen anterior), en el que tenemos dos opciones: A
partir de archivo... lo utilizamos cuando queremos insertar una imagen ubicada en un archivo
situado en alguna carpeta de nuestro ordenador; la opción Escanear nos será útil en el caso que
queramos introducir una imagen mediante un escáner1.
Después de seleccionar la opción A partir de archivo... nos aparecerá un cuadro de diálogo
denominado Insertar imagen a través del cual podremos seleccionar el archivo que queremos
insertar y, una vez seleccionado, pulsaremos Abrir.
Fíjese en la existencia de dos casillas que aparecen en la parte inferior de dicho cuadro de diálogo:
las casillas Vincular y Previsualización. La casilla Previsualización sirve para poder visualizar la
imagen que quiero insertar; de este modo podré corroborar que efectivamente es la que deseo (es
una opción útil para nombres de archivos con poca significación sobre su contenido). En cuanto a la
casilla Vincular, activará esta casilla en el caso que quiera tener actualizada la imagen insertada, ya
que en el caso que no active dicha casilla, si se produce una modificación en el archivo de imagen
origen dicho cambio no se verá reflejado en el documento en el que ha insertado la imagen.
1 Dispositivo que explora un espacio o imagen, y los traduce en señales eléctricas para su procesamiento.
Manual de Apache OpenOffice Writer. Capítulo 3. Tablas e imágenes
4
Para borrar una imagen solo tiene que seleccionar la misma y pulsar la tecla
Suprimir. Por otro lado, para copiar o cortar una imagen actuaremos de igual forma
que si se tratará de otro objeto o texto.
1.2. ALINEADO LA IMAGEN
Después de insertar la imagen hay que alinearla. Vemos que ha aparecido un icono con forma de
ancla . Dicho icono identifica el tipo de anclaje que tiene la imagen. Es decir, configura el
comportamiento de la misma dependiendo del elemento del documento al que está anclado, ya sea a
un carácter, un párrafo, a la página o actuando como un carácter en sí.
Para visualizar gráficamente los tipos de anclaje, así como los elementos de los que dependen, vaya
al menú Formato y seleccione la opción Imagen accediendo al cuadro de diálogo Imagen.
También puedes acceder al cuadro de diálogo Imagen, haciendo doble - clic sobre la imagen.
Una vez allí, en el bloque Anclaje de la pestaña Tipo, vemos activada la casilla Al párrafo,
comprobando que por defecto al insertar una imagen tiene un anclaje al párrafo. De este modo,
como la imagen tiene una alineación vertical hacia arriba, la imagen se coloca en el borde superior
del párrafo. Además, al tener la imagen una alineación horizontal centrada la imagen se coloca en
el centro de la línea.
Manual de Apache OpenOffice Writer. Capítulo 3. Tablas e imágenes
5
En el anclaje como carácter, la imagen se comporta como un carácter más del renglón de texto
en el que se inserta, afectando a la altura de la línea.
Ahora bien, si cambiamos al tipo de anclaje a la página y pulsamos Aceptar, veremos cómo la
imagen se ha colocado en el encabezado superior del documento, debido a la alineación vertical
arriba, y en el centro del encabezado de la página, consecuencia del alineamiento horizontal
centrado.
Para cambiar la alineación, tanto horizontal como vertical, de una imagen solo tiene que tener
seleccionada la imagen, posteriormente hacer visible la barra de herramientas Alinear en Ver >>
Barras de herramientas >> Alinear. Aparece una ventana flotante con iconos para alinear vertical y
horizontalmente una imagen.
También desde el botón Cambiar Ancla situado en la barra de herramientas Imagen, podemos
modificar el anclaje de la imagen seleccionada.
Si desea, por ejemplo, colocar la imagen al final del último párrafo hay que situar la misma en dicho
párrafo arrastrando el ancla. Ahora se puede alinear la misma a la derecha, para lo que se pulsa en el
botón de alineación hacia la derecha. Con ello la imagen se desplaza en dicha dirección.
Posteriormente, si decide desplazar la imagen hacia abajo (para situarla al final del último renglón)
hay que pulsar el botón de alinear hacia abajo, desplazándose la misma en esa dirección. Sin
embargo, no se coloca en el sitio que deseaba, pues ha saltado la imagen a la línea posterior al
último renglón.
Manual de Apache OpenOffice Writer. Capítulo 3. Tablas e imágenes
6
Si no sabe qué botón realiza una alineación en un sentido determinado, puede ayudarse de la
ayuda contextual. Solamente pasando el puntero del ratón por encima de dichos botones sabrá
qué alineación realiza.
Entiende el anclaje y alineación de una imagen, pero ¿por qué en un párrafo de una sola línea al
alinear hacia arriba o al insertar una imagen nueva se sitúa la imagen por encima de párrafo, y por
qué al alinearla hacia abajo coloca la imagen por debajo del párrafo? Piensa que parece que hay
algo que impide a la imagen alinearse con el texto.
También desde la pestaña Tipo del cuadro de diálogo Imagen podemos alinear la imagen tanto
vertical como horizontalmente especificando el tipo de alineación, el objeto y el número de
centímetros de distancia al objeto al cual se alinea, por ejemplo el borde de la página o el
borde del párrafo, entre otras muchas más opciones.
Vea cómo cambiar el anclaje de una imagen, así como modificar su alineación tanto vertical como
horizontal: http://tecnologiaedu.uma.es/materiales/oowriter/demos/anclar_alinear.htm
1.3. AJUSTE DE LA IMAGEN
El ajuste determina la relación de la imagen con el texto. Si no comprende por qué no puede, por
ejemplo, alinear una imagen con anclaje al párrafo con el texto del párrafo al que pertenece, para
comprenderlo utilizamos la pestaña Ajuste del cuadro de diálogo Imagen.
En ella vemos dibujos de distintas ubicaciones de la imagen en el texto, y en concreto aparece
señalado el tipo de ajuste. Es decir, la imagen que está usando no tienen ningún ajuste, por lo que
comprendemos mejor lo que ocurre con ella.
Vamos a cambiar al alineación y comprobar su funcionamiento con respecto al texto. Elegimos
Antes y conseguimos que el texto del párrafo se distribuya a la i
 Crear cuenta
Crear cuenta
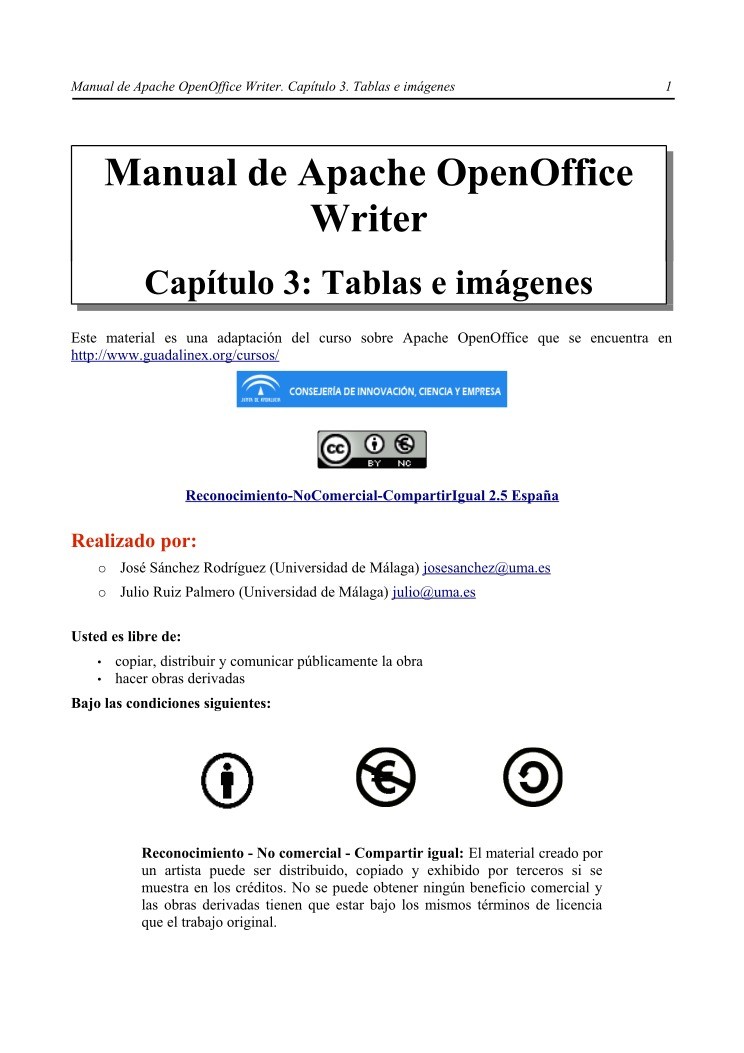

Comentarios de: Manual de Apache OpenOffice Writer - Capítulo 3. Tablas e imágenes (1)