Publicado el 31 de Julio del 2017
630 visualizaciones desde el 31 de Julio del 2017
2,6 MB
32 paginas
Creado hace 11a (07/09/2012)
Universidad Central de Bayamón
Taller de Microsoft Office Excel 2007 y 2010
Oscar Chacón Rodríguez
Data Tracking Assistant
Tabla de contenido
1
Tabla de contenido
Tabla de contenido .............................................................................................................. 1
¿Qué es Microsoft Excel? ................................................................................................... 2
Office button (Office 2007 y File (Office 2012) ............................................................... 4
Ribbon ................................................................................................................................. 5
Insert ................................................................................................................................... 9
¿Cómo guardar el documento? ......................................................................................... 11
Agrandar y Achicar filas y columnas ............................................................................... 13
Tipos de fórmulas ............................................................................................................. 14
Fórmula para suma: .......................................................................................................... 15
Otras fórmulas para sumar ................................................................................................ 15
Fórmula ............................................................................................................................. 16
Otras fórmulas necesarias ................................................................................................. 16
Gráficas Estadísticas ......................................................................................................... 16
Pasos a seguir para crear una gráfica ................................................................................ 16
Cambiar el formato de la gráfica ...................................................................................... 17
¿Cómo crear un Pivot Table? ............................................................................................ 19
Evaluación utilizando Gráficas estadísticas ...................................................................... 23
Explicación de las formulas utilizadas .............................................................................. 26
Crear la gráfica estadística por premisa ............................................................................ 27
Oscar Chacón Rodríguez Microsoft Excel 2007 y Excel 2010
¿Qué es Microsoft Excel?
2
¿Qué es Microsoft Excel?
El programa Microsoft Excel es una hoja de trabajo en este podemos hacer cálculos
matemáticos, graficas estadísticas y contabilidad.
¿Cómo entrar al programa?
En Windows XP
Windows 7
Oscar Chacón Rodríguez Microsoft Excel 2007 y Excel 2010
¿Qué es Microsoft Excel?
3
Selecciona:
1. Start.
2. All Programs utilizando (XP), Windows 7 y (Vista) ó Programs utilizando
(Windows 98 y 2000).
3. presionas en Microsoft Excel.
Automáticamente entrará al programa y se presentará de esta forma:
Oscar Chacón Rodríguez Microsoft Excel 2007 y Excel 2010
Office button (Office 2007 y File (Office 2012)
4
Office button (Office 2007 y File (Office 2012)
El Office button es una de los cambios que se ha realizado en el Office 2007 en el
Office 2010 se utiliza “File”.
Estos son algunas de las opciones que se presenta:
1. New – crear una nueva hoja de Trabajo.
2. Open – abrir un documento ya creado.
3. Save – guardar el documento.
4. Save as – guardar con otro nombre un documento y a creado.
5. Print- imprimir la página.
6. Prepare – se utiliza para modificar las configuraciones para el documento.
7. Send– enviar por Email el documento.
8. Publish – distribuir el documento para otras personas como blog, en un servidor o
crear un “site” y mantenerlo sincronizado.
9. Close – se utiliza para cerrar la aplicación.
10. Recent – Presenta los trabajos que se han trabajado recientemente.
Oscar Chacón Rodríguez Microsoft Excel 2007 y Excel 2010
Ribbon
5
Ribbon
El Ribbon son las mismas opciones que en el Excel 2003 lo único que las opciones están
hacia el lado. En éste hay distintas opciones para escoger entre ella esta:
Home – Se encuentra distintas opciones en donde podrás modificar el documento ya sea
para texto, colores, centralizaciones entre otros.
Office 2007
Office 2010
Las secciones que tiene el “Ribbon Home” son:
1. Clipboard- guarda en memoria lo que uno seleccione.
a.
b.
Paste- pegar.
Cut –cortar.
c.
Copy- copiar.
d.
Format Painter- copia las propiedades de otra palabra párrafo o
lugar.
Oscar Chacón Rodríguez Microsoft Excel 2007 y Excel 2010
Ribbon
6
2. Fonts- modificaciones para las letras o palabras.
Font- Tipos de letras.
Fontsize –tamaño de la letra.
Grow Font – Agrandar la letra.
Shrink Font – Achicar la letra.
Bold- ennegrecer la palabra.
Italic- cambiar la letra de forma cursiva.
Underline - colocar una línea debajo de la palabra.
Button Border- añadir bordes a la palabra.
Fillcolor – añadir color del fondo de la palabra.
Font Color – Cambiar el color de la letra.
a.
b.
c.
d.
e.
f.
g.
h.
i.
j.
3. Alignment- modificaciones para los párrafos.
a.
b.
c.
d.
e.
f.
Top align –mover hacia arriba de la celda.
Middle align - mover hacia centro de la celda.
Bottom align - mover hacia abajo de la celda.
Orientation- cambiar de ángulo el texto.
Aling left- alinear a la izquierda.
Center- centralizar la palabra.
Oscar Chacón Rodríguez Microsoft Excel 2007 y Excel 2010
Ribbon
7
g.
h.
i.
j.
k.
Aling Right- alinear a la derecha.
Degrease Indent- mover varios espacios a la izquierda.
Ingrease Indent- mover varios espacios a la derecha.
- añadir una línea en una celda específica.
- Unir celdas y centralizarlas.
4. Numbers – modifica el formato de los números.
a.
b.
c.
d.
e.
f.
Number Format- cambiar el formato de los
números.
Acounting number format- añadir signos de dólar.
Percents Style – añadir por ciento.
Comma Style- añadir coma.
Increase Decimal – añade decimales
Degrase Decimal – quita decimales
5. Style- estilos para las celdas dependiendo del valor que tengan.
a.
- Cambiar el color de la celda dependiendo de una condición.
b.
- Formatos de colores predefinidos para las celdas.
Oscar Chacón Rodríguez Microsoft Excel 2007 y Excel 2010
Ribbon
8
c.
- Formatos de celdas.
6. Cell- modificación de las celdas
a.
-Añadir celda.
b.
- Borrar Celdas.
c.
- Modificar celda.
7. Editing- Para añadir formulas, organización y búsqueda.
a.
- Activar formula sumatoria.
b.
- organizar en orden alfabético.
c.
- Buscar o seleccionar palabras del documento.
Oscar Chacón Rodríguez Microsoft Excel 2007 y Excel 2010
Insert
Office 2007
Office 2010
Insert
9
El “Ribbon Insert” Se utiliza para añadir objetos a la hoja de trabajo como: fotos,
gráficas estadísticas entre otras cosas. Entre ellas esta:
1. Tables- modificación de tablas
a.
- Crear tablas con filtros
b.
- Crear tablas
2. Ilustrations- añadir fotos, botones y gráficos.
a.
- insertar una foto
b.
-insertar un clipart
c.
- insertar un shapes o dibujos sencillos ejemplo: flujoramas
Oscar Chacón Rodríguez Microsoft Excel 2007 y Excel 2010
Insert
10
d.
- insertar dibujos sencillos ejemplo: plan de trabajo
3. Charts – modificación de gráficas estadísticas.
a.
- insertar gráficas de columnas.
b.
- insertar gráficas lineales.
c.
- insertar gráficas de Pie.
d.
-insertar gráficas de barras.
e.
-insertar gráficas de áreas.
f.
-insertar gráficas de puntos.
g.
insertar otras gráficas.
4. Links – inserta enlaces.
a.
insertar un enlace.
5. Text – añade texto, encabezados, objetos y símbolos.
Oscar Chacón Rodríguez Microsoft Excel 2007 y Excel 2010
¿Cómo guardar el documento?
11
a.
insertar caja de texto.
b.
modificar el “header” o “footer” de la página.
c.
insertar un wordart.
d.
insertar la firma.
e.
insertar un objeto.
f.
insertar un símbolo.
¿Cómo guardar el documento?
En el menú File presiona Save o Save As.
En este activará una ventana que presenta el
lugar donde vas a guardar el documento. En
la opción de Save In presenta el lugar
específico donde quieres guardar el
documento ya sea en el disco duro “c:\” ,
“My Documents” o en 3½ floppy. En el
Oscar Chacón Rodríguez Microsoft Excel 2007 y Excel 2010
¿Cómo guardar el documento?
12
encasillado File Name se escribe el nombre del archivo que creaste. El nombre que
escribas debe estar relacionado con el contenido del documento. Este funciona si tienes
muchos documentos para que los puedas identificar con facilidad. En Save as type en
este se escoge el formato del documento, ya sea para crear una página electrónica o usar
un formato para utilizarlo en otros programas que no sea Microsoft Excel.
Ya que tienes todas estas opciones seleccionadas debes presionar el botón Save para que
guardes los cambios.
En el Office 2010 se presenta de la siguiente manera:
Office 2007
Oscar Chacón Rodríguez Microsoft Excel 2007 y Excel 2010
Agrandar y Achicar filas y columnas
13
Nota: debes guardar el documento cada cinco minutos ya que si la máquina tiene
problemas puedas recuperar el documento con fac
 Crear cuenta
Crear cuenta
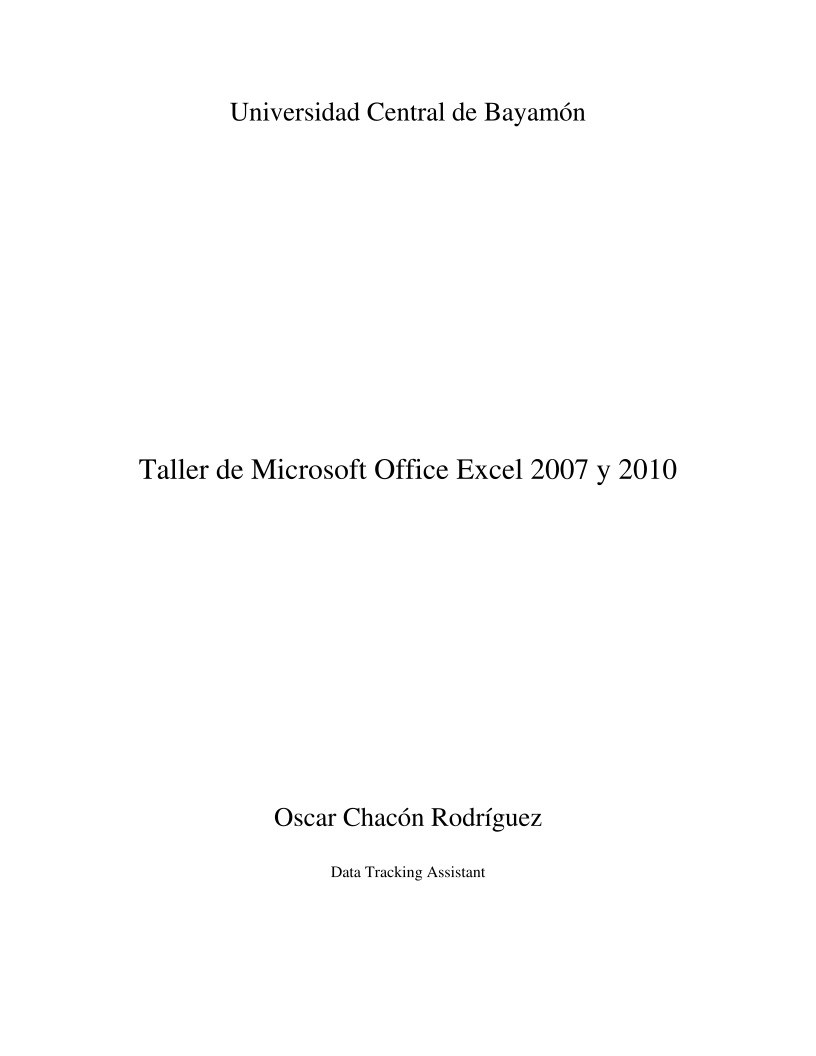

Comentarios de: Taller de Microsoft Office Excel 2007 y 2010 (0)
No hay comentarios