Universidad de Puerto Rico en Aguadilla
Centro de Tecnología Educativa en Multimedios
www.cetem.upr.edu
Manual de instrucción del Centro de Aprendizaje de Informática
Microsoft Office ®
PowerPoint 2007
Uso intermedio
Profa. Edna Pérez Escobar, Catedrática Asociada
Departamento de Administración de Empresas
CETEM-11
Microsoft Office ®
PowerPoint 2007
Uso intermedio
Universidad de Puerto Rico en Aguadilla
Prof. Edna Pérez Escobar
Administración de Empresas
Sr. Edwin E. González Carril
Diseño, estilo, editado y portada
Editado por:
Sra. Verenice Rodríguez Ruiz, Directora Asociada
Servicios Educativos en Multimedios
Imprenta
Universidad de Puerto Rico en Aguadilla
Centro de Tecnología Educativa en Multimedios
PO Box 6150 | Aguadilla, Puerto Rico 00604-6150
(787) 890-2681, ext. 350 ó 354| Fax (787) 890-0135
[email protected]
CETEM
Integrantes del Centro de Tecnología Educativa en Multimedios
Directora del Centro
Prof. Sylvia Castillo-Calero
Director Asociado de Servicios de Tecnología
Directora Asociada Servicios Educativos en
Educativa
Multimedios
Prof. Edwin E. González Carril
Sra. Verenice Rodríguez Ruiz
Secretaria Administrativa del Proyecto
Sra. Verónica Calero Cay
Coordinador de Servicios Técnicos al Usuario
Sr. Ángel J. Feliciano Ortega
Estudiantes Tutores
Srta. Suheily Feliciano Ruiz
Sr. Christian Guerrero Vera
Srta. Erica Hernández Navarro
Srta. Hiliarys Hernández Babilonia
Sra. Yaritza Rodríguez Echevarría
Srta. Jennifer Vega Ocasio
diciembre © 2009 segunda edición. Agradeceré sus recomendaciones
[email protected]
Nota: Los nombres de las compañías que aparecen en este manual de instrucción son para efectos de
identificación solamente y son una marca registrada ® de sus respectivos dueños.
Microsoft® PowerPoint 2007, Uso intermedio
Por: Profa. Edna Pérez Escobar
Editado por: Sra. Verenice Rodríguez Ruiz
Repaso breve de funciones básicas de Microsoft PowerPoint 2007
Iniciar PowerPoint 2007
Ventana de PowerPoint 2007
Visualizar la presentación
Añadir diapositivas adicionales
Modificar el aspecto de su presentación
Añadir efectos de transición
Guardar e imprimir una presentación
Crear una nueva presentación
Abrir una presentación existente
Salir de una presentación
Editar la diapositiva maestra (Slide Master)
Cada presentación cuenta con al menos una diapositiva maestra, la cual identifica la posición
del texto, los objetos gráficos, el estilo de la letra, elementos de pie de página (footer) y el
fondo de todos las diapositivas. Cuando varias diapositivas necesitan ser modificadas de la
misma manera se recomienda utilizar la diapositiva maestra para hacerlo. Supongamos que
quiere aplicar el mismo tipo, tamaño y color de letra a todas sus diapositivas sin tener que
hacerlo una por una.
Pasos:
1. Seleccione de la Barra de menú View, Slide Master.
Ilustración 1
2. En la diapositiva maestra (Slide Master), seleccione texto que desea modificar dentro
de cualquiera de los cuadros de selección para editar su contenido.
3. Una vez complete los cambios deseados a la diapositiva maestra, en la cinta de Slide
Master utilice la opción Close Master View.
Ilustración 2
© Centro de Tecnología Educativa en Multimedios
Página 1 de 45
Microsoft® PowerPoint 2007, Uso intermedio
Por: Profa. Edna Pérez Escobar
Editado por: Sra. Verenice Rodríguez Ruiz
Ilustración 3
Añadir efectos de sonido
Podemos insertar efectos de multimedia, como sonidos en las presentaciones. Para hacerlo,
seleccione Insert, Sounds. Luego aparecerá una lista, de la cual podrás escoger un sonido:
Sound from Clip Organizer… – para utilizar la galería de sonidos que
contiene PowerPoint.
Sound from file… - para insertar un sonido que esté almacenado en su
computadora.
Play CD Audio Track… - para insertar como sonido una pista de un CD de
audio.
Record Sound – para grabar uno mismo el sonido.
Pasos:
1. Seleccione la diapositiva a la que integrará el sonido.
2. Seleccione Insert, Sounds, Sound from Clip Organizer…
© Centro de Tecnología Educativa en Multimedios
Página 2 de 45
Microsoft® PowerPoint 2007, Uso intermedio
Por: Profa. Edna Pérez Escobar
Editado por: Sra. Verenice Rodríguez Ruiz
Ilustración 4
3. Escoja del Panel de tareas la opción de Clip Art, que aparece en el lado derecho de
su pantalla.
4. En la sección titulada Results Should be: (que se encuentra en el Panel de tareas
Clip Art) haga clic en el triangulo revertido y seleccione la opción de Sounds.
Ilustración 5
© Centro de Tecnología Educativa en Multimedios
Página 3 de 45
Microsoft® PowerPoint 2007, Uso intermedio
Por: Profa. Edna Pérez Escobar
Editado por: Sra. Verenice Rodríguez Ruiz
5. Escriba el criterio de búsqueda en la sección, Search for: y de los resultados
obtenidos haga doble clic en el sonido deseado para insertarlo dentro de la diapositiva
que está presente.
Automáticamente le aparecerá un cuadro de diálogo que le preguntará si desea que el
sonido se escuche automáticamente que salga la diapositiva o si desea que se escuche
cuando se le haga clic en el icono del altavoz.
6. Una vez haya seleccionado mejor criterio de reproducción del sonido que desea se
presentará un icono de un altavoz
altavoz para escuchar o repetir el sonido dentro del área de trabajo.
en su diapositiva. Haga doble clic sobre el
Ilustración 6
Si usted puso a correr la presentación y eligió la opción Automatically, cuando
llegue a la diapositiva que se le insertó el sonido, el sonido se escuchará de forma
automática sin que tenga que oprimir el icono del altavoz. Si se acaba el sonido y
desea repetirlo nuevamente en la presentación, con solo darle un clic al icono, se
repetirá.
Por el contrario, seleccionó la opción de When Clicked solamente se escuchará y se
repetirá el sonido dándole un clic al icono del altavoz en la presentación.
Añadir efectos de animación
Para añadir interés visual a su presentación, puede animar el contenido de ésta. PowerPoint
2007 le permite utilizar efectos de animación, tanto en el texto como en los objetos que la
componen.
Pasos:
1. Haga clic en Animation y seleccione Custom Animation.
© Centro de Tecnología Educativa en Multimedios
Página 4 de 45
Microsoft® PowerPoint 2007, Uso intermedio
Por: Profa. Edna Pérez Escobar
Editado por: Sra. Verenice Rodríguez Ruiz
Illustración 7
2. Seleccione el texto o la imagen que desea animar y presione Add Effect. Le
aparecerá una lista de las siguientes categorías de efectos:
Entrance (Entrada): Grupo de efectos para hacer entrar el objeto
seleccionado.
Enphasis (Énfasis): Grupos de efectos que le dan un toque especial al objeto
para enfatizarlo en la diapositiva
Exit (Salida): Grupos de efectos para hacer salir el objeto de la diapositiva
MotionPath : Grupo de efectos que los realiza uno mismo
© Centro de Tecnología Educativa en Multimedios
Página 5 de 45
Microsoft® PowerPoint 2007, Uso intermedio
Por: Profa. Edna Pérez Escobar
Editado por: Sra. Verenice Rodríguez Ruiz
Ilustración 8
3. Escoja entre las cuatro diferentes categorías de efectos de animación antes
mencionadas y modifique su inicio, dirección o velocidad de movimiento, según su
criterio. Observe en la diapositiva el efecto de animación o presione Play para
repetirlo.
Ilustración 9
© Centro de Tecnología Educativa en Multimedios
Página 6 de 45
Microsoft® PowerPoint 2007, Uso intermedio
Por: Profa. Edna Pérez Escobar
Editado por: Sra. Verenice Rodríguez Ruiz
La ilustración anterior nos muestra las diferentes animaciones que hemos integrado en la
diapositiva y el orden en que han de ocurrir. Utilice Re-Order para volver a ordenar la
secuencia de los efectos de animación.
Crear una tabla en una diapositiva
En ocasiones es necesario insertar información en una diapositiva en formato de filas y
columnas. Para crear una tabla puede utilizar una de cuatro alternativas: Insert, Table y
seleccionas las columnas y filas que desees. También Insert, Insert Table…, o a través de
Insert, Draw Table o utilizando la plantilla Title and Table.
Pasos:
1. Seleccione Insert, Table, aparecerán unos cuadritos que puedes escoger las columas
y filas lo cual desees la tabla.
Ilustración 10
Pasos:
1. Seleccione Insert, Table y seleccionas Insert Table…
© Centro de Tecnología Educativa en Multimedios
Página 7 de 45
Microsoft® PowerPoint 2007, Uso intermedio
Por: Profa. Edna Pérez Escobar
Editado por: Sra. Verenice Rodríguez Ruiz
Ilustración 11
Pasos:
1. Seleccione Insert, Table y seleccionas Draw Table.
Pasos:
Ilustración 12
© Centro de Tecnología Educativa en Multimedios
Página 8 de 45
Microsoft® PowerPoint 2007, Uso intermedio
Por: Profa. Edna Pérez Escobar
Editado por: Sra. Verenice Rodríguez Ruiz
1. Seleccione la diapositiva que va a contener la tabla y cambie su diseño al de Tabla.
Ilustración 13
2. Haga clic en la diapositiva para añadir la tabla. En la ventana Insert Table seleccione
la cantidad de filas y columnas que compondrán la tabla. En la diapositiva aparecerá
una tabla con el número de filas y columnas indicado.
Ilustración 14
© Centro de Tecnología Educativa en Multimedios
Página 9 de 45
Microsoft® PowerPoint 2007, Uso intermedio
Por: Profa. Edna Pérez Escobar
Editado por: Sra. Verenice Rodríguez Ruiz
3. Una vez insertada la tabla, aparece en la parte superior Table Tools, Desing.
Contiene todos los botone
 Crear cuenta
Crear cuenta
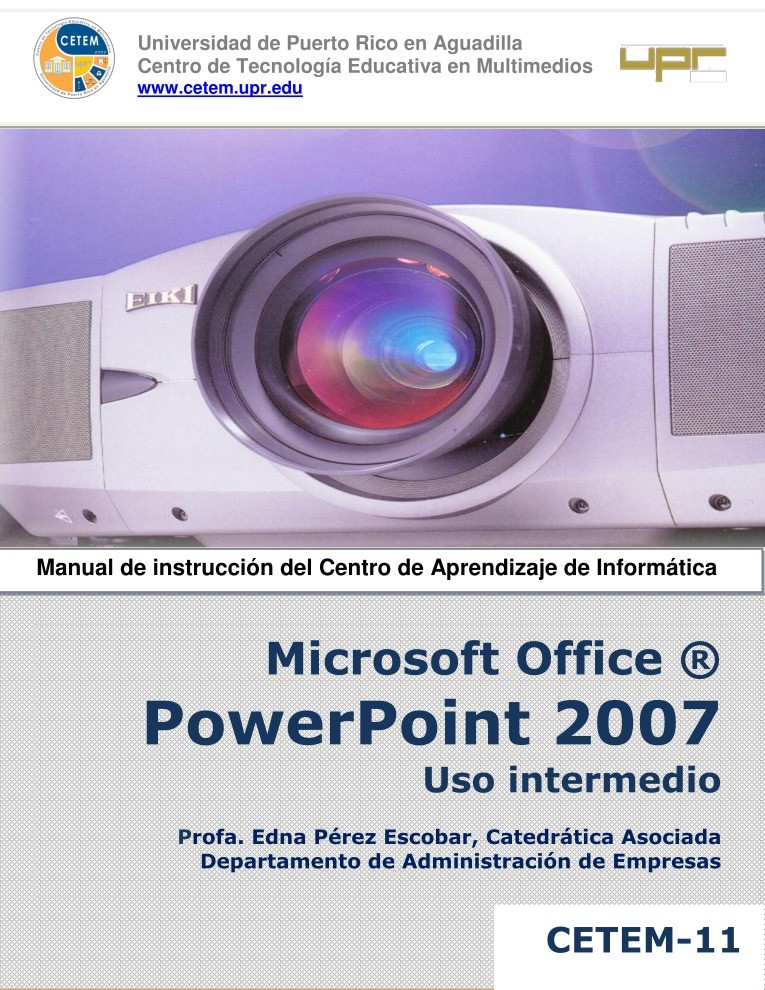

Comentarios de: Power Point 2007 Uso intermedio (0)
No hay comentarios