Publicado el 17 de Agosto del 2017
768 visualizaciones desde el 17 de Agosto del 2017
13,6 MB
46 paginas
Creado hace 8a (15/10/2015)
MacBook
Conceptos básicos
Contenido
4
4
5
5
6
6
7
8
Capítulo 1: Bienvenido
Salude a su nuevo MacBook
Capítulo 2: El MacBook de un vistazo
Visita guiada
Qué incluye
Trackpad
Teclado
Accesorios
Capítulo 3: Guía de inicio
Configuración
Aprenda a manejarse
Abrir apps rápidamente
Cargar la batería
9
9
11
13
13
14 Migrar datos
Acceda a todo su contenido desde cualquier lugar, con iCloud
15 Capítulo 4: Conceptos básicos del MacBook
15 Utilice su MacBook
15
17 Utilice el MacBook y los dispositivos iOS de forma conjunta
19
21
21 Uso de una pantalla externa
22
24 Obtenga respuestas
Comparta, imprima y juegue de forma inalámbrica
Efectúe llamadas de vídeo con FaceTime
Copias de seguridad y restauración
Calendario
25 Capítulo 5: Apps
25 Acerca de las apps
26
Safari
27 Mail
28
29 Notas
30 Mensajes
31 Mapas
32
33
34
35
Spotlight
iTunes
Fotos, iMovie y GarageBand
Pages, Numbers y Keynote
36 Capítulo 6: Seguridad, manejo y asistencia
36
Información importante en materia de seguridad
2
Información importante en materia de manejo
Principios básicos de ergonomía
39
40
40 Apple y el medio ambiente
41 Más información, reparación y soporte técnico
41
42
43 Declaración de conformidad de la UE (Europa)
43 Declaración de conformidad con ENERGY STAR®
43
45 Acuerdo de licencia de software
Conformidad con la FCC
Cumplimiento con la normativa canadiense
Información sobre eliminación y reciclaje
Contenido
3
Bienvenido
1
Salude a su nuevo MacBook
MacBook es lo último en portabilidad, un ordenador concebido para acompañarlo a todas partes.
Échele un vistazo rápido. ¿Le apetece echar un vistazo rápido a su MacBook para conocer sus
características? Vaya a Visita guiada.
Empecemos. Pulse el botón de arranque y nos pondremos en marcha. Para obtener consejos
sobre cómo configurar el ordenador, consulte Configuración.
Descubra lo que puede hacer. Imprima y comparta archivos, reproduzca música, y mucho más.
Descubra lo fácil que es hacer todo esto en Utilice su MacBook.
Y, por supuesto, diviértase. El MacBook se entrega repleto de aplicaciones; vaya a Acerca de las
apps para inspirarse.
4
El MacBook de un vistazo
Visita guiada
Su MacBook incorpora las funciones siguientes:
USB-C
2
• Puerto USB-C: cargue la batería, transfiera datos o conecte una pantalla HDMI o VGA, entre
otras muchas cosas.
Auricular
Micrófono dual
• Puerto para auriculares: conecte altavoces o auriculares.
• Micrófonos duales: hable con sus amigos o grabe audio.
Cámara FaceTime
Botón de arranque
Trackpad Force Touch
• Cámara FaceTime: efectúe llamadas de vídeo con FaceTime, o bien haga fotografías y grabe
vídeo. Si la luz está iluminada, la cámara está encendida.
• Botón de arranque: encienda o apague el MacBook y póngalo en reposo.
• Trackpad Force Touch: controle el MacBook mediante acciones gestuales. Toda la superficie
del trackpad funciona como un botón, lo cual le permite hacer clic fácilmente en cual-
quier punto. Si desea obtener más información sobre cómo utilizar las acciones gestuales,
consulte Trackpad.
5
Qué incluye
Para utilizar el MacBook, únicamente necesita estos dos sencillos accesorios, incluidos en la caja:
Cable de alimentación USB-C (2 m): conecte un extremo al MacBook y el
otro al adaptador de corriente USB-C.
Adaptador de corriente USB-C de 29 W: asegúrese de que el enchufe
de CA esté totalmente insertado en el adaptador de corriente y que las
clavijas eléctricas del enchufe de CA estén completamente desplega-
das. enchufe el adaptador a una toma de corriente de CA para cargar
el MacBook.
Puede consultar otros accesorios disponibles en Accesorios.
Trackpad
Con solo realizar sencillas acciones gestuales en el trackpad, puede llevar a cabo un gran número
de tareas en el MacBook: navegar por páginas web, ampliar documentos, girar fotos y mucho
más. Además, con el nuevo trackpad Force Touch, que reacciona a la presión, disfrutará de un
nivel completamente nuevo de interactividad.
El trackpad detecta la fuerza con la que ejerce presión, lo cual le ofrece más opciones y un mayor
control con cada toque. Además, le proporciona información: al arrastrar o girar objetos, notará
una sutil vibración cuando estén alineados, lo cual le permitirá trabajar con una mayor precisión.
Estas son algunas de las acciones gestuales más conocidas:
Clic: pulse en cualquier punto del trackpad o bien active la casilla “Pulsar
para hacer clic” en las preferencias del Trackpad y simplemente púlselo.
Forzar clic: haga clic y, a continuación, pulse más profundamente. Puede
hacer clic fuerte para buscar más información (hacer clic en una palabra
para ver su definición, o en una dirección para previsualizarla en Mapas,
por ejemplo).
Clic secundario (clic con el botón derecho): haga clic con dos dedos para
abrir los menús de función rápida. Si tiene activada la función “Pulsar para
hacer clic”, pulse con dos dedos.
Desplazamiento con dos dedos: deslice dos dedos hacia arriba o hacia
abajo para desplazarse.
Aumentar o reducir el zoom con los dedos: junte o separe los dedos
pulgar e índice para ampliar o reducir fotos y páginas web.
Pasar de página: deslice dos dedos hacia la izquierda o hacia la derecha
para hojear páginas web, documentos y muchas otras cosas, como pasar
una página de un libro.
Abrir Launchpad: abre rápidamente apps en Launchpad. Junte cuatro o
cinco dedos y luego haga clic en una app para abrirla.
Cambiar de una app a otra: para pasar de una app a pantalla completa a
otra, deslice tres o cuatro dedos hacia la izquierda o hacia la derecha.
Capítulo 2 El MacBook de un vistazo
6
Personalice sus gestos. Seleccione el menú Apple () > Preferencias del Sistema, o haga clic en
el icono de Preferencias del Sistema en el Dock y, a continuación, haga clic en Trackpad.
Obtenga información adicional sobre cada gesto, ajuste la presión que prefiere utilizar, elija si
desea utilizar las funciones sensibles a la presión y personalice otras características del trackpad
en el panel de preferencias Trackpad.
Teclado
Botón de arranque
Tecla de función (fn)
• Tecla de función (fn): mantenga pulsada esta tecla mientras pulsa una tecla de función (de la F1
a la F12) con el fin de que la tecla ejecute la acción que tiene asignada. Para aprender a perso-
nalizar las teclas de función, haga clic en el menú Ayuda de la barra de menús y, a continua-
ción, busque “teclas de función” en la Ayuda Mac.
• Teclas de brillo (F1 y F2): pulse
• Tecla Mission Control (F3): pulse
o
para aumentar o reducir el brillo de la pantalla.
para ver qué se está ejecutando en su MacBook, incluidos
todos sus espacios de trabajo y todas las ventanas que tiene abiertas.
• Tecla Launchpad (F4): pulse
para ver inmediatamente todas las apps del MacBook. Haga clic
en una app para abrirla.
• Teclas de iluminación del teclado (F5 y F6): pulse
o
para aumentar o reducir la ilumina-
ción del teclado.
• Teclas de reproducción de contenido (F7, F8 y F9): pulse
o poner en pausa, y
de diapositivas.
para reproducir
para avanzar rápidamente por una canción, una película o un pase
para rebobinar,
• Tecla Silenciar (F10): pulse
del puerto de auriculares.
para silenciar el sonido procedente de los altavoces integrados y
Capítulo 2 El MacBook de un vistazo
7
• Teclas de volumen (F11 y F12): pulse
o
para aumentar o reducir el volumen del sonido pro-
cedente de los altavoces incorporados y del puerto de auriculares.
• Botón de arranque: pulse
apagar el MacBook Pulse
y manténgalo pulsado durante 3 segundos para encender o
para poner el MacBook en reposo.
Accesorios
Los siguientes accesorios permiten conectar el MacBook a la corriente y utilizarlo con otros dis-
positivos y pantallas. Utilice el puerto USB de estos adaptadores para conectarlo a accesorios USB
estándar, como pueden ser cámaras y memorias USB. Conecte un cable USB para sincronizar y
cargar su iPhone, iPad e iPod.
Adaptador de USB-C a USB: conecte el MacBook a accesorios
USB estándar.
Adaptador multipuerto AV digital USB-C: conecte el MacBook a una pan-
talla HDMI, al tiempo que conecta también un dispositivo USB estándar y
un cable USB-C para cargar el MacBook.
Puede duplicar la pantalla de su MacBook en una TV HDMI o en una pan-
talla de alta definición (HD) de hasta 1.080 píxeles.
Adaptador multipuerto VGA USB-C: conecte el MacBook a una pantalla
VGA, al tiempo que conecta también un dispositivo USB estándar y un
cable USB-C para cargar el MacBook.
Puede duplicar la pantalla de su MacBook en una TV VGA o en una panta-
lla de alta definición (HD) de hasta 1.080 píxeles.
Para obtener más información acerca de cómo duplicar la pantalla del MacBook, consulte Uso de
una pantalla externa.
Los adaptadores y otros accesorios se venden por separado en la tienda store.apple.com/es o en
su tienda Apple Retail Store más cercana. Algunos accesorios USB son incompatibles. Revise la
documentación o verifique con el fabricante que está seleccionando un adaptador adecuado.
Capítulo 2 El MacBook de un vistazo
8
Guía de inicio
3
Configuración
La primera vez que encienda el MacBook, Asistente de Configuración le guiará por una serie de
pasos sencillos que son necesarios para utilizar su nuevo Mac.
Para sacarle el máximo provecho al MacBook, asegúrese de conectarse a una red Wi-Fi y activar
Bluetooth®, hágase con un ID de Apple e inicie sesión en iCloud. Puede realizar estos pasos de
manera fácil y rápida con Asistente de Configuración, pero, si prefiere hacerlo más adelante, a
continuación se indica cómo:
Conéctese al Wi-Fi. Haga clic en el icono del Wi-Fi
seleccione una red Wi-Fi e introduzca la contraseña, si está protegida.
de la barra de menús y, a continuación,
9
Si no ve el icono del Wi-Fi
, vaya al menú Apple () > Preferencias del Sistema y, a continua-
ción, haga clic en Red
 Crear cuenta
Crear cuenta
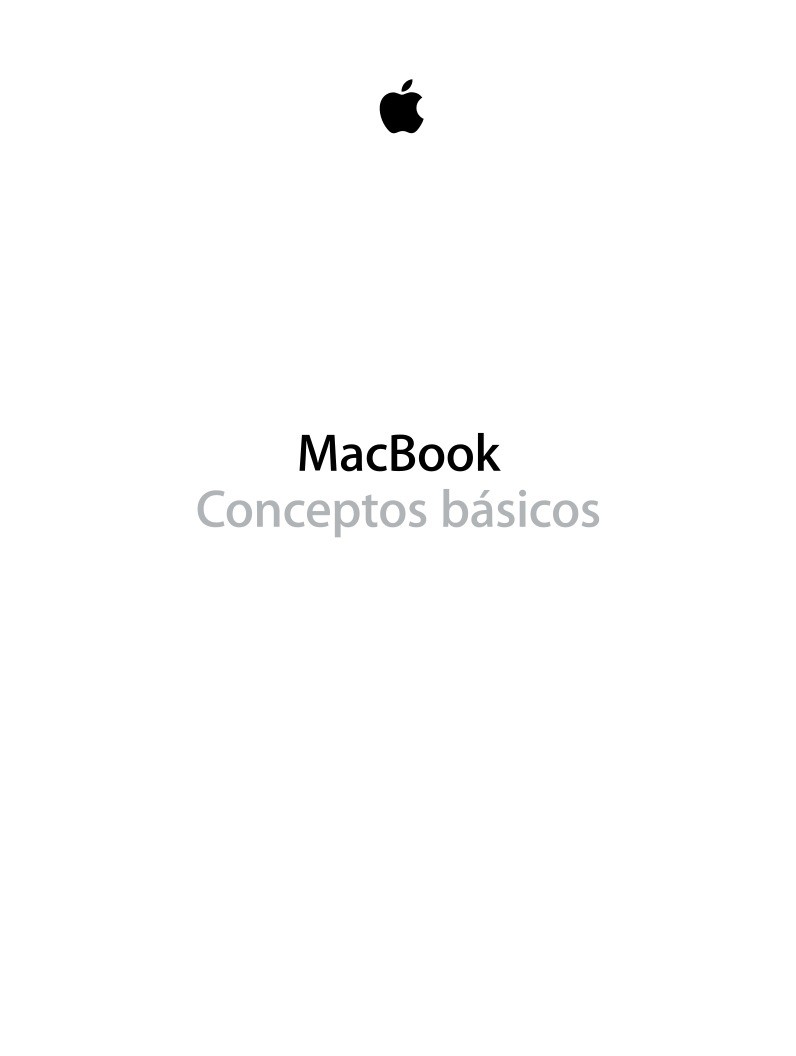

Comentarios de: Conceptos básicos del MacBook (0)
No hay comentarios