Publicado el 19 de Septiembre del 2017
690 visualizaciones desde el 19 de Septiembre del 2017
8,2 MB
19 paginas
Creado hace 10a (11/05/2013)
RENDER ELEMENTS
JAIME3D.INFO
Tabla de contenido
CONSIDERACIONES PREVIAS .......................................................................................................1
ACTIVAR LAS OPCIONES DE V-RAY ..............................................................................................2
ELEMENTOS DE RENDER ..............................................................................................................3
MultimatteElement .................................................................................................................3
VrayAplha ................................................................................................................................3
VrayObjectID ...........................................................................................................................4
VrayLighting .............................................................................................................................4
VrayShadows ...........................................................................................................................4
VrayWireColor .........................................................................................................................5
VrayExtraTex ............................................................................................................................5
VrayZdepth ..............................................................................................................................6
VRayObjectSelect ....................................................................................................................7
VRayMtlID ................................................................................................................................7
VrayGlobalIlumination ............................................................................................................7
VrayReflection .........................................................................................................................8
VrayRefracción ........................................................................................................................8
VrayDiffuseFilter ......................................................................................................................8
VraySelfIllumination ................................................................................................................8
IMPORTAR A PHOTOSHOP ..........................................................................................................9
MODO DE LAS CAPAS ................................................................................................................10
RENDER ELEMENTS CON AFTER EFFECTS ..................................................................................12
Plug-In ProEXR en AFTER EFFECTS .........................................................................................12
IMPORTAR archivos a AFTER EFFECTS ...................................................................................12
ELEMENTOS DE RENDER ........................................................................................................13
ID DE MATERIAL e ID de OBJETO ..........................................................................................14
ZDEPTH ..................................................................................................................................16
MOTION BLUR .......................................................................................................................17
CONSIDERACIONES PREVIAS
A la hora de renderizar, para mí es muy importante tener claro el concepto de Gamma de la
imagen. Es una operación sencilla pero muy importante para que el render final quede con los
colores originales, y no salga ni demasiado oscuro ni muy quemada la imagen.
1
tan
fácil
como
Es
al
CustomizePreferencesGamma and
LUT, y dejar las opciones como están en
la captura.
ir
la
imagen en
Activando el gamma and LUT correction,
el gamma en un valor de 2,2 que es el
valor por defecto que se debe dar para
ver correctamente
la
pantalla. La opción de input y output gamma la he
dejado en 2,2 porque entiendo que lo ideal es que
la imagen entre con el mismo valor que sale, y que
al entrar con el valor 2,2 ya no tenemos que
cambiarlo al cargar una imagen en el editor de
materiales, de manera que dejaremos la opción
use system default gamma(es decir 2,2).
Para el output podríamos hacerlo por 2 caminos.
El primero es el que ya he mostrado en las
opciones anteriores en las que el Output Gamma lo dejábamos en 2,2.
La segunda opción sería dejar este valor en 1, y modificarlo en las opciones del Vray Color
Mapping poniendo un valor de 2,2.
En este caso como el 2,2 lo he puesto en el output
gamma, ya no hace falta ponerlo aquí.
Una comprobación muy sencilla de que hemos hecho las cosas bien, es renderizar una imagen
y comparar el render final con la una imagen que hayamos puesto como textura en algún objeto.
Si utilizamos Vray Frame Buffer como ventana
de render, deberemos utilizar el SRGB para ver
cómo queda el render final, el que se grabará en
archivo.
Si utilizamos la ventana de render de Max,
directamente saldrá correcto, en parte por el
output gamma de valor 2,2.
Para comprobarlo abrimos el editor de
materiales y comparamos la imagen original con el render final.
RENDER ELEMENTS
JAIME3D.INFO
ACTIVAR LAS OPCIONES DE V-RAY
2
Tenemos que abrir el Render Setup(F10) y en la pestaña CommonAssign Renderer, poner Vray
como motor de render por defecto.
A continuación en la pestaña V-RayV-Ray Frame Buffer ,darle a la opción Enable Built-in Frame
Buffer.
También activar el Render to V-Ray raw image file y el generate preview. Le damos al Browse
para decirle como se llamará el archivo de salida y la extensión.
Activamos EXR Use 32-bit output y grabamos el archivo con la extensión .exr
En la pestaña Render Elements vamos a activar
el Elements Active y el Display Elements si no
están activados ya.
Clicamos en el Add y nos aparecerán todos los
Render Elemens que queramos añadir.
RENDER ELEMENTS
JAIME3D.INFO
ELEMENTOS DE RENDER
3
MultimatteElement
Sirve para crear máscaras, que luego nos servirán en postproducción para seleccionar objetos
por material.
Las máscaras se crearán si los materiales tienen
asignado un ID. Para eso debemos clicar sobre el 0
que aparece en el editor de materiales y que
despliega una serie de número a elegir. Cada
número identifica un material en el render final,
que podremos separar para aplicarle cualquier
modificación en un programa de postproducción como Photoshop o After Effects.
Es muy útil para poder seleccionar objetos transparentes.
Si tenemos un material transparente, y queremos diferenciar la parte que tiene otro objeto con
diferente ID , con la parte transparente que tiene un objeto detrás pero sin ID, hay que tener en
cuenta que el objeto debe ser Vray Material , y entonces es cuando podemos activar en el
RefractionAffect ChannelsAll Channels.
Para que se entienda mejor lo explicaré con el
render de la izquierda.
son
cristales
Las partes Azules
con
transparencia que no tienen detrás de ellos un
objeto sin ID (en este caso los objetos sin ID se
diferencian con el color negro),el objeto de
color rojo aparece con color porque tiene
asignado un color, y en las partes que aparece
detrás del azul, se ve de color magenta.
Este ultimo color aparece porque el material
del objeto en azul tiene activada la opción All
channels del Refraction.
Tiene una limitación de 16 ID’s.
VrayAplha
Separa el canal Alpha de la imagen.
Funciona muy bien para colocar
postproducción.
imágenes como
fondos en
RENDER ELEMENTS
JAIME3D.INFO
VrayObjectID
Nos permite separar mediante colores planos los objetos de la
escena en el render.Esta separación se crea con el ID del objeto.
4
Para cambiar el ID debemos seleccionar
el objeto y botón derechoObject
Properties. Dentro de la opción G-Buffer
se encuentra el Object ID.
Para que los bordes queden suavizados en el output type
pondremos Color(with AA) , con antialiassing.
EL limite son 16, es decir 15 más el 0.
Si los bordes aparecen desenfocados, hay que tener en cuenta que si el output type esta en
Color (With AA), seguramente sea un problema de la configuración de la calidad de V-Ray.Es
decir que hay que ajustar los parámetros para que la calidad de la imagen sea mayor.
VrayLighting
Crea una imagen con la iluminación de los primeros rayos.
Los rebotes de estos rayos en la escena no aparecen.
VrayShadows
Esta capa nos renderiza las sombras.
No hay que preocuparse por el aspecto que tiene cuando se acaba de
renderizar, porque luego en postproducción hay que invertir los
colores.
Para eso primero deberemos cambiar la imagen a 16 bits, y luego ya
nos dejará invertir por ejemplo en photoshop con el comando
Control+I.
La capa se pondrá en modo multiplicar y por encima de la capa llamada beauty o RGB Color,
que es la que nos da la imagen por defecto en 3DS Max.
De todas maneras esto lo explicaré mas adelante en postpo.
RENDER ELEMENTS
JAIME3D.INFO
VrayWireColor
Sirve para crear mascaras a a partir del color original del objeto.
5
Podemos seleccionar los objetos que necesitemos aislar en postproducción y ponerles un color
diferente al resto.
La desventaja con
respecto a los otros seria
que si los objetos están
unidos a otro
 Crear cuenta
Crear cuenta
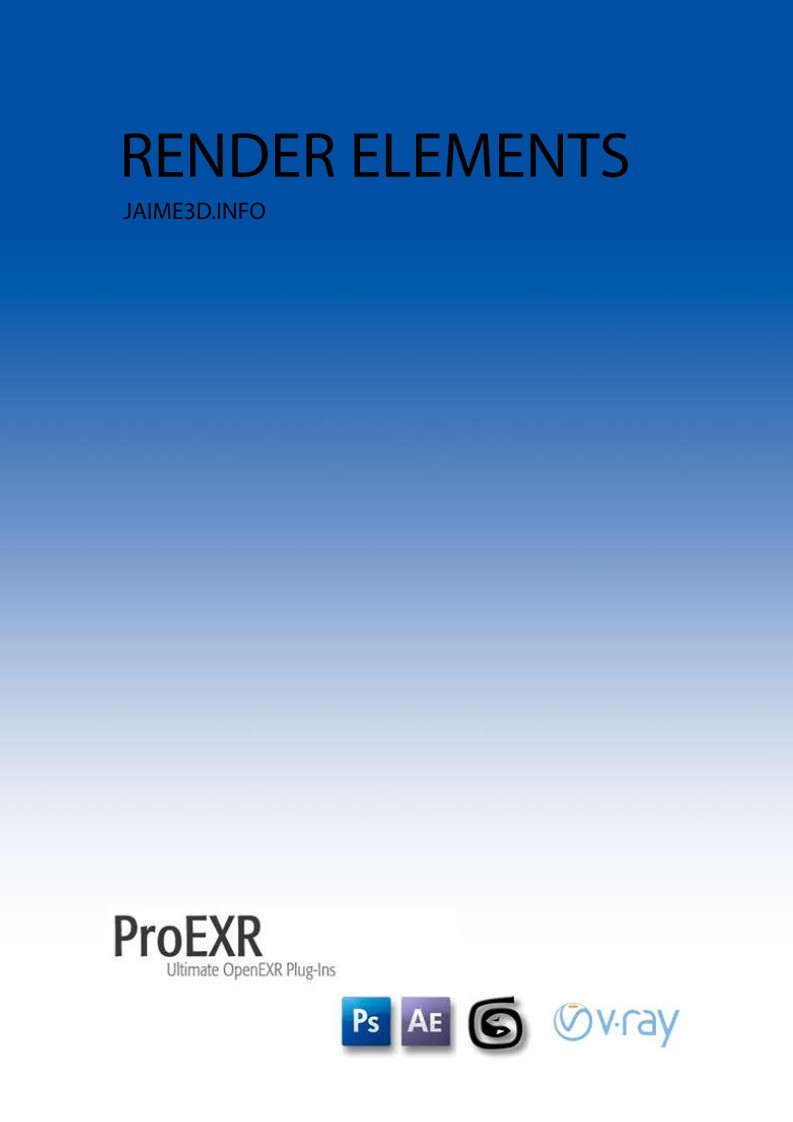

Comentarios de: RENDER ELEMENTS (0)
No hay comentarios